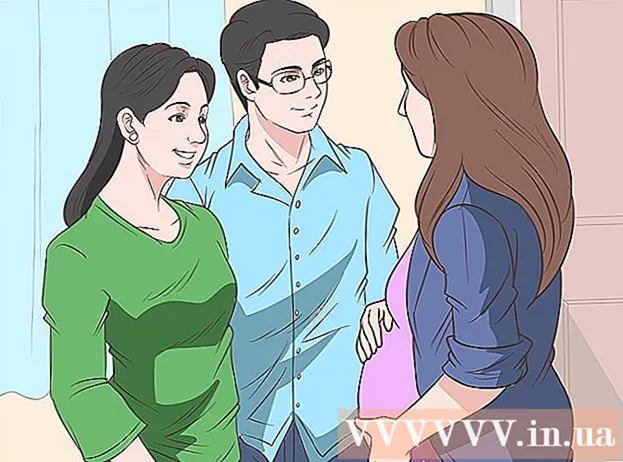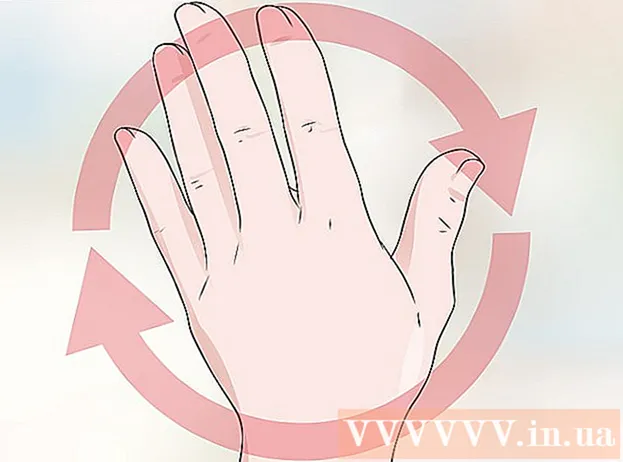Autor:
Judy Howell
Data E Krijimit:
2 Korrik 2021
Datën E Azhurnimit:
19 Qershor 2024

Përmbajtje
- Të shkelësh
- Metoda 1 nga 6: Kuptoni Google Docs
- Metoda 2 e 6: Përdorimi i një kompjuteri
- Metoda 3 e 6: Me një telefon ose tabletë
- Metoda 4 e 6: Krijoni një Dokument të Google nga një skedar Word
- Metoda 5 e 6: Kërkoni nga përdoruesit të bëjnë një kopje të një Dokumenti Google
- Metoda 6 e 6: Krijoni një PDF nga një Dokument i Google
- Këshilla
Nëse keni dëgjuar për Google Docs, ju mund të dini tiparet e tij të thjeshta të ndarjes dhe ruajtjen automatike të dobishme të tij. Por nëse nuk keni përdorur kurrë Google Docs, mund të jetë konfuze për të filluar, me shumëllojshmëri opsionesh, shabllone dhe cilësime të ndarjes së skedarëve. Duke ndjekur këto udhëzime hap pas hapi, do të lundroni në Google Docs në asnjë kohë!
Të shkelësh
Metoda 1 nga 6: Kuptoni Google Docs
 Përdorni Google Docs për të krijuar dokumente me tekst. Siç sugjeron emri, Google Docs është një vend i shkëlqyeshëm për të krijuar dokumente me tekst, ashtu si do të bënit me një dokument Microsoft Word. Ju gjithashtu mund të përdorni Google Docs për të ndarë me lehtësi dokumentet tuaja me njerëzit e tjerë dhe nëse shkoni në internet, gjithmonë do të keni qasje në Google Docs sepse ato ruhen në re, jo në kompjuterin tuaj.
Përdorni Google Docs për të krijuar dokumente me tekst. Siç sugjeron emri, Google Docs është një vend i shkëlqyeshëm për të krijuar dokumente me tekst, ashtu si do të bënit me një dokument Microsoft Word. Ju gjithashtu mund të përdorni Google Docs për të ndarë me lehtësi dokumentet tuaja me njerëzit e tjerë dhe nëse shkoni në internet, gjithmonë do të keni qasje në Google Docs sepse ato ruhen në re, jo në kompjuterin tuaj. - Më e mira nga të gjitha, Google Docs është plotësisht falas - gjithçka që ju nevojitet është një llogari Google për t'u identifikuar.
 Zgjidhni cilin model dëshironi të përdorni për dokumentin tuaj. Google Docs nuk ka vetëm faqe të zbrazëta - ju gjithashtu mund të zgjidhni shabllone për letra, rezyme, propozime projektesh, etj. Secili model ka skemën dhe paraqitjen e tij të ngjyrave, kështu që çfarëdo që të zgjidhni, nuk do të mërziteni kurrë.
Zgjidhni cilin model dëshironi të përdorni për dokumentin tuaj. Google Docs nuk ka vetëm faqe të zbrazëta - ju gjithashtu mund të zgjidhni shabllone për letra, rezyme, propozime projektesh, etj. Secili model ka skemën dhe paraqitjen e tij të ngjyrave, kështu që çfarëdo që të zgjidhni, nuk do të mërziteni kurrë. - Mund të provoni disa shabllone të ndryshme derisa të shihni një që ju pëlqen.
 Lejoni që Google Docs të ruajë automatikisht dokumentin tuaj. Një avantazh tjetër i Google Docs është se nuk ka asnjë buton të ruajtjes - kompjuteri juaj e bën atë për ju! Sa herë që bëni një ndryshim, dokumenti juaj do të ruhet në Google Drive tuaj, kështu që nuk do të shqetësoheni për humbjen e të dhënave nëse kompjuteri juaj prishet.
Lejoni që Google Docs të ruajë automatikisht dokumentin tuaj. Një avantazh tjetër i Google Docs është se nuk ka asnjë buton të ruajtjes - kompjuteri juaj e bën atë për ju! Sa herë që bëni një ndryshim, dokumenti juaj do të ruhet në Google Drive tuaj, kështu që nuk do të shqetësoheni për humbjen e të dhënave nëse kompjuteri juaj prishet. - Ju mund të shihni funksionin e ruajtjes automatike në progres duke shikuar në këndin e sipërm të majtë. Do t'ju tregojë se kur dokumenti ruhet dhe kur ruhet në Diskun tuaj.
Metoda 2 e 6: Përdorimi i një kompjuteri
 Shko te https://docs.google.com në një shfletues uebi. Mund të përdorni çdo shfletues të Windows ose macOS për të hapur Google Docs, përfshirë Chrome, Safari dhe Microsoft Edge.
Shko te https://docs.google.com në një shfletues uebi. Mund të përdorni çdo shfletues të Windows ose macOS për të hapur Google Docs, përfshirë Chrome, Safari dhe Microsoft Edge. - Nëse nuk keni një llogari Google ose Gmail, do të duhet të krijoni një para se të mund të përdorni Google Docs.
 Identifikohu me llogarinë tënde të Google. Ndiqni udhëzimet në ekran për t'u identifikuar me emrin dhe fjalëkalimin e llogarisë suaj të Google ose Gmail. Kjo do t'ju çojë në një listë të dokumenteve që keni hapur, redaktuar ose punuar në ndonjë mënyrë tjetër. Do të shihni gjithashtu disa opsione për krijimin e një dokumenti të ri në krye të ekranit.
Identifikohu me llogarinë tënde të Google. Ndiqni udhëzimet në ekran për t'u identifikuar me emrin dhe fjalëkalimin e llogarisë suaj të Google ose Gmail. Kjo do t'ju çojë në një listë të dokumenteve që keni hapur, redaktuar ose punuar në ndonjë mënyrë tjetër. Do të shihni gjithashtu disa opsione për krijimin e një dokumenti të ri në krye të ekranit.  Klikoni në bosh + për të krijuar një dokument të zbrazët. Kjo është në të majtë të faqes. Kjo do të krijojë një dokument të zbrazët që mund ta redaktoni sipas dëshirës.
Klikoni në bosh + për të krijuar një dokument të zbrazët. Kjo është në të majtë të faqes. Kjo do të krijojë një dokument të zbrazët që mund ta redaktoni sipas dëshirës. - Për të krijuar një dokument të ri nga një model, klikoni Galeria e shablloneve në këndin e sipërm të djathtë të faqes për të zgjeruar listën, pastaj klikoni në një model për të krijuar një dokument të ri.
- Opsionet e njohura të shablloneve (të tilla si Resume dhe Broshura) shfaqen në qendër të faqes.
 klikoni mbi Dokumenti pa emër për të riemëruar skedarin. Dokumenti quhet "Dokumenti i Pa Titull" si parazgjedhje. Për të ndryshuar titullin në diçka tjetër, shtypni butonin Del për të fshirë tekstin, atëherë futni një emër të ri për dokumentin tuaj. Shtypni ↵ Hyni ose ⏎ Kthimi për të ruajtur ndryshimet tuaja.
klikoni mbi Dokumenti pa emër për të riemëruar skedarin. Dokumenti quhet "Dokumenti i Pa Titull" si parazgjedhje. Për të ndryshuar titullin në diçka tjetër, shtypni butonin Del për të fshirë tekstin, atëherë futni një emër të ri për dokumentin tuaj. Shtypni ↵ Hyni ose ⏎ Kthimi për të ruajtur ndryshimet tuaja. - Ju gjithashtu mund të ndryshoni emrin e dokumentit tuaj në listën e skedarëve Google Docs. Klikoni në të tre pikat në një vijë vertikale në pjesën e poshtme të djathtë të skedarit dhe pastaj klikoni "Riemërto" ose "Riemërto".
- Tani keni krijuar dokumentin tuaj! Nga këtu mund të redaktoni, ndani dhe mbyllni dokumentin tuaj.
 Redaktoni dokumentin tuaj. Për sa kohë që jeni të lidhur në internet, Google Docs do të kursejë punën tuaj ndërsa shkruani.
Redaktoni dokumentin tuaj. Për sa kohë që jeni të lidhur në internet, Google Docs do të kursejë punën tuaj ndërsa shkruani. - Përdorni shiritin e veglave në krye të dokumentit për të rregulluar madhësinë, shkronjën, ngjyrën dhe stilin e shkronjave.
- Për të rregulluar distancën e vijave, klikoni në menunë Formatimi, zgjidhni Hapësira e vijave dhe pastaj zgjidhni Vetem, Dyfish, ose opsioni i preferencës suaj.
- Menuja Formatimi gjithashtu përfshin mjete për shtimin e kolonave, headers dhe footers, headers, etj.
- Për të futur një imazh, tabelë, grafik ose karaktere speciale, klikoni në menunë Vendos, zgjidhni artikullin që dëshironi të futni dhe ndiqni udhëzimet në ekran.
- Për të bërë peisazhin e dokumentit tuaj, hapni "Skedari" dhe pastaj klikoni "Vendosja e faqes". Nga atje mund të zgjidhni "Peizazh" ose "Portret".
- Google Docs nënvizon gabimet e mundshme drejtshkrimore: Klikoni një fjalë të nënvizuar për të parë sugjerimet, pastaj klikoni fjalën që dëshironi të përdorni. Për të kontrolluar drejtshkrimin e të gjithë dokumentit tuaj, klikoni në menunë Shtesë dhe pastaj zgjidhni "Drejtshkrimi".
- Për të shkarkuar një kopje të dokumentit tuaj, klikoni në menunë Dosja, zgjidhni Shkarkoni si, dhe zgjidhni një format.
 Ndani dokumentin tuaj. Nëse dëshironi që dokumenti të redaktohet nga shumë njerëz, mund ta ndani atë me një individ ose grup. Kjo bëhet si më poshtë:
Ndani dokumentin tuaj. Nëse dëshironi që dokumenti të redaktohet nga shumë njerëz, mund ta ndani atë me një individ ose grup. Kjo bëhet si më poshtë: - Klikoni në butonin blu Ndani në këndin e sipërm të djathtë të faqes.
- Vendosni adresat e postës elektronike të personave me të cilët dëshironi të ndani, të ndara me presje.
- Klikoni në ikonën e lapsit në të djathtë të kutisë "Njerëzit" për të parë një listë të lejeve (Mund të shikojë, Mund të redaktohet, Mund të komentojë), dhe pastaj zgjidhni një opsion.
- klikoni mbi Avancuar në këndin e poshtëm të djathtë të dritares "Ndaj" për të parë më shumë mundësi dhe për të bërë ndryshime nëse është e nevojshme.
- klikoni mbi Për të dërguar për të dërguar një lidhje me dokumentin.
 Mbyllni dokumentin kur të keni mbaruar. Klikoni në ikonën blu të fletës në këndin e sipërm të majtë të faqes për t'u kthyer në listën e dokumenteve. Kjo do t'ju kthejë te të gjithë Google Docs tuaj kështu që të mund të hapni një ekzistues ose të krijoni një të ri.
Mbyllni dokumentin kur të keni mbaruar. Klikoni në ikonën blu të fletës në këndin e sipërm të majtë të faqes për t'u kthyer në listën e dokumenteve. Kjo do t'ju kthejë te të gjithë Google Docs tuaj kështu që të mund të hapni një ekzistues ose të krijoni një të ri.  Redaktoni dokumentin në të ardhmen. Kur dëshironi të punoni në dokument, kthehuni te https://docs.google.com dhe klikoni në emrin e dokumentit në listën e skedarëve.
Redaktoni dokumentin në të ardhmen. Kur dëshironi të punoni në dokument, kthehuni te https://docs.google.com dhe klikoni në emrin e dokumentit në listën e skedarëve.
Metoda 3 e 6: Me një telefon ose tabletë
 Instalo Google Docs në telefonin ose tabletin tënd. Nëse keni një iPhone ose iPad, mund ta shkarkoni aplikacionin nga App Store. Nëse keni një Android, mund ta shkarkoni nga Play Store.
Instalo Google Docs në telefonin ose tabletin tënd. Nëse keni një iPhone ose iPad, mund ta shkarkoni aplikacionin nga App Store. Nëse keni një Android, mund ta shkarkoni nga Play Store. - Nëse nuk keni një llogari Google ose Gmail, duhet të krijoni një para se të mund të përdorni Google Docs.
 Hapni Google Docs. Isshtë ikona e një fletë blu letre (etiketuar "Dokumente") dhe zakonisht mund të gjendet në ekranin kryesor (iPhone / iPad) ose në sirtarin e aplikacionit (Android). Trokitni lehtë mbi aplikacionin për ta hapur.
Hapni Google Docs. Isshtë ikona e një fletë blu letre (etiketuar "Dokumente") dhe zakonisht mund të gjendet në ekranin kryesor (iPhone / iPad) ose në sirtarin e aplikacionit (Android). Trokitni lehtë mbi aplikacionin për ta hapur.  Trokitni lehtë mbi +. Inshtë në një rreth në këndin e poshtëm të djathtë të ekranit.
Trokitni lehtë mbi +. Inshtë në një rreth në këndin e poshtëm të djathtë të ekranit.  Trokit në Dokumenti i ri për të krijuar një dokument të zbrazët. Nëse jeni duke përdorur një Android, kjo do të krijojë një dokument të ri bosh. Nëse keni një iPhone ose iPad, futni një titull për dokumentin dhe takoni Për të bërë.
Trokit në Dokumenti i ri për të krijuar një dokument të zbrazët. Nëse jeni duke përdorur një Android, kjo do të krijojë një dokument të ri bosh. Nëse keni një iPhone ose iPad, futni një titull për dokumentin dhe takoni Për të bërë. - Nëse preferoni të përdorni një model, trokitni lehtë mbi Zgjidhni modelin për të hapur shfletuesin e modelit - më pas prekni një model për të krijuar një dokument me atë paraqitje.
- Tani ju keni bërë Doc tuaj! Nga këtu mund të ndryshoni, riemërtoni dhe ndani dokumentin tuaj.
 Redaktoni dokumentin tuaj. Për sa kohë që jeni i lidhur në internet, Google Docs do të kursejë punën tuaj ndërsa shkruani.
Redaktoni dokumentin tuaj. Për sa kohë që jeni i lidhur në internet, Google Docs do të kursejë punën tuaj ndërsa shkruani. - Për të rregulluar rreshtimin e paragrafit dhe / ose hapësirën e rreshtit, klikoni dy herë atje ku dëshironi të fillojë ndryshimi, prekni ikonën e formatit (A me shumë rreshta), zgjidhni Paragraf, pastaj zgjidhni opsionet tuaja.
- Për të kaluar në modalitetin e peizazhit, klikoni në tre pikat në këndin e sipërm të djathtë, pastaj klikoni "Shtrirja e faqes". Nga kjo pikë e tutje, ju mund të zgjidhni midis "Peisazhit" ose "Portretit".
- Për të ndryshuar pamjen e tekstit tuaj, klikoni dy herë në tekst për të zbuluar shënuesit blu, pastaj tërhiqeni për të zgjedhur tekstin që dëshironi të redaktoni. Trokitni lehtë mbi ikonën Format (A me shumë vija), zgjidhni Teksti, dhe pastaj zgjidhni opsionet që dëshironi.
- Mund të futni imazhe, koka dhe fund të faqeve, tabela, numra faqesh dhe më shumë kur jeni në modalitetin e shtypjes. Për të aktivizuar mënyrën e printimit, prekni tre pikat në këndin e sipërm të djathtë dhe rrëshqisni opsionin "Formati i daljes" në Aktiv. Pastaj prekni lapsin në këndin e poshtëm të djathtë për t'u kthyer te redaktori, prekni butonin + për të hapur menunë e futjes, pastaj zgjidhni artikullin që dëshironi të futni.
 Ndani dokumentin tuaj. Nëse dëshironi që dokumenti të jetë një përpjekje e përbashkët e disa personave, mund ta ndani atë me një individ ose një grup. Kjo bëhet si më poshtë:
Ndani dokumentin tuaj. Nëse dëshironi që dokumenti të jetë një përpjekje e përbashkët e disa personave, mund ta ndani atë me një individ ose një grup. Kjo bëhet si më poshtë: - Trokitni lehtë mbi butonin Share (një profil personi me "+") në krye për të hapur ekranin "Share".
- Vendosni adresën e postës elektronike të dikujt me të cilin dëshironi të ndani në fushën "Njerëzit".
- Trokitni ikonën e lapsit në të djathtë të fushës "Njerëzit", për të parë një listë të lejeve (Shiko, redaktoni, Komento), dhe pastaj zgjidhni një opsion.
- Trokitni lehtë mbi ikonën Dërgo (një aeroplan letre) në këndin e sipërm të djathtë për të dërguar me email lidhjen për në dokument.
 Klikoni në butonin e shigjetës për të dalë nga dokumenti. Kur të keni mbaruar me dokumentin tuaj, shkoni në këndin e sipërm të majtë dhe klikoni në shigjetën e pasme. Kjo do t'ju çojë në listën tuaj të Google Docs të mëparshme në mënyrë që të krijoni të reja ose të ndryshoni të vjetrat.
Klikoni në butonin e shigjetës për të dalë nga dokumenti. Kur të keni mbaruar me dokumentin tuaj, shkoni në këndin e sipërm të majtë dhe klikoni në shigjetën e pasme. Kjo do t'ju çojë në listën tuaj të Google Docs të mëparshme në mënyrë që të krijoni të reja ose të ndryshoni të vjetrat. - Mund të shtypni gjithashtu butonin e shtëpisë në telefonin tuaj për të mbyllur të gjithë aplikacionin.
 Redaktoni dokumentin në të ardhmen. Kur dëshironi të punoni në dokument, filloni aplikacionin Google Docs dhe prekni titullin e dokumentit në listën e skedarëve. Për të bërë ndryshime, prekni ikonën e lapsit në këndin e poshtëm të djathtë për të hyrë në modalitetin e modifikimit.
Redaktoni dokumentin në të ardhmen. Kur dëshironi të punoni në dokument, filloni aplikacionin Google Docs dhe prekni titullin e dokumentit në listën e skedarëve. Për të bërë ndryshime, prekni ikonën e lapsit në këndin e poshtëm të djathtë për të hyrë në modalitetin e modifikimit.
Metoda 4 e 6: Krijoni një Dokument të Google nga një skedar Word
 Hapni Diskun tuaj Google. Ikona duket si një trekëndësh i bërë nga tre ngjyra të ndryshme. Ju mund të përdorni Diskun tuaj përmes llogarisë tuaj të Google duke shkuar në https://www.google.com/drive/.
Hapni Diskun tuaj Google. Ikona duket si një trekëndësh i bërë nga tre ngjyra të ndryshme. Ju mund të përdorni Diskun tuaj përmes llogarisë tuaj të Google duke shkuar në https://www.google.com/drive/. - Nëse nuk keni ende një llogari në Google, do të duhet të krijoni një para se të ngarkoni dokumentin tuaj Word.
 klikoni mbi I ri. Në këndin e majtë, klikoni në butonin që thotë New me një shenjë plus pranë tij. Kjo do të hapë një menu në rënie.
klikoni mbi I ri. Në këndin e majtë, klikoni në butonin që thotë New me një shenjë plus pranë tij. Kjo do të hapë një menu në rënie.  Zgjidhni ngarko skedarin. Kjo do të hapë një dialog në kompjuterin tuaj ku mund të zgjidhni një skedar për të ngarkuar.
Zgjidhni ngarko skedarin. Kjo do të hapë një dialog në kompjuterin tuaj ku mund të zgjidhni një skedar për të ngarkuar. - Ju gjithashtu mund të ngarkoni dosje të tëra për t'i ruajtur në Google Drive nga kompjuteri juaj.
 Hapni Word Document të ruajtur në kompjuterin tuaj. Zgjidhni Word Document që dëshironi të hapni duke klikuar dy herë mbi të.
Hapni Word Document të ruajtur në kompjuterin tuaj. Zgjidhni Word Document që dëshironi të hapni duke klikuar dy herë mbi të.  Klikoni dy herë në skedar për ta hapur. Kompjuterit tuaj mund t’i duhen disa sekonda për të ngarkuar skedarin, kështu që mbajeni në vazhdim. Pasi të keni mbaruar, mund të klikoni në skedarin në Google Drive për ta hapur dhe për të filluar redaktimin.
Klikoni dy herë në skedar për ta hapur. Kompjuterit tuaj mund t’i duhen disa sekonda për të ngarkuar skedarin, kështu që mbajeni në vazhdim. Pasi të keni mbaruar, mund të klikoni në skedarin në Google Drive për ta hapur dhe për të filluar redaktimin. - Tani mund të modifikoni, ndani dhe riemërtoni Dokumentin tuaj të Google ashtu si në të kundërtën.
Metoda 5 e 6: Kërkoni nga përdoruesit të bëjnë një kopje të një Dokumenti Google
 Përdorni këtë truk për të marrë marrësit të bëjnë një kopje të dokumentit tuaj. Kur i dërgoni dikujt një dokumenti përmes Google Docs, mund të dëshironi që ata ta bëjnë kopjen e tyre, ta modifikojnë dhe më pas ta dërgojnë përsëri tek ju. Meqenëse cilësimet e Google Docs nuk janë konfiguruar mjaft për ta bërë këtë, ju mund të ndryshoni URL-në dhe t'i detyroni përdoruesit të bëjnë një kopje në vend që të redaktoni dokumentin origjinal.
Përdorni këtë truk për të marrë marrësit të bëjnë një kopje të dokumentit tuaj. Kur i dërgoni dikujt një dokumenti përmes Google Docs, mund të dëshironi që ata ta bëjnë kopjen e tyre, ta modifikojnë dhe më pas ta dërgojnë përsëri tek ju. Meqenëse cilësimet e Google Docs nuk janë konfiguruar mjaft për ta bërë këtë, ju mund të ndryshoni URL-në dhe t'i detyroni përdoruesit të bëjnë një kopje në vend që të redaktoni dokumentin origjinal. - Ju mund ta përdorni këtë nëse po u dërgoni një fletë pune studentëve tuaj ose dokumente për shumë punonjës.
 Hapni dokumentin. Shkoni te Google Docs dhe hapni dokumentin që dëshironi të ndani.
Hapni dokumentin. Shkoni te Google Docs dhe hapni dokumentin që dëshironi të ndani.  Shtyp butonin Ndani. Shtë në këndin e sipërm të djathtë dhe është blu e ndritshme.
Shtyp butonin Ndani. Shtë në këndin e sipërm të djathtë dhe është blu e ndritshme.  klikoni mbi Ndryshoni tek kushdo me lidhjen. Klikoni në rreshtin e fundit të dialogut në fund të menusë kontekstuale. Kjo do të hapë një kuti të re.
klikoni mbi Ndryshoni tek kushdo me lidhjen. Klikoni në rreshtin e fundit të dialogut në fund të menusë kontekstuale. Kjo do të hapë një kuti të re.  Kopjoni lidhjen dhe ngjisni diku tjetër. Ju mund të theksoni lidhjen, klikoni me të djathtën dhe pastaj kopjoni, ose mund të shtypni Kopjo lidhjen. Ngjiteni atë në një Dokument të zbrazët të Google që të mund ta redaktoni.
Kopjoni lidhjen dhe ngjisni diku tjetër. Ju mund të theksoni lidhjen, klikoni me të djathtën dhe pastaj kopjoni, ose mund të shtypni Kopjo lidhjen. Ngjiteni atë në një Dokument të zbrazët të Google që të mund ta redaktoni. - Ju gjithashtu mund ta ngjisni atë në një fushë URL në krye të një shfletuesi.
 Zëvendësoni "redaktoni" me "kopje" në fund të lidhjes. Shkoni deri në fund të lidhjes ku shihni fjalën "edit". Fshini këtë fjalë dhe më pas shkruani "kopjo", por kini kujdes të mos ndryshoni ndonjë pjesë tjetër të URL-së.
Zëvendësoni "redaktoni" me "kopje" në fund të lidhjes. Shkoni deri në fund të lidhjes ku shihni fjalën "edit". Fshini këtë fjalë dhe më pas shkruani "kopjo", por kini kujdes të mos ndryshoni ndonjë pjesë tjetër të URL-së.  Dërgoni lidhjen e modifikuar te marrësi juaj. Kjo lidhje tani do të hapë automatikisht një dialog duke pyetur marrësin nëse ai / ajo dëshiron të bëjë një kopje. Ju mund t'ua dërgoni këtë sa më shumë njerëzve që ju nevojitet në mënyrë që të gjithë të kenë një kopje të dokumentit tuaj.
Dërgoni lidhjen e modifikuar te marrësi juaj. Kjo lidhje tani do të hapë automatikisht një dialog duke pyetur marrësin nëse ai / ajo dëshiron të bëjë një kopje. Ju mund t'ua dërgoni këtë sa më shumë njerëzve që ju nevojitet në mënyrë që të gjithë të kenë një kopje të dokumentit tuaj.
Metoda 6 e 6: Krijoni një PDF nga një Dokument i Google
 Hapni Dokumentin e Google. Nga Google Drive, zgjidhni dokumentin që dëshironi të ruani si PDF.
Hapni Dokumentin e Google. Nga Google Drive, zgjidhni dokumentin që dëshironi të ruani si PDF.  klikoni mbi Dosja, Pastaj më tej Printo. Shkoni në këndin e sipërm të majtë, pastaj klikoni Skedari. Shkoni poshtë dhe klikoni Print.
klikoni mbi Dosja, Pastaj më tej Printo. Shkoni në këndin e sipërm të majtë, pastaj klikoni Skedari. Shkoni poshtë dhe klikoni Print. - Kjo është edhe mënyra se si mund të shtypni një Dokument të Google direkt nga kompjuteri juaj.
 Zgjidhni "Ruaj si PDF" si destinacion. Pranë "Destinacioni", klikoni në drop-down për të parë opsionet tuaja. Klikoni në "Ruaje si PDF".
Zgjidhni "Ruaj si PDF" si destinacion. Pranë "Destinacioni", klikoni në drop-down për të parë opsionet tuaja. Klikoni në "Ruaje si PDF".  klikoni mbi Ruaj. Kjo do ta ruajë dokumentin në kompjuterin tuaj si PDF, nën të njëjtin emër që ka në Google Docs.
klikoni mbi Ruaj. Kjo do ta ruajë dokumentin në kompjuterin tuaj si PDF, nën të njëjtin emër që ka në Google Docs.
Këshilla
- Mos u shqetëso për ruajtjen e Google Docs! Ruhet automatikisht për ju sa herë që bëni një ndryshim.
- Nëse përdorni Google Docs offline (pa WiFi ose lidhje interneti), nuk do të ruhet automatikisht derisa të lidheni përsëri në internet.
- Ju mund të shkurtoni ose redaktoni imazhe në Google Docs vetë duke klikuar dy herë në imazh.