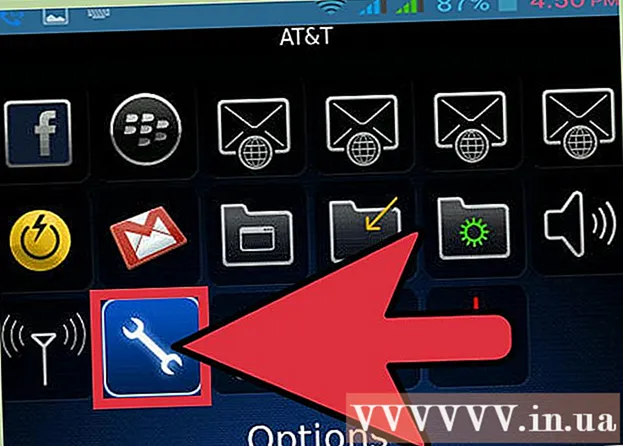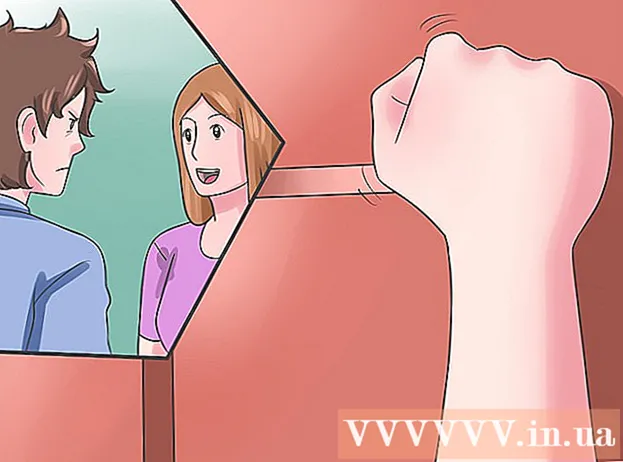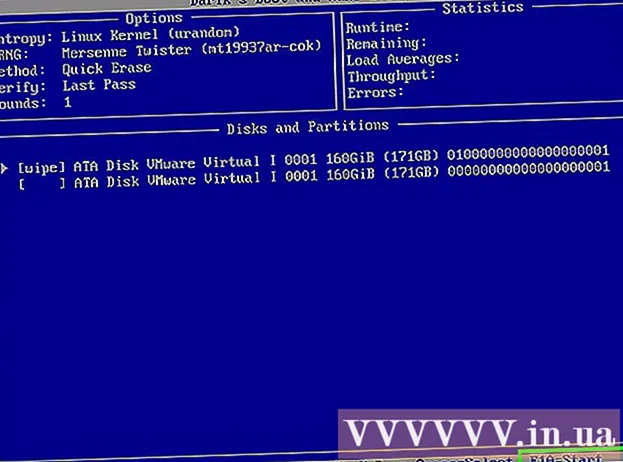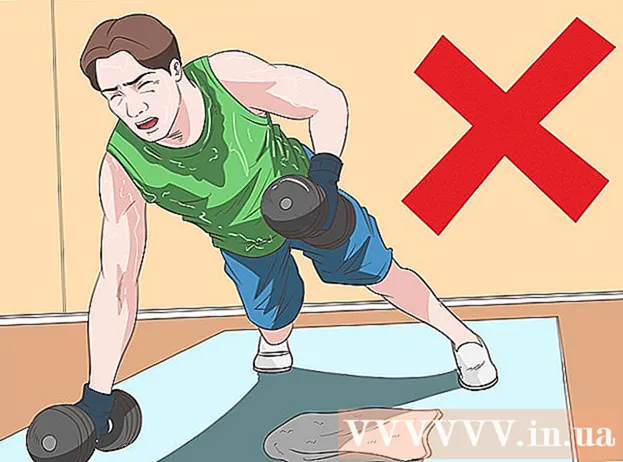Autor:
John Pratt
Data E Krijimit:
13 Shkurt 2021
Datën E Azhurnimit:
1 Korrik 2024

Përmbajtje
- Të shkelësh
- Metoda 1 e 3: Nënshkruani një dokument në Word 2010 ose më vonë
- Metoda 2 e 3: Shtimi i një nënshkrimi në Office 365 me shtesën DocuSign
- Metoda 3 nga 3: Krijoni një nënshkrim dixhital për Word 2007
- Paralajmërime
Nënshkrimi i një dokumenti në Microsoft Word është një mënyrë e shkëlqyeshme për t'i dhënë një prekje personale një dokumenti. Në varësi të versionit tuaj të Word, mund të nënshkruani një dokument në mënyra të ndryshme.
Të shkelësh
Metoda 1 e 3: Nënshkruani një dokument në Word 2010 ose më vonë
- Hapni dokumentin Word që dëshironi të nënshkruani.
- Klikoni në skedën Fut.
- Klikoni Nënshkrimi.
- Klikoni Microsoft Office Signature Line.
- Shtypni informacionin siç dëshironi që ajo të shfaqet poshtë nënshkrimit në kutinë e dialogut Setup Signature.
- Ju gjithashtu mund të kontrolloni "Nënshkruesi mund të shtojë komente në kutinë e nënshkrimit" dhe / ose "Shfaq datën e nënshkrimit në vijën e nënshkrimit".
- Klikoni në rregull.
- Kliko me të djathtën në vijën e nënshkrimit.
- Klikoni në Shenjë.
- Shkruani emrin tuaj në kutinë pranë X.
- Nëse keni një imazh të nënshkrimit tuaj të shkruar, mund të klikoni Zgjidh imazhin dhe më pas të zgjidhni imazhin.
- Klikoni Shenjë. Simboli i nënshkrimit shfaqet në fund të dokumentit pranë numërimit të fjalëve për të treguar që dokumenti është i nënshkruar.
Metoda 2 e 3: Shtimi i një nënshkrimi në Office 365 me shtesën DocuSign
- Hapni dokumentin tuaj Word.
- Klikoni në skedën Fut.
- Klikoni në Dyqan.
- Kërkoni për DocuSign.
- Klikoni në Shto.
- Hyni në DocuSign.
- Klikoni mbi KTHIMIN N D DOKUSIGN P FORR FJAL.
- Tregoni kush nënshkruan.
- Klikoni në opsionin për të nënshkruar. Opsionet përfshijnë: nënshkrimin tuaj, inicialet, datën, emrin e kompanisë dhe titullin.
- Zvarritni opsionin e nënshkrimit në dokument.
- Klikoni në fund.
- Klikoni në DENDRGO NGA DOKUSIGNI ose JO FALEMINDERIT.
Metoda 3 nga 3: Krijoni një nënshkrim dixhital për Word 2007
- Hapni dokumentin tuaj Word.
- Klikoni në skedën Fut.
- Klikoni Nënshkrimi.
- Klikoni Microsoft Office Signature Line.
- Shtypni informacionin siç dëshironi që ajo të shfaqet poshtë nënshkrimit në kutinë e dialogut Signup Setup.
- Ju gjithashtu mund të kontrolloni "Nënshkruesi mund të shtojë komente në kutinë e nënshkrimit" dhe / ose "Shfaq datën e nënshkrimit në vijën e nënshkrimit".
- Klikoni në rregull.
- Kliko me të djathtën në vijën e nënshkrimit.
- Klikoni në Shenjë.
- Klikoni Krijo ID-në tënde dixhitale.
- Shtypni informacionin e kërkuar në kutinë e dialogut Krijo ID dixhitale.
- Klikoni në Krijo.
- Kliko me të djathtën në vijën e nënshkrimit.
- Klikoni në Shenjë.
- Shkruani emrin tuaj në kutinë pranë X.
- Nëse keni një imazh të nënshkrimit tuaj të shkruar, mund të klikoni Zgjidh imazhin dhe më pas të zgjidhni imazhin për të ngarkuar, në vend të një nënshkrimi të shtypur.
- Klikoni në Shenjë. Simboli i nënshkrimit shfaqet në fund të dokumentit pranë numërimit të fjalëve për të treguar që dokumenti është i nënshkruar.
Paralajmërime
- Me DocuSign mund të dërgoni vetëm një numër të kufizuar të dokumenteve të nënshkruara, pas së cilës do të duhet të regjistroheni për një shërbim të paguar për të qenë në gjendje të dërgoni dokumente të nënshkruara më të verifikueshme.