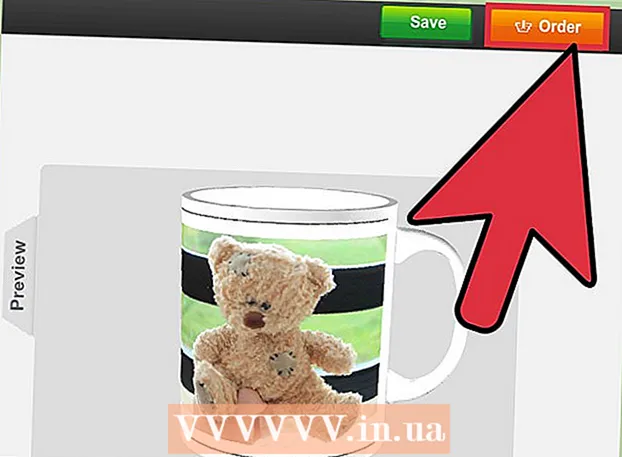Autor:
Roger Morrison
Data E Krijimit:
26 Shtator 2021
Datën E Azhurnimit:
1 Korrik 2024
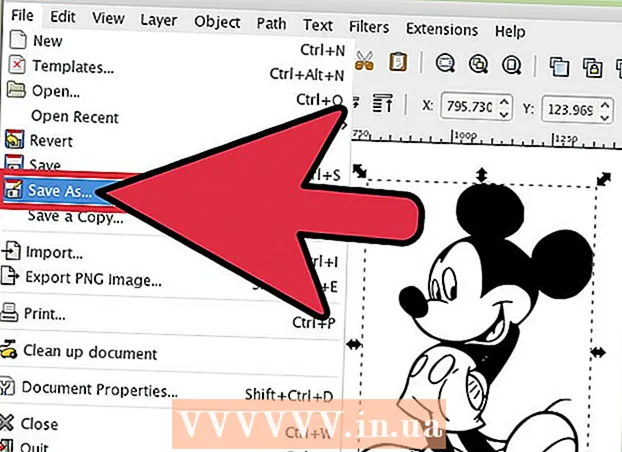
Përmbajtje
Nëse dëshironi të shndërroni një imazh raster (bitmap) në një imazh vektorial në Inkscape, do t'ju duhet të gjurmoni ose "gjurmoni" imazhin. Për fat të mirë, Inkscape ka një mjet automatik për këtë që nuk kërkon një dorë të qëndrueshme dhe jo shumë kohë. Nëse doni më shumë kontroll mbi shtigjet që krijoni, mund të përdorni mjetet e integruara të vizatimit të Inkscape për të gjurmuar manualisht imazhin. Inkscape e bën të lehtë kthimin e bitmaps në grafikë vektoriale, pa marrë parasysh se cilën metodë zgjidhni.
Të shkelësh
Metoda 1 nga 2: Gjurmimi automatik
 Importoni imazhin tuaj. Klikoni në "File" në shiritin e menusë dhe zgjidhni "Import".
Importoni imazhin tuaj. Klikoni në "File" në shiritin e menusë dhe zgjidhni "Import".  Hapni mjetin Gjurmë. Për të hapur funksionin Gjurmë në Inkscape, klikoni në "Shtigjet" në shiritin e menusë dhe zgjidhni "Gjurmë Bitmap".
Hapni mjetin Gjurmë. Për të hapur funksionin Gjurmë në Inkscape, klikoni në "Shtigjet" në shiritin e menusë dhe zgjidhni "Gjurmë Bitmap".  Zgjidhni midis skanimeve të vetme dhe skanimeve të shumëfishta. Zgjidhni "Single" nëse doni të krijoni një rrugë të vetme nga imazhi, ose "multiple" nëse preferoni shumë rrugë të mbivendosura.
Zgjidhni midis skanimeve të vetme dhe skanimeve të shumëfishta. Zgjidhni "Single" nëse doni të krijoni një rrugë të vetme nga imazhi, ose "multiple" nëse preferoni shumë rrugë të mbivendosura. - Zgjidhni opsionet për një skanim të vetëm:
- Ndriçimi i vlerës kufitare përdor shkëlqimin e një pikseli për të vendosur nëse duhet të jetë e zezë apo e bardhë. Sa më i lartë të jetë kufiri, aq më e errët do të jetë imazhi.
- Njohja e buzës krijon një rrugë të bazuar në ndryshimet në shkëlqimin e pikselëve. Vendosja e vlerës kufitare përcakton errësirën e daljes. Përsëri, një kufi më i lartë do të prodhojë një prodhim më të errët.
- Matja e ngjyrave prodhon një rrugë të bazuar në ndryshimet në ngjyrë. Përmes cilësimit "Ngjyrat" mund të tregoni sa ngjyra dëshironi në prodhimin tuaj, ku është e mundur të jepni një dalje me ngjyra. Duke përdorur një algoritëm, ato ngjyra më pas shndërrohen në të zezë ose të bardhë.
- Për të zgjedhur skanime të shumta si një opsion:
- Hapat e ndriçimit jep mundësinë për të specifikuar numrin e përgjithshëm të skanimeve.
- Ngjyrë përdor numrin siç thuhet në "Nivelet" për të përcaktuar se sa ngjyra janë përfshirë në rezultat.
- Shkallë gri është tamam si ngjyrat, por me shkallën gri.
- Opsione shtesë: Opsioni "Blur" zbaton një turbullirë Gaussian për gjurmimin, dhe "Scan Stack" përpiqet të plotësojë boshllëqet në errësirën e shtegut. Kontrolloni "Hiq sfondin" për të hequr sfondin, i cili zakonisht ka ngjyrën më të lehtë.
- Me shume opsione:
- Shtypja e pikave heq njollat, pikat, parregullsitë dhe sendet e tjera të padëshiruara.
- Optimizimi i shtigjeve bashkon kthesat Bezier.
- Zgjidhni opsionet për një skanim të vetëm:
 Klikoni në "Përditëso" për një pamje paraprake. Nëse linjat janë shumë të trasha ose jo mjaft të qarta, ju me siguri keni zgjedhur një mënyrë gjurmimi që nuk është e përshtatshme për llojin e imazhit. Inkscape rekomandon kthimin e funksionit të gjurmimit tri herë për të përcaktuar se cila nga tre opsionet i përshtatet më mirë nevojave tuaja personale.
Klikoni në "Përditëso" për një pamje paraprake. Nëse linjat janë shumë të trasha ose jo mjaft të qarta, ju me siguri keni zgjedhur një mënyrë gjurmimi që nuk është e përshtatshme për llojin e imazhit. Inkscape rekomandon kthimin e funksionit të gjurmimit tri herë për të përcaktuar se cila nga tre opsionet i përshtatet më mirë nevojave tuaja personale.  Klikoni në rregull për të krijuar shtigjet. Imazhi i bitmap do të ruhet si një skedar SVG.
Klikoni në rregull për të krijuar shtigjet. Imazhi i bitmap do të ruhet si një skedar SVG.  Redaktoni dhe rregulloni rezultatet tuaja. Klikoni në butonin "Rregullo shtigjet përmes nyjeve të tyre" në shiritin e veglave në anën e majtë të ekranit (ose F2) për të rregulluar nyjet dhe kthesat.
Redaktoni dhe rregulloni rezultatet tuaja. Klikoni në butonin "Rregullo shtigjet përmes nyjeve të tyre" në shiritin e veglave në anën e majtë të ekranit (ose F2) për të rregulluar nyjet dhe kthesat.
Metoda 2 nga 2: Gjurmimi manual
 Importoni imazhin tuaj. Klikoni në "File" në shiritin e menusë dhe zgjidhni "Import".
Importoni imazhin tuaj. Klikoni në "File" në shiritin e menusë dhe zgjidhni "Import".  Hapni "Shtresat" nga menuja kryesore. Ndërsa është në fakt opsionale për të gjetur në një shtresë të re, ndihmon për të parë atë që po bëni duke ju dhënë mundësinë për të luajtur me cilësimet e transparencës së imazhit tuaj (ose shtresës gjurmuese). Klikoni në "Shtresa" në shiritin e menusë dhe zgjidhni "Shtresat".
Hapni "Shtresat" nga menuja kryesore. Ndërsa është në fakt opsionale për të gjetur në një shtresë të re, ndihmon për të parë atë që po bëni duke ju dhënë mundësinë për të luajtur me cilësimet e transparencës së imazhit tuaj (ose shtresës gjurmuese). Klikoni në "Shtresa" në shiritin e menusë dhe zgjidhni "Shtresat".  Shtoni një shtresë të re. Klikoni në butonin "+" për të shtuar një shtresë të re. Shkruani një emër për shtresën (siç është "Shtresa e gjurmimit") dhe zgjidhni "Mbi rrymën" si pozicion në pirgun e shtresës. Klikoni në "Shto".
Shtoni një shtresë të re. Klikoni në butonin "+" për të shtuar një shtresë të re. Shkruani një emër për shtresën (siç është "Shtresa e gjurmimit") dhe zgjidhni "Mbi rrymën" si pozicion në pirgun e shtresës. Klikoni në "Shto".  Zgjidhni një mjet gjurmimi. Ka disa mjete në dispozicion, secila me një qëllim të ndryshëm.
Zgjidhni një mjet gjurmimi. Ka disa mjete në dispozicion, secila me një qëllim të ndryshëm. - Shtypni tastin F6 në tastierë (ose klikoni në ikonën e lapsit në menunë e mjeteve) për të zgjedhur mjetin e lapsit / dorës së lirë. Me këtë mjet mund të vizatoni lirshëm kudo në figurë. Nëse jeni duke përdorur një tabletë vizatimi, keni një dorë të qëndrueshme ose jo shumë për të gjurmuar, ky mjet mund të jetë i duhuri për atë që dëshironi të bëni.
- Shtypni Shift dhe F6 njëkohësisht (ose klikoni në ikonën e stilolapsit në menunë e mjeteve) për të zgjedhur mjetin stilolaps / Bezier. Me këtë mjet mund të klikoni në skajet e linjave që dëshironi të gjurmoni, duke krijuar segmente të vogla që manipulohen lehtë. Nëse keni shumë linja për të gjurmuar dhe jeni duke përdorur një mi, ky mjet do t'ju japë rezultatet më të sakta. Klikoni dy herë në fund të secilës rresht për të ndaluar shtegun.
 Gjurmoni çdo rresht në imazhin tuaj me tabletën ose miun tuaj të vizatimit. Kur përdorni mjetin stilolaps, punoni me vija më të shkurtra në vend të një vije të vetme të fortë. Kjo e bën vijën e gjurmimit më të lehtë për t'u redaktuar, pasi nuk keni nevojë ta filloni gjithçka me një vijë të gjatë nëse bëni një gabim të vogël në fund.
Gjurmoni çdo rresht në imazhin tuaj me tabletën ose miun tuaj të vizatimit. Kur përdorni mjetin stilolaps, punoni me vija më të shkurtra në vend të një vije të vetme të fortë. Kjo e bën vijën e gjurmimit më të lehtë për t'u redaktuar, pasi nuk keni nevojë ta filloni gjithçka me një vijë të gjatë nëse bëni një gabim të vogël në fund. - Ju mund të kaloni midis shtresave në dialogun Layers. Klikoni dy herë mbi emrin e shtresës në të cilën dëshironi të punoni dhe do të kaloni në atë pamje.
- Mund të ndihmojë për ta bërë bitmap-in tuaj paksa transparent ndërsa vizatoni shtigjet. Zgjidhni shtresën e bitmap në kutinë e dialogut dhe zhvendosni rrëshqitësin në "Opacity" për të parë se cilat cilësime funksionojnë më mirë për ju.
 Hapni mjetin "Modifikoni Shtigjet". Në menunë e mjeteve, klikoni butonin e dytë të shigjetës nga lart (shigjetën "redaktoni") për të hyrë në modalitetin e redaktimit. Në këtë mënyrë, ju mund të klikoni dhe tërhiqni nyjet për të bërë rregullime shtesë të imëta.
Hapni mjetin "Modifikoni Shtigjet". Në menunë e mjeteve, klikoni butonin e dytë të shigjetës nga lart (shigjetën "redaktoni") për të hyrë në modalitetin e redaktimit. Në këtë mënyrë, ju mund të klikoni dhe tërhiqni nyjet për të bërë rregullime shtesë të imëta. - Nëse keni shumë nyje dhe duhet përgjithmonë për t'i zhvendosur të gjithë atje ku dëshironi, mund të zvogëloni numrin e nyjeve. Kjo mund të ndryshojë pak formën e vijës suaj, por jo domosdoshmërisht në mënyrë të dukshme. Përdorni Ctrl+L. (M Cmd+L. në Mac) për të zvogëluar numrin e nyjeve.
 Shikoni linjat tuaja gjurmuese pa shtresën e poshtme. Për t'u siguruar që keni gjurmuar çdo rresht që dëshironi të shihni në imazhin vektorial, klikoni në shtresën e parë (bitmap) dhe rrisni Opacity derisa të duken vetëm linjat që keni gjurmuar. Nëse vëreni se keni harruar një linjë, kthehuni te vegla Layers dhe ulni Opacity në mënyrë që linjat që ju duhet të gjurmoni të duken përsëri.
Shikoni linjat tuaja gjurmuese pa shtresën e poshtme. Për t'u siguruar që keni gjurmuar çdo rresht që dëshironi të shihni në imazhin vektorial, klikoni në shtresën e parë (bitmap) dhe rrisni Opacity derisa të duken vetëm linjat që keni gjurmuar. Nëse vëreni se keni harruar një linjë, kthehuni te vegla Layers dhe ulni Opacity në mënyrë që linjat që ju duhet të gjurmoni të duken përsëri.  Fshini shtresën e poshtme dhe ruani imazhin tuaj. Klikoni në mjetin Layers në shtresën e parë (atë me veprën origjinale të artit) dhe fshini atë duke klikuar shenjën minus. Për të ruajtur linjat tuaja të gjurmimit, klikoni Skedari dhe pastaj Ruaj si.
Fshini shtresën e poshtme dhe ruani imazhin tuaj. Klikoni në mjetin Layers në shtresën e parë (atë me veprën origjinale të artit) dhe fshini atë duke klikuar shenjën minus. Për të ruajtur linjat tuaja të gjurmimit, klikoni Skedari dhe pastaj Ruaj si.
Këshilla
- Hiqni sfondin nga bitmap tuaj përpara se ta ktheni atë në një vektor për të përmirësuar cilësinë e shtegut tuaj. Ekspertët rekomandojnë përdorimin e SIOX për të hequr sfondin në hartën tuaj para se të filloni të gjurmoni.
- Bitmap-et me më shumë ngjyra dhe gradiente zakonisht kërkojnë pak më shumë saktësi sesa ajo që mund të trajtojë vegla automatike e gjurmimit.