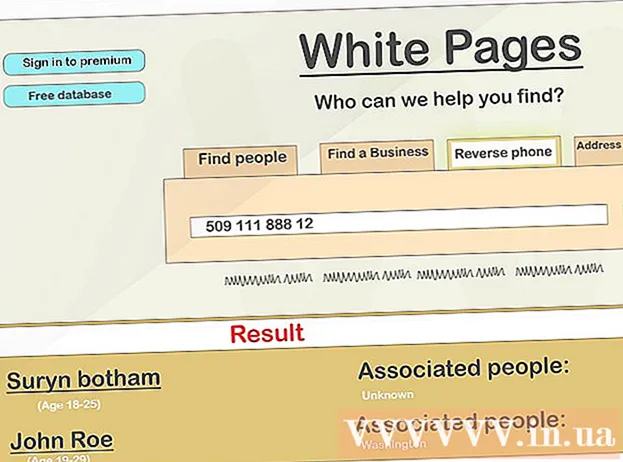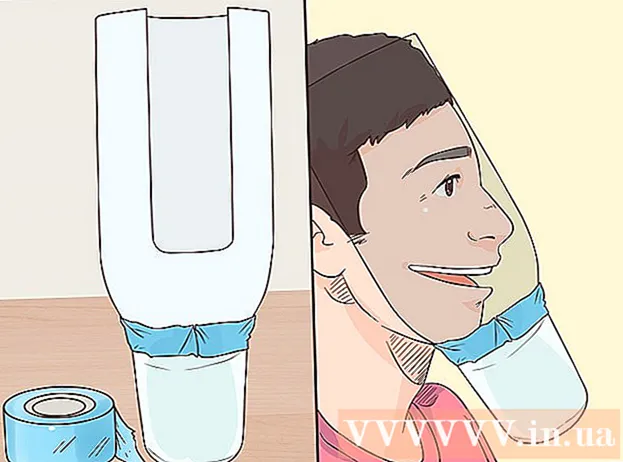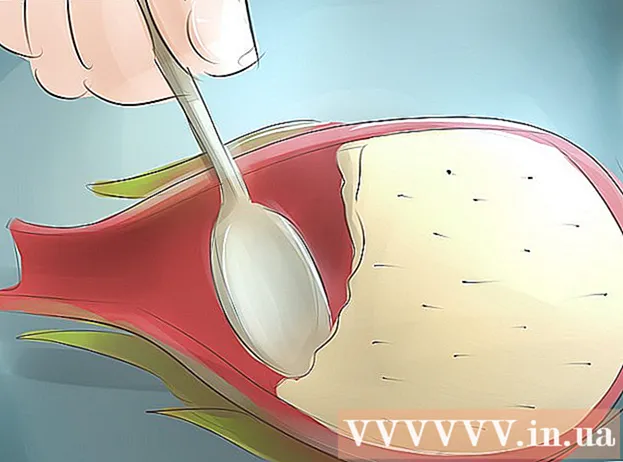Autor:
Roger Morrison
Data E Krijimit:
22 Shtator 2021
Datën E Azhurnimit:
1 Korrik 2024
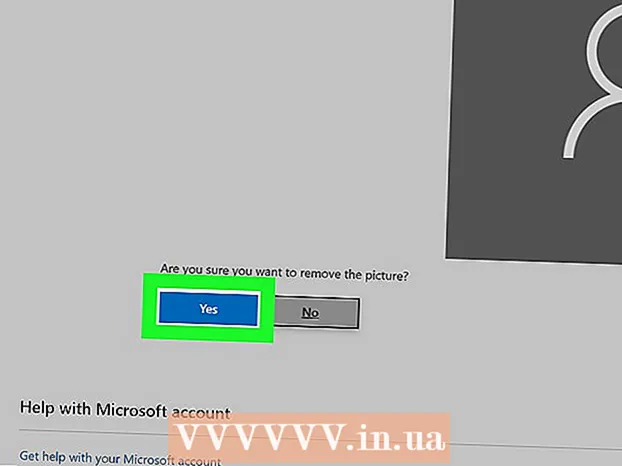
Përmbajtje
- Të shkelësh
- Metoda 1 nga 2: Kthehuni te fotografia e paracaktuar e profilit
- Metoda 2 nga 2: Fshini një fotografi të profilit nga një llogari e Microsoft
Kur zgjidhni foton e profilit tuaj në Windows 10, ajo do të shfaqet në ekranin e hyrjes, në menunë Start dhe disa vende të tjera në Windows. Nëse nuk doni aspak një fotografi profili, do të duhet ta zëvendësoni me diçka tjetër si ikona e profilit të paracaktuar (një siluetë e një personi). Pasi të keni zëvendësuar foton, mund të fshini fotot e profilit tuaj të vjetër. Kjo wikiHow ju tregon se si të rivendosni foton e profilit në Windows 10 në ikonën e profilit të paracaktuar dhe të fshini fotot e profilit tuaj të vjetër.
Të shkelësh
Metoda 1 nga 2: Kthehuni te fotografia e paracaktuar e profilit
 Klikoni në Start
Klikoni në Start  Klikoni në ikonën e profilit tuaj. Duhet të duket si fotoja juaj aktuale e përdoruesit dhe të jetë në këndin e sipërm të majtë të menusë Start.
Klikoni në ikonën e profilit tuaj. Duhet të duket si fotoja juaj aktuale e përdoruesit dhe të jetë në këndin e sipërm të majtë të menusë Start.  Klikoni Ndrysho Cilësimet e Llogarisë.
Klikoni Ndrysho Cilësimet e Llogarisë. klikoni mbi Kërko imazhin. Undershtë nën titullin "Krijo imazhin tënd". Ju do të shihni kutinë e dialogut "Open".
klikoni mbi Kërko imazhin. Undershtë nën titullin "Krijo imazhin tënd". Ju do të shihni kutinë e dialogut "Open".  Shkoni në C: ProgramData Microsoft Fotografitë e Llogarisë së Përdoruesit. Këtu do të gjeni ikonat e parazgjedhura të përdoruesit. Këtu është një mënyrë e shpejtë për ta bërë këtë:
Shkoni në C: ProgramData Microsoft Fotografitë e Llogarisë së Përdoruesit. Këtu do të gjeni ikonat e parazgjedhura të përdoruesit. Këtu është një mënyrë e shpejtë për ta bërë këtë: - Zgjidhni këtë tekst me miun: C: ProgramData Microsoft Fotot e Llogarisë së Përdoruesit.
- Shtypni Ctrl+C. për ta kopjuar atë në kujtesën tuaj.
- Në shiritin e adresave në krye të dritares së Hapur, klikoni me miun në fund të rrugës aktuale. Kjo thekson informacionin tashmë në atë kuti.
- Shtypni Ctrl+V. për të ngjitur rrugën e kopjuar.
- Shtypni ↵ Hyni.
 Zgjidhni user.png dhe kliko mbi Zgjidhni imazhin. Secila prej skedarëve me emrin "përdorues" duhet të jetë në rregull. Kjo zëvendëson foton e profilit tuaj me profilin e paracaktuar.
Zgjidhni user.png dhe kliko mbi Zgjidhni imazhin. Secila prej skedarëve me emrin "përdorues" duhet të jetë në rregull. Kjo zëvendëson foton e profilit tuaj me profilin e paracaktuar. - Fotoja juaj e vjetër do të shfaqet përsëri në cilësimet e llogarisë tuaj. Nëse dëshironi ta hiqni plotësisht nga kompjuteri, vazhdoni me këtë metodë.
 Shtypni Fito+E për të hapur kërkuesin e skedarëve. Tani ju përdorni skedarin explorer për të fshirë foton tuaj të vjetër nga kompjuteri.
Shtypni Fito+E për të hapur kërkuesin e skedarëve. Tani ju përdorni skedarin explorer për të fshirë foton tuaj të vjetër nga kompjuteri.  Ngjit % appdata% Microsoft Windows AccountPictures në shiritin e adresës. Ju e bëni këtë ashtu si bëtë kur u zhvendosët në dosjen Fotografitë e Llogarisë së Përdoruesit në dritaren Hapur.
Ngjit % appdata% Microsoft Windows AccountPictures në shiritin e adresës. Ju e bëni këtë ashtu si bëtë kur u zhvendosët në dosjen Fotografitë e Llogarisë së Përdoruesit në dritaren Hapur.  Shtypni ↵ Hyni. Tani do të shihni të gjitha imazhet e llogarisë suaj të përdoruesit.
Shtypni ↵ Hyni. Tani do të shihni të gjitha imazhet e llogarisë suaj të përdoruesit.  Zgjidhni imazhet që dëshironi të fshini. Për të zgjedhur shumë fotografi, mbajeni të shtypur Ctrl ndërsa ju klikoni.
Zgjidhni imazhet që dëshironi të fshini. Për të zgjedhur shumë fotografi, mbajeni të shtypur Ctrl ndërsa ju klikoni.  Shtypni Del në tastierën tuaj. Fotografitë e zgjedhura tani janë hequr nga llogaria juaj.
Shtypni Del në tastierën tuaj. Fotografitë e zgjedhura tani janë hequr nga llogaria juaj. - Nëse identifikoheni në Windows me llogarinë tuaj Microsoft, përsëri mund të shihni foton e profilit tuaj të vjetër në disa vende (për shembull, kur identifikoheni në kompjuterë të tjerë Windows 10). Shihni metodën "Hiq një fotografi të profilit nga një llogari e Microsoft" për të mësuar se si ta heqësh atë.
Metoda 2 nga 2: Fshini një fotografi të profilit nga një llogari e Microsoft
 Hapni cilësimet tuaja të Windows [[Image:| teknik | x30px]]. Këtë aplikacion mund ta gjeni në fund të menusë Start.
Hapni cilësimet tuaja të Windows [[Image:| teknik | x30px]]. Këtë aplikacion mund ta gjeni në fund të menusë Start. - Nëse hyrja juaj në Windows 10 është e lidhur me llogarinë tuaj të Microsoft dhe nuk doni që fotografia e profilit tuaj të vjetër të shfaqet diku, përdorni këtë metodë për të hequr foton nga llogaria juaj e Microsoft.
 klikoni mbi Llogaritë. Theshtë ikona që duket si silueta e një personi.
klikoni mbi Llogaritë. Theshtë ikona që duket si silueta e një personi.  klikoni mbi Menaxho llogarinë time të Microsoft. Belowshtë poshtë fotos së profilit tënd aktual.
klikoni mbi Menaxho llogarinë time të Microsoft. Belowshtë poshtë fotos së profilit tënd aktual.  Hyni në llogarinë tuaj Microsoft. Nëse nuk jeni identifikuar tashmë në llogarinë tuaj, do t'ju kërkohet ta bëni këtë tani. Përdorni të njëjtin emër përdoruesi dhe fjalëkalimin që përdorni për të hyrë në Windows.
Hyni në llogarinë tuaj Microsoft. Nëse nuk jeni identifikuar tashmë në llogarinë tuaj, do t'ju kërkohet ta bëni këtë tani. Përdorni të njëjtin emër përdoruesi dhe fjalëkalimin që përdorni për të hyrë në Windows.  Klikoni në foton e profilit tuaj. Kjo është në të majtë të faqes. Do të shfaqet një version më i madh i fotografisë suaj.
Klikoni në foton e profilit tuaj. Kjo është në të majtë të faqes. Do të shfaqet një version më i madh i fotografisë suaj.  klikoni mbi heq. Shtë në këndin e poshtëm të djathtë të faqes. Një mesazh konfirmimi do të shfaqet në pjesën e poshtme.
klikoni mbi heq. Shtë në këndin e poshtëm të djathtë të faqes. Një mesazh konfirmimi do të shfaqet në pjesën e poshtme.  klikoni mbi po për ta konfirmuar këtë. Fotoja nuk është më e lidhur me llogarinë tuaj.
klikoni mbi po për ta konfirmuar këtë. Fotoja nuk është më e lidhur me llogarinë tuaj.