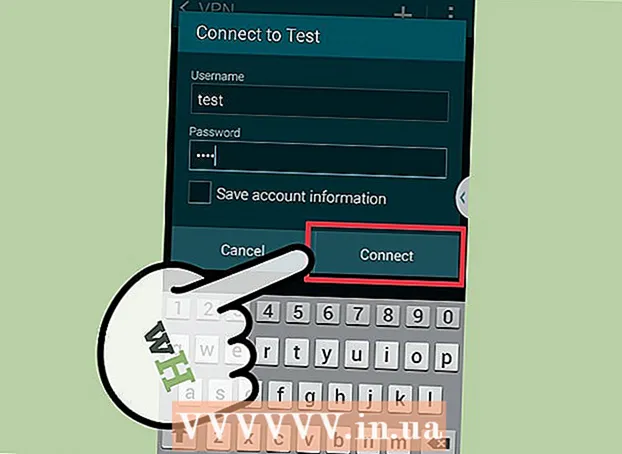Autor:
Eugene Taylor
Data E Krijimit:
7 Gusht 2021
Datën E Azhurnimit:
1 Korrik 2024

Përmbajtje
- Të shkelësh
- Pjesa 1 nga 9: Përdorimi i zgjidhjeve të thjeshta
- Pjesa 2 nga 9: Përditësoni Chrome
- Pjesa 3 nga 9: Mbyllni skedat e bllokuara
- Pjesa 4 nga 9: Çaktivizoni shtesat
- Pjesa 5 nga 9: Fshi cookies dhe historikun e shfletimit
- Pjesa 6 nga 9: Rivendos Chrome
- Pjesa 7 e 9: Çinstaloni dhe riinstaloni Chrome në Windows
- Pjesa 8 nga 9: Çinstaloni dhe riinstaloni Chrome në Mac
- Pjesa 9 nga 9: Çinstaloni dhe riinstaloni Chrome në një iPhone
- Këshilla
- Paralajmërime
Kjo wikiHow ju tregon se si të rregulloni gabimet e zakonshme në Google Chrome për desktopin tuaj, si dhe si ta çinstaloni dhe riinstaloni Chrome si në desktop ashtu edhe në iPhone. Gabimet më të zakonshme në Google Chrome janë shkaktuar nga përdorimi i një versioni të pambështetur të Chrome ose nga shumë programe dhe të dhëna në Chrome.
Të shkelësh
Pjesa 1 nga 9: Përdorimi i zgjidhjeve të thjeshta
 Rindizni kompjuterin tuaj. Rinisja e kompjuterit tuaj do ta bëjë Chrome më të shpejtë dhe më pak të ngjarë të prishet, veçanërisht nëse nuk e keni fikur kompjuterin tuaj për disa ditë.
Rindizni kompjuterin tuaj. Rinisja e kompjuterit tuaj do ta bëjë Chrome më të shpejtë dhe më pak të ngjarë të prishet, veçanërisht nëse nuk e keni fikur kompjuterin tuaj për disa ditë.  Kontrolloni lidhjen tuaj të internetit. Nëse router-i juaj nuk po funksionon siç duhet ose kompjuteri juaj nuk është i lidhur siç duhet në rrjet, do të vini re që faqet ngarkohen ngadalë dhe shpesh do të shihni faqe me gabime. Në përgjithësi, problemet me WiFi-në tuaj mund të zgjidhen duke u ulur afër routerit dhe duke mbyllur aplikacionet që ekzekutohen në sfond dhe që përdorin shumë gjerësi bande (siç është Netflix).
Kontrolloni lidhjen tuaj të internetit. Nëse router-i juaj nuk po funksionon siç duhet ose kompjuteri juaj nuk është i lidhur siç duhet në rrjet, do të vini re që faqet ngarkohen ngadalë dhe shpesh do të shihni faqe me gabime. Në përgjithësi, problemet me WiFi-në tuaj mund të zgjidhen duke u ulur afër routerit dhe duke mbyllur aplikacionet që ekzekutohen në sfond dhe që përdorin shumë gjerësi bande (siç është Netflix).  Sigurohuni që kompjuteri juaj mbështet Google Chrome. Për të përdorur Google Chrome, kompjuteri juaj duhet të ketë specifikimet e mëposhtme:
Sigurohuni që kompjuteri juaj mbështet Google Chrome. Për të përdorur Google Chrome, kompjuteri juaj duhet të ketë specifikimet e mëposhtme: - Dritaret - Windows 7 ose më i lartë.
- Mac - Mac OS X 10.9 ose më i lartë.
 Kontrolloni kompjuterin tuaj për malware. Nëse shihni faqe të çuditshme me Chrome ose faqja juaj kryesore ka ndryshuar kohët e fundit pa bërë asgjë vetë, mund të keni një virus në kompjuterin tuaj. Ju duhet të jeni në gjendje të hiqni virusin duke kryer një kontroll të virusit.
Kontrolloni kompjuterin tuaj për malware. Nëse shihni faqe të çuditshme me Chrome ose faqja juaj kryesore ka ndryshuar kohët e fundit pa bërë asgjë vetë, mund të keni një virus në kompjuterin tuaj. Ju duhet të jeni në gjendje të hiqni virusin duke kryer një kontroll të virusit.
Pjesa 2 nga 9: Përditësoni Chrome
 Hapni Google Chrome. Nëse nuk mund të hapni Google Chrome, atëherë do të duhet të fshini shfletuesin nga kompjuteri juaj Windows, Mac ose iPhone.
Hapni Google Chrome. Nëse nuk mund të hapni Google Chrome, atëherë do të duhet të fshini shfletuesin nga kompjuteri juaj Windows, Mac ose iPhone.  klikoni mbi ⋮. Ky buton ndodhet në këndin e sipërm të djathtë të dritares së Chrome. Tani do të shfaqet një menu në rënie.
klikoni mbi ⋮. Ky buton ndodhet në këndin e sipërm të djathtë të dritares së Chrome. Tani do të shfaqet një menu në rënie.  klikoni mbi Ndihmoni. Ky është një nga opsionet e poshtme në menunë zbritëse. Tani do të shfaqet një menu që shfaqet pranë menusë në rënie.
klikoni mbi Ndihmoni. Ky është një nga opsionet e poshtme në menunë zbritëse. Tani do të shfaqet një menu që shfaqet pranë menusë në rënie.  klikoni mbi Rreth Google Chrome. Këtë opsion mund ta gjeni në menunë që shfaqet. Bërja e kësaj do t'ju çojë në faqen ku mund të azhurnoni Chrome. Nëse një version i ri i Google Chrome është i disponueshëm, ai do të instalohet automatikisht.
klikoni mbi Rreth Google Chrome. Këtë opsion mund ta gjeni në menunë që shfaqet. Bërja e kësaj do t'ju çojë në faqen ku mund të azhurnoni Chrome. Nëse një version i ri i Google Chrome është i disponueshëm, ai do të instalohet automatikisht. - Pas azhurnimit, do t'ju kërkohet të rindizni Chrome duke klikuar Rinisni Chrome.
Pjesa 3 nga 9: Mbyllni skedat e bllokuara
 klikoni mbi ⋮. Ky buton ndodhet në këndin e sipërm të djathtë të dritares. Tani do të shfaqet një menu në rënie.
klikoni mbi ⋮. Ky buton ndodhet në këndin e sipërm të djathtë të dritares. Tani do të shfaqet një menu në rënie.  Zgjidhni Më shumë shërbime. Ky opsion mund të gjendet në fund të menusë zbritëse. Klikimi mbi të do të sjellë një kuti pop-out pranë menusë në rënie.
Zgjidhni Më shumë shërbime. Ky opsion mund të gjendet në fund të menusë zbritëse. Klikimi mbi të do të sjellë një kuti pop-out pranë menusë në rënie.  klikoni mbi Menaxhimi i detyrave. Këtë opsion mund ta gjeni në menunë që shfaqet. Dritarja e Task Manager tani do të hapet.
klikoni mbi Menaxhimi i detyrave. Këtë opsion mund ta gjeni në menunë që shfaqet. Dritarja e Task Manager tani do të hapet.  Zgjidhni cilat skeda dëshironi të mbyllni. Klikoni në një skedë për ta zgjedhur atë ose shtypni dhe mbani të shtypur Ctrl (Windows) ose Komanda (Mac) ndërsa klikoni emrat e skedave të ndryshme për t'i zgjedhur ato individualisht.
Zgjidhni cilat skeda dëshironi të mbyllni. Klikoni në një skedë për ta zgjedhur atë ose shtypni dhe mbani të shtypur Ctrl (Windows) ose Komanda (Mac) ndërsa klikoni emrat e skedave të ndryshme për t'i zgjedhur ato individualisht.  klikoni mbi Përfundimi i procesit. Ky është një buton blu në këndin e poshtëm të djathtë të dritares. Bërja e kësaj do të mbyllë menjëherë skedat në fjalë.
klikoni mbi Përfundimi i procesit. Ky është një buton blu në këndin e poshtëm të djathtë të dritares. Bërja e kësaj do të mbyllë menjëherë skedat në fjalë.
Pjesa 4 nga 9: Çaktivizoni shtesat
 klikoni mbi ⋮. Ky buton ndodhet në këndin e sipërm të djathtë të dritares. Tani do të shfaqet një menu në rënie.
klikoni mbi ⋮. Ky buton ndodhet në këndin e sipërm të djathtë të dritares. Tani do të shfaqet një menu në rënie.  Zgjidhni Më shumë shërbime. Ky opsion mund të gjendet në fund të menusë zbritëse.
Zgjidhni Më shumë shërbime. Ky opsion mund të gjendet në fund të menusë zbritëse.  klikoni mbi Zgjatjet. Këtë opsion mund ta gjeni në menunë që shfaqet Më shumë shërbime. Klikimi mbi të do të hapë një skedë të re me një listë të të gjitha shtesave që keni instaluar.
klikoni mbi Zgjatjet. Këtë opsion mund ta gjeni në menunë që shfaqet Më shumë shërbime. Klikimi mbi të do të hapë një skedë të re me një listë të të gjitha shtesave që keni instaluar.  Gjeni një shtesë për të çaktivizuar. Problemet e papritura të Chrome zakonisht shkaktohen nga shtesat që keni instaluar së fundmi. Pra, kërkoni një shtesë që keni instaluar ditët e fundit.
Gjeni një shtesë për të çaktivizuar. Problemet e papritura të Chrome zakonisht shkaktohen nga shtesat që keni instaluar së fundmi. Pra, kërkoni një shtesë që keni instaluar ditët e fundit. - Chrome gjithashtu mund të bëhet i paqëndrueshëm nëse instaloni shumë shtesa në të njëjtën kohë, prandaj merrni parasysh çaktivizimin e shtesave që nuk janë të rëndësishme gjithashtu.
 Tërhiqni rrëshqitësin blu pranë shtrirjes në të majtë. Shtesa tani nuk do të jetë më në gjendje të funksionojë. Ju do të duhet të përsërisni procesin për çdo shtesë që dëshironi të çaktivizoni.
Tërhiqni rrëshqitësin blu pranë shtrirjes në të majtë. Shtesa tani nuk do të jetë më në gjendje të funksionojë. Ju do të duhet të përsërisni procesin për çdo shtesë që dëshironi të çaktivizoni. - Mund të hiqni gjithashtu shtesën duke klikuar në ikonën e koshit të plehrave dhe më pas heq kur nxitet.
Pjesa 5 nga 9: Fshi cookies dhe historikun e shfletimit
 klikoni mbi ⋮. Ky buton ndodhet në këndin e sipërm të djathtë të dritares së Chrome. Tani do të shfaqet një menu në rënie.
klikoni mbi ⋮. Ky buton ndodhet në këndin e sipërm të djathtë të dritares së Chrome. Tani do të shfaqet një menu në rënie.  klikoni mbi Cilësimet. Ky opsion mund të gjendet në fund të menusë zbritëse. Faqja e Cilësimeve tani do të hapet.
klikoni mbi Cilësimet. Ky opsion mund të gjendet në fund të menusë zbritëse. Faqja e Cilësimeve tani do të hapet.  Shkoni poshtë dhe klikoni Avancuar. Këtë opsion mund ta gjeni në fund të faqes. Kur të kaloni Avancuar më shumë opsione do të shfaqen më poshtë.
Shkoni poshtë dhe klikoni Avancuar. Këtë opsion mund ta gjeni në fund të faqes. Kur të kaloni Avancuar më shumë opsione do të shfaqen më poshtë.  klikoni mbi Fshi te dhenat e shfletuara. Ky opsion mund të gjendet në pjesën e poshtme të seksionit "Privatësia dhe Siguria".
klikoni mbi Fshi te dhenat e shfletuara. Ky opsion mund të gjendet në pjesën e poshtme të seksionit "Privatësia dhe Siguria".  Sigurohuni që të zgjidhet çdo kuti në dritare. Në këtë dritare, klikoni në të gjitha kutitë që nuk janë kontrolluar për të siguruar që të gjitha opsionet janë kontrolluar.
Sigurohuni që të zgjidhet çdo kuti në dritare. Në këtë dritare, klikoni në të gjitha kutitë që nuk janë kontrolluar për të siguruar që të gjitha opsionet janë kontrolluar.  Klikoni në kutinë "Periudha". Kjo është në majë të dritares.
Klikoni në kutinë "Periudha". Kjo është në majë të dritares.  klikoni mbi Gjithmonë. Ky opsion do të fshijë të gjitha të dhënat, jo vetëm të dhënat e javës së kaluar, ditës, etj.
klikoni mbi Gjithmonë. Ky opsion do të fshijë të gjitha të dhënat, jo vetëm të dhënat e javës së kaluar, ditës, etj.  klikoni mbi Fshi informacionin. Ky është një buton blu në fund të dritares. Klikimi mbi të do të fshijë historinë e shfletuesit tuaj, cookies, fjalëkalimet dhe të dhëna të tjera.
klikoni mbi Fshi informacionin. Ky është një buton blu në fund të dritares. Klikimi mbi të do të fshijë historinë e shfletuesit tuaj, cookies, fjalëkalimet dhe të dhëna të tjera.
Pjesa 6 nga 9: Rivendos Chrome
 klikoni mbi ⋮. Ky buton ndodhet në këndin e sipërm të djathtë të dritares. Tani do të shfaqet një menu në rënie.
klikoni mbi ⋮. Ky buton ndodhet në këndin e sipërm të djathtë të dritares. Tani do të shfaqet një menu në rënie.  klikoni mbi Cilësimet. Ky opsion mund të gjendet në fund të menusë zbritëse.
klikoni mbi Cilësimet. Ky opsion mund të gjendet në fund të menusë zbritëse.  Shkoni poshtë dhe klikoni Avancuar. Këtë opsion mund ta gjeni në fund të faqes. Kur klikoni mbi të, më shumë opsione do të shfaqen poshtë tij.
Shkoni poshtë dhe klikoni Avancuar. Këtë opsion mund ta gjeni në fund të faqes. Kur klikoni mbi të, më shumë opsione do të shfaqen poshtë tij.  Shkoni poshtë dhe klikoni Rivendosni cilësimet. Ky opsion ndodhet në fund të faqes.
Shkoni poshtë dhe klikoni Rivendosni cilësimet. Ky opsion ndodhet në fund të faqes.  klikoni mbi Rivendosni cilësimet kur kërkohet. Bërja e kësaj do ta rivendosë Chrome në parazgjedhjet e tij origjinale siç ishin kur instalohej. Të dhënat tuaja të ruajtura, faqeshënuesit, shtesat dhe cilësimet do të fshihen ose do të rivendosen në vlerat e paracaktuara.
klikoni mbi Rivendosni cilësimet kur kërkohet. Bërja e kësaj do ta rivendosë Chrome në parazgjedhjet e tij origjinale siç ishin kur instalohej. Të dhënat tuaja të ruajtura, faqeshënuesit, shtesat dhe cilësimet do të fshihen ose do të rivendosen në vlerat e paracaktuara. - Nëse kjo nuk e rregullon Google Chrome në kompjuterin tuaj, duhet të çinstaloni plotësisht Chrome dhe ta instaloni përsëri.
Pjesa 7 e 9: Çinstaloni dhe riinstaloni Chrome në Windows
 Hapni Fillimin
Hapni Fillimin  Hapni Cilësimet
Hapni Cilësimet  klikoni mbi Aplikacionet. Ky opsion mund të gjendet në faqen Settings.
klikoni mbi Aplikacionet. Ky opsion mund të gjendet në faqen Settings.  klikoni mbi Aplikacionet dhe veçoritë. Ky është një skedë në anën e majtë të faqes.
klikoni mbi Aplikacionet dhe veçoritë. Ky është një skedë në anën e majtë të faqes.  Shkoni poshtë dhe klikoni Krom. Ju mund ta gjeni Google Chrome në seksionin e aplikacioneve që fillojnë me një shkronjë "G". Duke klikuar mbi të shpaloset një menu poshtë ikonës së Chrome.
Shkoni poshtë dhe klikoni Krom. Ju mund ta gjeni Google Chrome në seksionin e aplikacioneve që fillojnë me një shkronjë "G". Duke klikuar mbi të shpaloset një menu poshtë ikonës së Chrome.  klikoni mbi heq. Ky opsion mund të gjendet nën Google Chrome.
klikoni mbi heq. Ky opsion mund të gjendet nën Google Chrome.  klikoni mbi heq kur u pyet. Bërja e kësaj do të heqë Google Chrome nga kompjuteri juaj.
klikoni mbi heq kur u pyet. Bërja e kësaj do të heqë Google Chrome nga kompjuteri juaj.  Shko tek faqja e shkarkimit të Google Chrome. Ju do të duhet ta bëni këtë me një shfletues tjetër, të tillë si Microsoft Edge ose Firefox.
Shko tek faqja e shkarkimit të Google Chrome. Ju do të duhet ta bëni këtë me një shfletues tjetër, të tillë si Microsoft Edge ose Firefox.  klikoni mbi SHKARKO KROMIN. Ky është një buton blu në qendër të faqes.
klikoni mbi SHKARKO KROMIN. Ky është një buton blu në qendër të faqes.  klikoni mbi PRANONI DHE INSTALONI. Ky buton ndodhet në fund të dritares së dritares. Chrome tani do të shkarkohet.
klikoni mbi PRANONI DHE INSTALONI. Ky buton ndodhet në fund të dritares së dritares. Chrome tani do të shkarkohet.  Klikoni dy herë në skedarin e instalimit të Chrome. Këtë do ta gjeni në dosjen e parazgjedhur të shkarkimeve të shfletuesit tuaj (siç është Shkarkime ose dosjen Desktop).
Klikoni dy herë në skedarin e instalimit të Chrome. Këtë do ta gjeni në dosjen e parazgjedhur të shkarkimeve të shfletuesit tuaj (siç është Shkarkime ose dosjen Desktop).  klikoni mbi po kur u pyet. Duke bërë këtë do të instaloni Chrome.
klikoni mbi po kur u pyet. Duke bërë këtë do të instaloni Chrome.  Prisni që Chrome të instalohet. Kjo do të zgjasë rreth një minutë apo më shumë. Kur të instalohet Chrome, do të hapet një dritare e re e Chrome.
Prisni që Chrome të instalohet. Kjo do të zgjasë rreth një minutë apo më shumë. Kur të instalohet Chrome, do të hapet një dritare e re e Chrome.
Pjesa 8 nga 9: Çinstaloni dhe riinstaloni Chrome në Mac
 Gjetësi i Hapur. Klikoni në ikonën blu në formë fytyre në Mac's Dock.
Gjetësi i Hapur. Klikoni në ikonën blu në formë fytyre në Mac's Dock.  klikoni mbi Shko. Ky artikull i menusë ndodhet në pjesën e sipërme të ekranit. Tani do të shfaqet një menu në rënie.
klikoni mbi Shko. Ky artikull i menusë ndodhet në pjesën e sipërme të ekranit. Tani do të shfaqet një menu në rënie.  klikoni mbi Aplikimet. Kjo është e vendosur në fund të menusë zbritëse më poshtë Shko.
klikoni mbi Aplikimet. Kjo është e vendosur në fund të menusë zbritëse më poshtë Shko.  Gjeni Chrome dhe zgjidhni programin. Në këtë dosje mund të gjeni ikonën Google Chrome. Kur të gjeni ikonën, klikoni mbi të për ta zgjedhur.
Gjeni Chrome dhe zgjidhni programin. Në këtë dosje mund të gjeni ikonën Google Chrome. Kur të gjeni ikonën, klikoni mbi të për ta zgjedhur.  klikoni mbi redaktoni. Ky artikull i menusë ndodhet në këndin e sipërm të majtë të ekranit. Klikimi mbi të do të sjellë një menu zbritëse.
klikoni mbi redaktoni. Ky artikull i menusë ndodhet në këndin e sipërm të majtë të ekranit. Klikimi mbi të do të sjellë një menu zbritëse.  klikoni mbi heq. Ky opsion është në mes të menusë zbritëse.
klikoni mbi heq. Ky opsion është në mes të menusë zbritëse.  Klikoni në ikonën e një koshi plehrash dhe mbani të shtypur butonin e miut. Kjo ikonë mund të gjendet në dokun e Mac tuaj. Klikimi në ikonë dhe mbajtja e shtypur e butonit të miut do të sjellë një menu që shfaqet.
Klikoni në ikonën e një koshi plehrash dhe mbani të shtypur butonin e miut. Kjo ikonë mund të gjendet në dokun e Mac tuaj. Klikimi në ikonë dhe mbajtja e shtypur e butonit të miut do të sjellë një menu që shfaqet.  klikoni mbi Plehra bosh. Këtë opsion mund ta gjeni në menunë që shfaqet.
klikoni mbi Plehra bosh. Këtë opsion mund ta gjeni në menunë që shfaqet.  klikoni mbi Plehra bosh kur u pyet. E gjithë përmbajtja e Plehrave tani fshihet përgjithmonë, duke përfshirë Google Chrome.
klikoni mbi Plehra bosh kur u pyet. E gjithë përmbajtja e Plehrave tani fshihet përgjithmonë, duke përfshirë Google Chrome.  Shko tek faqja e shkarkimit të Google Chrome. Ju do të duhet ta bëni këtë me një shfletues tjetër si Safari ose Firefox.
Shko tek faqja e shkarkimit të Google Chrome. Ju do të duhet ta bëni këtë me një shfletues tjetër si Safari ose Firefox.  klikoni mbi SHKARKO KROMIN. Ky është një buton blu në qendër të faqes.
klikoni mbi SHKARKO KROMIN. Ky është një buton blu në qendër të faqes.  klikoni mbi PRANONI DHE INSTALONI. Ky buton ndodhet në fund të dritares së dritares. Chrome tani do të shkarkohet.
klikoni mbi PRANONI DHE INSTALONI. Ky buton ndodhet në fund të dritares së dritares. Chrome tani do të shkarkohet.  Klikoni dy herë në skedarin Chrome DMG. Ky skedar është i vendosur në dosjen e parazgjedhur të shkarkimeve në Mac tuaj (për shembull, Shkarkime).
Klikoni dy herë në skedarin Chrome DMG. Ky skedar është i vendosur në dosjen e parazgjedhur të shkarkimeve në Mac tuaj (për shembull, Shkarkime).  Klikoni dhe tërhiqni ikonën e Chrome në ikonën e dosjes "Applications". Chrome tani do të instalohet në Mac-in tuaj.
Klikoni dhe tërhiqni ikonën e Chrome në ikonën e dosjes "Applications". Chrome tani do të instalohet në Mac-in tuaj. - Nëse ju kërkohet, futni fjalëkalimin e Mac tuaj përpara se të vazhdoni.
Pjesa 9 nga 9: Çinstaloni dhe riinstaloni Chrome në një iPhone
 Prekni dhe mbani aplikacionin Chrome. Kjo është sfera e kuqe, jeshile, e verdhë dhe blu në një sfond të bardhë. Ju duhet të shihni se aplikacioni fillon të dridhet.
Prekni dhe mbani aplikacionin Chrome. Kjo është sfera e kuqe, jeshile, e verdhë dhe blu në një sfond të bardhë. Ju duhet të shihni se aplikacioni fillon të dridhet.  Trokit në X. Kjo mund të gjendet në këndin e sipërm të majtë të ikonës së aplikacionit.
Trokit në X. Kjo mund të gjendet në këndin e sipërm të majtë të ikonës së aplikacionit.  Trokit në heq kur u pyet. Google Chrome tani do të hiqet nga iPhone juaj.
Trokit në heq kur u pyet. Google Chrome tani do të hiqet nga iPhone juaj.  Shkoni në App Store me iPhone tuaj
Shkoni në App Store me iPhone tuaj  Trokit në Kërko. Kjo skedë mund të gjendet në këndin e poshtëm të djathtë të ekranit.
Trokit në Kërko. Kjo skedë mund të gjendet në këndin e poshtëm të djathtë të ekranit.  Trokitni lehtë mbi shiritin e kërkimit. Kjo është shiriti gri në pjesën e sipërme të ekranit që përmban tekstin "App Store".
Trokitni lehtë mbi shiritin e kërkimit. Kjo është shiriti gri në pjesën e sipërme të ekranit që përmban tekstin "App Store".  Trokit google chrome.
Trokit google chrome. Trokit në Kërko. Ky është butoni blu në këndin e poshtëm të djathtë të ekranit. Aplikacioni Chrome tani është kontrolluar.
Trokit në Kërko. Ky është butoni blu në këndin e poshtëm të djathtë të ekranit. Aplikacioni Chrome tani është kontrolluar.  Trokit në SHKARKO. Ky buton ndodhet në të djathtë të ikonës së aplikacionit Chrome.
Trokit në SHKARKO. Ky buton ndodhet në të djathtë të ikonës së aplikacionit Chrome.  Vendosni fjalëkalimin tuaj kur të kërkohet. Ju gjithashtu mund të skanoni gjurmën e gishtit nëse iPhone juaj ka një sensor Touch ID.
Vendosni fjalëkalimin tuaj kur të kërkohet. Ju gjithashtu mund të skanoni gjurmën e gishtit nëse iPhone juaj ka një sensor Touch ID.  Prisni që Chrome të shkarkohet plotësisht. Kur procesi të ketë përfunduar, ju do të jeni në gjendje të hapni dhe përdorni Chrome siç bëni normalisht.
Prisni që Chrome të shkarkohet plotësisht. Kur procesi të ketë përfunduar, ju do të jeni në gjendje të hapni dhe përdorni Chrome siç bëni normalisht.
Këshilla
- Shumica e problemeve që merrni me Chrome janë shkaktuar nga mos-azhurnimi i shfletuesit ose shumë të dhëna (të tilla si shtesa, cookies, etj.). Për fat të mirë, ju mund t'i rregulloni me lehtësi këto probleme.
Paralajmërime
- Asnjëherë nuk duhet të kontaktoni Ndihmën e Google ose të siguroni informacionin e llogarisë tuaj për të rivendosur Google Chrome.