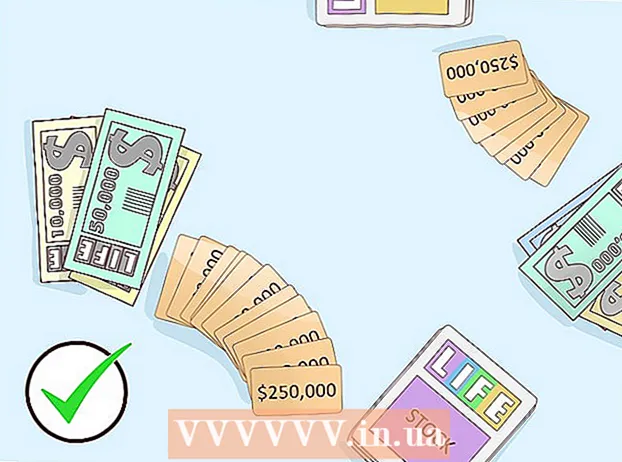Autor:
John Pratt
Data E Krijimit:
12 Shkurt 2021
Datën E Azhurnimit:
1 Korrik 2024
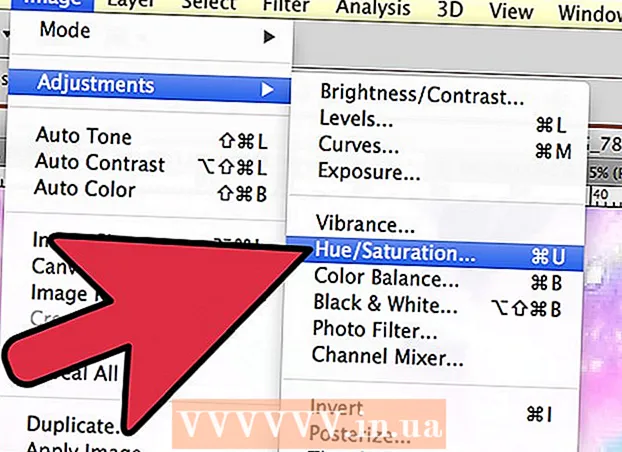
Përmbajtje
- Të shkelësh
- Pjesa 1 nga 2: Marrja e personit në foto
- Pjesa 2 nga 2: Përshtatni personin në foto
- Këshilla
Ndonjëherë ju keni një fotografi që është gati-perfekte, përveç se mungon një person që dëshironi vërtet në të. Në vend që të kërkoni nga të gjithë të kthehen në të njëjtin vend për të rikrijuar foton me të gjithë njerëzit që dëshironi, shtoni ato që mungojnë në foton tuaj duke përdorur një program të redaktimit të fotografive si Adobe Photoshop. Nëse ndiqni disa hapa, mund të shtoni një person në një foto brenda pak kohe.
Të shkelësh
Pjesa 1 nga 2: Marrja e personit në foto
 Zgjidhni fotot tuaja. Kur përpiqeni të shtoni një person në një foto, ju doni të siguroheni që keni një foto të personit që mungon dhe që përputhet me foton që dëshironi t'i shtoni atij ose asaj. Për shembull, nëse doni të shtoni shoqen tuaj më të mirë në një foto të një grupi miqsh në plazh, mos u përpiqni të përdorni një foto të saj në një triko për Krishtlindje. Nuk do të duket mirë dhe njerëzit do të shohin që ju keni manipuluar foton.
Zgjidhni fotot tuaja. Kur përpiqeni të shtoni një person në një foto, ju doni të siguroheni që keni një foto të personit që mungon dhe që përputhet me foton që dëshironi t'i shtoni atij ose asaj. Për shembull, nëse doni të shtoni shoqen tuaj më të mirë në një foto të një grupi miqsh në plazh, mos u përpiqni të përdorni një foto të saj në një triko për Krishtlindje. Nuk do të duket mirë dhe njerëzit do të shohin që ju keni manipuluar foton. - Nëse mund të gjeni një foto ku e dashura juaj është në një sfond të thjeshtë ose të drejtpërdrejtë, kjo do të ishte ideale. Sa më i zënë sfondi, aq më shumë punë duhet të bëni nëse e fshini më vonë.
- Ju dëshironi që fotografia e personit që shtoni të jetë në të njëjtën madhësi ose më të madhe se personi në të cilin dëshironi t'i shtoni. Nëse duhet të zmadhoni personin që po shtoni, rezultati do të pikselizohet dhe do të tradhtojë punën tuaj të madhe për ta bërë personin të duket sikur i përket në foto.
- Gjithashtu përpiquni të përputhni ngjyrën dhe ekspozimin. Nëse jeni të gjithë në një plazh, përpiquni të gjeni personin që do të shtohet në një situatë të ngjashme me ngjyra në një foto. Ju mund të manipuloni ngjyrat, por do të jetë më e vështirë të merrni një efekt bindës.
 Zgjidhni personin. Ju duhet të hapni foton e figurës që po prisni në Photoshop. Zgjidhni mjetin lasso nga shiriti juaj i mjeteve. Kjo është ikona që duket si një litar lasso (ikona e tretë nga lart në shiritin e veglave anësore). Filloni afër figurës tuaj dhe mbani të shtypur butonin e majtë të miut për të zgjedhur figurën tuaj. Pasi të keni kaluar gjatë gjithë personit, linjat që keni tërhequr do të bëhen linja të zgjedhura me pika (linjat lëvizëse rreth skajeve që keni tërhequr).
Zgjidhni personin. Ju duhet të hapni foton e figurës që po prisni në Photoshop. Zgjidhni mjetin lasso nga shiriti juaj i mjeteve. Kjo është ikona që duket si një litar lasso (ikona e tretë nga lart në shiritin e veglave anësore). Filloni afër figurës tuaj dhe mbani të shtypur butonin e majtë të miut për të zgjedhur figurën tuaj. Pasi të keni kaluar gjatë gjithë personit, linjat që keni tërhequr do të bëhen linja të zgjedhura me pika (linjat lëvizëse rreth skajeve që keni tërhequr). - Ju nuk duhet të jeni super të saktë, por thjesht sigurohuni që të mos prerë aksidentalisht ndonjë pjesë të trupit të tyre. Sfondi shtesë që do të kapni do të fshihet më vonë.
 Kopjoni dhe ngjisni figurën. Tani që fotografia juaj është theksuar, duhet të kopjoni foton në mënyrë që ta ngjisni atë në foton e grupit. Shtyp butonin Modifiko ' majtas lart në menunë kryesore. Klikoni në menunë që lëshohet Per te kopjuar. Tani hapni foton e grupit. Pasi të jetë hapur, klikoni në foto. Pastaj kthehu në menunë redaktoni dhe zgjidhni Të rrinë në menunë zbritëse. Kjo do të ngjisë imazhin tuaj të theksuar nga imazhi origjinal në foton e grupit.
Kopjoni dhe ngjisni figurën. Tani që fotografia juaj është theksuar, duhet të kopjoni foton në mënyrë që ta ngjisni atë në foton e grupit. Shtyp butonin Modifiko ' majtas lart në menunë kryesore. Klikoni në menunë që lëshohet Per te kopjuar. Tani hapni foton e grupit. Pasi të jetë hapur, klikoni në foto. Pastaj kthehu në menunë redaktoni dhe zgjidhni Të rrinë në menunë zbritëse. Kjo do të ngjisë imazhin tuaj të theksuar nga imazhi origjinal në foton e grupit. - Në vend që të përdorni shiritin e menusë, mund të shtypni gjithashtu butonin Ctrl (ose Komandën në Mac) në tastierën tuaj dhe butonin C. Kjo gjithashtu do të kopjojë imazhin. Për ta ngjitur, thjesht klikoni Ctrl (ose Komanda) dhe V.
 Rregulloni madhësinë e figurës. Tani që figura juaj është në imazhin tuaj, duhet ta ndryshoni përmasat e saj për t'u përputhur me njerëzit në grup. Për ta bërë këtë, ju përdorni mjetin Transformimi falas. Sigurohuni që të zgjidhet shtresa e figurës, gjë që mund ta bëni prej saj Shtresatdritare, e cila është zakonisht në anën e djathtë të hapësirës tuaj të punës. Pasi të jetë zgjedhur shtresa e figurës, shkoni te menuja redaktoni dhe të zgjedh ty Transformimi falas. Një kuti do të shfaqet në pjesën e jashtme të shtresës suaj. Mbani të shtypur tastin Shift, klikoni miun në cep të kutisë dhe tërhiqni kutinë brenda, duke e bërë figurën më të vogël. Vazhdoni të tkurreni derisa figura të jetë në të njëjtën madhësi me njerëzit në foton e grupit.
Rregulloni madhësinë e figurës. Tani që figura juaj është në imazhin tuaj, duhet ta ndryshoni përmasat e saj për t'u përputhur me njerëzit në grup. Për ta bërë këtë, ju përdorni mjetin Transformimi falas. Sigurohuni që të zgjidhet shtresa e figurës, gjë që mund ta bëni prej saj Shtresatdritare, e cila është zakonisht në anën e djathtë të hapësirës tuaj të punës. Pasi të jetë zgjedhur shtresa e figurës, shkoni te menuja redaktoni dhe të zgjedh ty Transformimi falas. Një kuti do të shfaqet në pjesën e jashtme të shtresës suaj. Mbani të shtypur tastin Shift, klikoni miun në cep të kutisë dhe tërhiqni kutinë brenda, duke e bërë figurën më të vogël. Vazhdoni të tkurreni derisa figura të jetë në të njëjtën madhësi me njerëzit në foton e grupit. - Sigurohuni që të mbani të shtypur tastin Shift. Kjo ju pengon të ndryshoni përmasat e figurës në foto.
- Në vend që të klikoni në shiritin e menusë, mund të klikoni gjithashtu Ctrl (ose Komandën) dhe butonin T për të shfaqur mjetin Transformimi falas per te perdorur.
 Fshi sfondin e panevojshëm. Për ta bërë figurën të duket sikur i përket imazhit, fshini sfondin origjinal të figurës. Për ta bërë këtë, ju duhet mjeti gomë. Për të filluar, klikoni në shtresën e figurës nga dritarja e shtresave. Në fund të dritares së shtresave është një buton me një drejtkëndësh gri me një rreth të bardhë në mes që përfaqëson shtresa e maskës quhet. Klikoni këtu për të izoluar imazhin nga shtresat e tjera. Tani klikoni në mjetin e gomës në shiritin e veglave në të majtë, i cili është rreth gjysmën e shiritit dhe ka një gomë drejtkëndëshe mbi të. Fshirësit janë në dispozicion nga pjesa e sipërme e ekranit. Klikoni në shigjetën poshtë dhe ndryshoni madhësinë e furçës në diçka si 60 ose 70 pikselë duke tërhequr shigjetën ose shtypur në madhësinë e re. Gjithashtu ndryshoni fortësinë në fund të menusë në 0. Tani mund të fshini pjesën më të madhe të sfondit shtesë rreth figurës suaj.
Fshi sfondin e panevojshëm. Për ta bërë figurën të duket sikur i përket imazhit, fshini sfondin origjinal të figurës. Për ta bërë këtë, ju duhet mjeti gomë. Për të filluar, klikoni në shtresën e figurës nga dritarja e shtresave. Në fund të dritares së shtresave është një buton me një drejtkëndësh gri me një rreth të bardhë në mes që përfaqëson shtresa e maskës quhet. Klikoni këtu për të izoluar imazhin nga shtresat e tjera. Tani klikoni në mjetin e gomës në shiritin e veglave në të majtë, i cili është rreth gjysmën e shiritit dhe ka një gomë drejtkëndëshe mbi të. Fshirësit janë në dispozicion nga pjesa e sipërme e ekranit. Klikoni në shigjetën poshtë dhe ndryshoni madhësinë e furçës në diçka si 60 ose 70 pikselë duke tërhequr shigjetën ose shtypur në madhësinë e re. Gjithashtu ndryshoni fortësinë në fund të menusë në 0. Tani mund të fshini pjesën më të madhe të sfondit shtesë rreth figurës suaj. - Shkoni afër figurës, por mos fshini asnjë pjesë të saj. Pjesët shtesë të sfondit të mbetura rreth trupit të tyre fshihen me një furçë më të vogël.
- Nëse ato janë në një sfond me ngjyrë të bardhë ose të ngurtë, mund të përdorni shkopin magjik për të izoluar dhe fshirë sfondin. Klikoni në shkopin magjik, zgjidhni ngjyrën e sfondit, më pas shtypni butonin Fshi sapo të theksohet gjithçka.
 Përfundoni izolimin e figurës. Tani që pjesa më e madhe e sfondit është pastruar, do të duhet të hiqni çdo sfond të tepërt për të izoluar figurën. Në opsionet e gomës në krye, ndryshoni madhësinë e furçës tuaj në çdo gjë midis 20 dhe 30 pikselë. Ju gjithashtu duhet të ndryshoni fortësinë në të paktën 50. Pasi të keni përfunduar gomën, mund të zmadhoni imazhin duke shtypur shenjën plus ose duke ndryshuar përqindjen në fund të dritares tuaj. Afrohuni sa më afër në mënyrë që skajet e figurës të duken qartë. Fshi pjesën tjetër të sfondit të figurës.
Përfundoni izolimin e figurës. Tani që pjesa më e madhe e sfondit është pastruar, do të duhet të hiqni çdo sfond të tepërt për të izoluar figurën. Në opsionet e gomës në krye, ndryshoni madhësinë e furçës tuaj në çdo gjë midis 20 dhe 30 pikselë. Ju gjithashtu duhet të ndryshoni fortësinë në të paktën 50. Pasi të keni përfunduar gomën, mund të zmadhoni imazhin duke shtypur shenjën plus ose duke ndryshuar përqindjen në fund të dritares tuaj. Afrohuni sa më afër në mënyrë që skajet e figurës të duken qartë. Fshi pjesën tjetër të sfondit të figurës. - Nëse ngatërroni figurën ose fshini aksidentalisht një pjesë të saj, thjesht mund të shtypni Ctrl-Z ose "Undo" më poshtë redaktoni në menunë kryesore.
Pjesa 2 nga 2: Përshtatni personin në foto
 Lëviz shtresën. Tani që figura juaj ka të njëjtën madhësi me pjesën tjetër të grupit dhe është e izoluar, ju duhet ta zhvendosni shtresën atje ku dëshironi të jetë personi. Sigurohuni që shtresa e figurës është zgjedhur për ta bërë këtë. Klikoni në mjetin lëvizës që ndodhet në pjesën e sipërme të shiritit të mjeteve në anën e majtë të ekranit. Sapo të klikoni mbi të, tërhiqeni figurën me butonin e majtë të miut në pozicionin e dëshiruar.
Lëviz shtresën. Tani që figura juaj ka të njëjtën madhësi me pjesën tjetër të grupit dhe është e izoluar, ju duhet ta zhvendosni shtresën atje ku dëshironi të jetë personi. Sigurohuni që shtresa e figurës është zgjedhur për ta bërë këtë. Klikoni në mjetin lëvizës që ndodhet në pjesën e sipërme të shiritit të mjeteve në anën e majtë të ekranit. Sapo të klikoni mbi të, tërhiqeni figurën me butonin e majtë të miut në pozicionin e dëshiruar.  Ndryshoni ekspozimin. Tani që figura ka të njëjtën madhësi me të tjerët, duhet të përputhni ngjyrën e saj me të tjerët. Me shtresën e figurës të zgjedhur, klikoni në ikonën pranë butonit të maskës në fund të ekranit të shtresës. Ka një rreth me dy ngjyra. Kur klikoni mbi të, do të shfaqet një dritare e menusë. Klikoni në opsionin Kthesa, duke bërë që të shfaqet një kuti dialogu. Ka një katror me vijë diagonale poshtë qendrës. Klikoni në vijën në qendër, gjysmën e rrugës mbi qendër dhe gjysmën nën qendër. Ju mund ta lëvizni vijën me secilën nga pikat që shfaqen. Tani ju duhet të luani me nivelet në këtë opsion. ju mund të lëvizni linjat lart e poshtë, duke manipuluar dritën dhe kontrastin. Luaj me shtresën derisa të përputhet me atë të figurave të tjera në foton e grupit.
Ndryshoni ekspozimin. Tani që figura ka të njëjtën madhësi me të tjerët, duhet të përputhni ngjyrën e saj me të tjerët. Me shtresën e figurës të zgjedhur, klikoni në ikonën pranë butonit të maskës në fund të ekranit të shtresës. Ka një rreth me dy ngjyra. Kur klikoni mbi të, do të shfaqet një dritare e menusë. Klikoni në opsionin Kthesa, duke bërë që të shfaqet një kuti dialogu. Ka një katror me vijë diagonale poshtë qendrës. Klikoni në vijën në qendër, gjysmën e rrugës mbi qendër dhe gjysmën nën qendër. Ju mund ta lëvizni vijën me secilën nga pikat që shfaqen. Tani ju duhet të luani me nivelet në këtë opsion. ju mund të lëvizni linjat lart e poshtë, duke manipuluar dritën dhe kontrastin. Luaj me shtresën derisa të përputhet me atë të figurave të tjera në foton e grupit. - Nëse ka vetëm një ndryshim të vogël midis shtresave, thjesht mund të ndryshoni shkëlqimin dhe kontrastin nga menuja Imazh në menunë kryesore. Thjesht duhet të rrëshqisni linjat para dhe mbrapa.
- Një kuti dialogu për të kërkuar një Kthesashtresë në figurën tuaj. Kur të shfaqet, shtypni Ne rregull rrotull Kthesashtresa e maskës.
- Mund të ndryshoni edhe ekspozimin e fotos origjinale të grupit. Nëse dëshironi ta ndryshoni, klikoni në shtresën e sfondit dhe zgjidhni të njëjtën ikonë në fund të ekranit dhe ndiqni të njëjtat hapa si për shtresën e figurës derisa të dy shtresat të jenë mjaft të ngjashme.
 Përputhni ngjyrat. Tani që ndriçimi i figurës suaj është i saktë, duhet të përputheni me tonet e lëkurës. Për ta bërë këtë sigurohuni që shtresa e figurës suaj të jetë zgjedhur. Trokitni të njëjtin rreth me dy ngjyra në fund të ekranit të shtresës dhe zgjidhni Ngjyra / ngopja nga menuja. Nga ekrani mund të ndryshoni ngjyrën, ngopjen dhe shkëlqimin. Ngjyra do të ndryshojë ngjyrën e zonave të lehta dhe të errëta në një ngjyrë tjetër. Ngopja do të ndryshojë përqendrimin e ngjyrave, duke i bërë ato më të ndritshme ose më të errëta. Ndriçimi do të ndryshojë lehtësinë e përgjithshme të figurës. Ju duhet të luani me butonat derisa ngjyra e figurës të përputhet me ngjyrën e grupit.
Përputhni ngjyrat. Tani që ndriçimi i figurës suaj është i saktë, duhet të përputheni me tonet e lëkurës. Për ta bërë këtë sigurohuni që shtresa e figurës suaj të jetë zgjedhur. Trokitni të njëjtin rreth me dy ngjyra në fund të ekranit të shtresës dhe zgjidhni Ngjyra / ngopja nga menuja. Nga ekrani mund të ndryshoni ngjyrën, ngopjen dhe shkëlqimin. Ngjyra do të ndryshojë ngjyrën e zonave të lehta dhe të errëta në një ngjyrë tjetër. Ngopja do të ndryshojë përqendrimin e ngjyrave, duke i bërë ato më të ndritshme ose më të errëta. Ndriçimi do të ndryshojë lehtësinë e përgjithshme të figurës. Ju duhet të luani me butonat derisa ngjyra e figurës të përputhet me ngjyrën e grupit.
Këshilla
- Ju mund të përdorni Photoshop CS, Elements, ose ndonjë nga versionet e tjera të Photoshop. Nëse nuk keni Photoshop në dispozicionin tuaj, mund të përdorni programe falas si Gimp.