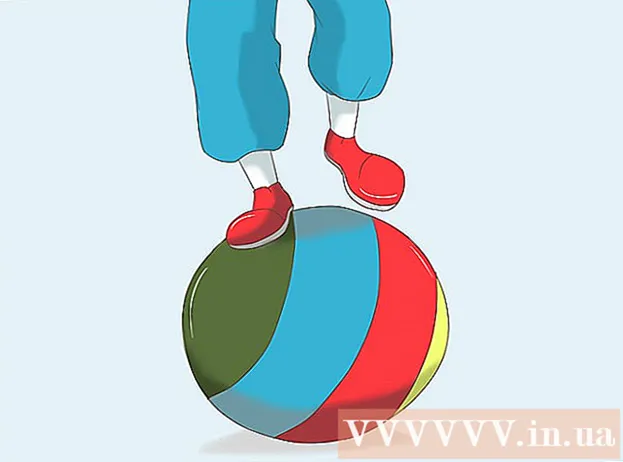Autor:
Frank Hunt
Data E Krijimit:
18 Marsh 2021
Datën E Azhurnimit:
1 Korrik 2024

Përmbajtje
- Të shkelësh
- Pjesa 1 nga 7: Përzgjedhja e një shablloni
- Pjesa 2 nga 7: Krijoni dokumentin tuaj
- Pjesa 3 nga 7: Futja e kornizave shtesë
- Pjesa 4 e 7: Futja e një figure
- Pjesa 5 nga 7: Prerja e një imazhi
- Pjesa 6 nga 7: Ruajtja e dokumentit tuaj
- Pjesa 7 nga 7: Shtypja e dokumentit tuaj
Microsoft Publisher është një aplikacion i Office që ju lejon të krijoni dokumente profesionale të tilla si gazeta, kartolina, fletushka, ftesa, broshura dhe më shumë duke përdorur shabllone të integruara. Pasi të keni zgjedhur një nga modelet e integruara të Botuesit, mund të shtoni tekst dhe imazhe sipas nevojës përpara se të ruani dhe shtypni dokumentin tuaj.
Të shkelësh
Pjesa 1 nga 7: Përzgjedhja e një shablloni
 Filloni Microsoft Publisher. Kur hapni aplikacionin, dritarja Katalog do të shfaqet në ekran. Dritarja e Katalogut përmban një numër të llojeve dhe shablloneve të ndryshme të botimit që mund të përdorni për të hartuar dokumentin tuaj, duke përfshirë gazetat, broshurat, shenjat, kartolina, kokat e letrave, zarfet, banderola, reklama dhe më shumë.
Filloni Microsoft Publisher. Kur hapni aplikacionin, dritarja Katalog do të shfaqet në ekran. Dritarja e Katalogut përmban një numër të llojeve dhe shablloneve të ndryshme të botimit që mund të përdorni për të hartuar dokumentin tuaj, duke përfshirë gazetat, broshurat, shenjat, kartolina, kokat e letrave, zarfet, banderola, reklama dhe më shumë.  Klikoni në llojin e botimit që dëshironi të krijoni në kolonën e majtë. Një numër modelesh të ndryshme për llojin e zgjedhur të botimit shfaqen në panelin e djathtë.
Klikoni në llojin e botimit që dëshironi të krijoni në kolonën e majtë. Një numër modelesh të ndryshme për llojin e zgjedhur të botimit shfaqen në panelin e djathtë.  Shkoni nëpër modelet në panelin e djathtë për të gjetur atë që dëshironi të përdorni. Për shembull, nëse keni zgjedhur "Newsletter" si llojin e botimit dhe buletini juaj u drejtohet fëmijëve, mund të përdorni modelin "Happy".
Shkoni nëpër modelet në panelin e djathtë për të gjetur atë që dëshironi të përdorni. Për shembull, nëse keni zgjedhur "Newsletter" si llojin e botimit dhe buletini juaj u drejtohet fëmijëve, mund të përdorni modelin "Happy".  Zgjidhni shabllonin tuaj dhe pastaj klikoni "Krijo" në fund të djathtë të dritares së Modelit. Dritarja Template zhduket dhe tregon modelin tuaj në dritaren kryesore Publisher.
Zgjidhni shabllonin tuaj dhe pastaj klikoni "Krijo" në fund të djathtë të dritares së Modelit. Dritarja Template zhduket dhe tregon modelin tuaj në dritaren kryesore Publisher.
Pjesa 2 nga 7: Krijoni dokumentin tuaj
 Klikoni "Next" në panelin e majtë pasi të keni filluar magjistarin për modelin tuaj Publisher. Magjistari do t'ju udhëzojë gjatë procesit të formatimit të dokumentit tuaj.
Klikoni "Next" në panelin e majtë pasi të keni filluar magjistarin për modelin tuaj Publisher. Magjistari do t'ju udhëzojë gjatë procesit të formatimit të dokumentit tuaj.  Ndiqni udhëzimet e magjistarit Publisher për të krijuar dokumentin tuaj. Hapat do të ndryshojnë për secilin dokument bazuar në llojin tuaj të botimit. Për shembull, nëse jeni duke krijuar një buletin, magjistari do t'ju kërkojë të zgjidhni një skemë ngjyrash dhe të tregoni nëse doni që adresa e marrësit të shtypet në dokument.
Ndiqni udhëzimet e magjistarit Publisher për të krijuar dokumentin tuaj. Hapat do të ndryshojnë për secilin dokument bazuar në llojin tuaj të botimit. Për shembull, nëse jeni duke krijuar një buletin, magjistari do t'ju kërkojë të zgjidhni një skemë ngjyrash dhe të tregoni nëse doni që adresa e marrësit të shtypet në dokument.  Klikoni "Finish" në skedën e fundit të Publisher Wizard. Magjistari minimizohet dhe tani mund të filloni të shtoni tekst dhe imazhe në dokumentin tuaj.
Klikoni "Finish" në skedën e fundit të Publisher Wizard. Magjistari minimizohet dhe tani mund të filloni të shtoni tekst dhe imazhe në dokumentin tuaj.  Klikoni në pjesën e dokumentit në të cilin dëshironi të shtoni përmbajtje. dokumenti juaj do të përmbajë shumë korniza në të cilat mund të shtohen tekst ose fotografi. Në shumicën e rasteve Publisher vendos tekstin shembullor dhe fotot në secilin model për t'ju dhënë një ide të përgjithshme se si të shkruani dhe formatoni dokumentin tuaj. Për shembull, nëse jeni duke krijuar një zarf, Publisher fut adresat bedel në kutitë e duhura të tekstit në dokument në mënyrë që të mund ta zëvendësoni tekstin me të dhënat tuaja.
Klikoni në pjesën e dokumentit në të cilin dëshironi të shtoni përmbajtje. dokumenti juaj do të përmbajë shumë korniza në të cilat mund të shtohen tekst ose fotografi. Në shumicën e rasteve Publisher vendos tekstin shembullor dhe fotot në secilin model për t'ju dhënë një ide të përgjithshme se si të shkruani dhe formatoni dokumentin tuaj. Për shembull, nëse jeni duke krijuar një zarf, Publisher fut adresat bedel në kutitë e duhura të tekstit në dokument në mënyrë që të mund ta zëvendësoni tekstin me të dhënat tuaja.  Futni përmbajtje ose shtoni imazhe në secilën kornizë të dokumentit sipas dëshirës. Mund të futni gjithashtu korniza shtesë në dokument nëse është e nevojshme.
Futni përmbajtje ose shtoni imazhe në secilën kornizë të dokumentit sipas dëshirës. Mund të futni gjithashtu korniza shtesë në dokument nëse është e nevojshme.
Pjesa 3 nga 7: Futja e kornizave shtesë
 Klikoni në skedën "Fut" dhe zgjidh "Vizato Kutinë e Tekstit".
Klikoni në skedën "Fut" dhe zgjidh "Vizato Kutinë e Tekstit". Poziciononi kursorin tuaj atje ku dëshironi të fillojë këndi i sipërm i majtë i kornizës.
Poziciononi kursorin tuaj atje ku dëshironi të fillojë këndi i sipërm i majtë i kornizës. Tërhiqni kursorin tuaj diagonalisht poshtë dhe djathtas derisa korniza të jetë madhësia që dëshironi.
Tërhiqni kursorin tuaj diagonalisht poshtë dhe djathtas derisa korniza të jetë madhësia që dëshironi. Klikoni brenda kornizës dhe filloni të shtypni tekst.
Klikoni brenda kornizës dhe filloni të shtypni tekst.
Pjesa 4 e 7: Futja e një figure
 Poziciononi kursorin atje ku dëshironi të shtoni imazhin në dokumentin tuaj.
Poziciononi kursorin atje ku dëshironi të shtoni imazhin në dokumentin tuaj. Klikoni në skedën "Fut" dhe zgjidh "Foto" nën grupin Illustrations. Kjo hap kutinë e dialogut "Fut foto".
Klikoni në skedën "Fut" dhe zgjidh "Foto" nën grupin Illustrations. Kjo hap kutinë e dialogut "Fut foto".  Klikoni në dosjen në panelin e majtë që përmban imazhin që dëshironi të shtoni në dokumentin tuaj.
Klikoni në dosjen në panelin e majtë që përmban imazhin që dëshironi të shtoni në dokumentin tuaj. Hapni të njëjtën dosje në panelin e djathtë të kutisë së dialogut.
Hapni të njëjtën dosje në panelin e djathtë të kutisë së dialogut. Zgjidhni imazhin që dëshironi të shtoni në dokumentin tuaj dhe pastaj klikoni "Fut". Imazhi është shtuar në dokumentin tuaj.
Zgjidhni imazhin që dëshironi të shtoni në dokumentin tuaj dhe pastaj klikoni "Fut". Imazhi është shtuar në dokumentin tuaj.
Pjesa 5 nga 7: Prerja e një imazhi
 Klikoni në foton në dokumentin tuaj që dëshironi të pritet. Skica e një kuti shfaqet rreth figurës.
Klikoni në foton në dokumentin tuaj që dëshironi të pritet. Skica e një kuti shfaqet rreth figurës.  Klikoni në skedën "Format" dhe zgjidhni "Pri" nga mjetet e imazhit.
Klikoni në skedën "Format" dhe zgjidhni "Pri" nga mjetet e imazhit. Poziciononi dorezën e prerjes mbi buzë ose cep të fotos tuaj siç dëshironi.
Poziciononi dorezën e prerjes mbi buzë ose cep të fotos tuaj siç dëshironi. Tërhiqni dorezën e prerjes mbi pjesën e fotografisë që dëshironi të shkurtoni ose fshini.
Tërhiqni dorezën e prerjes mbi pjesën e fotografisë që dëshironi të shkurtoni ose fshini.- Mbajeni të shtypur CTRL ndërsa tërhiqni një dorezë në qendër për të prerë të dyja anët në mënyrë të barabartë.
- Mbajeni të shtypur CTRL + Shift ndërsa tërhiqni një dorezë qoshe për të prerë të katër anët në mënyrë të barabartë duke ruajtur proporcionet e imazhit tuaj.
Pjesa 6 nga 7: Ruajtja e dokumentit tuaj
 Klikoni në "File" dhe zgjidhni "Save".
Klikoni në "File" dhe zgjidhni "Save". Shkruani një emër për dokumentin tuaj në kutinë e dialogut "Ruaje si".
Shkruani një emër për dokumentin tuaj në kutinë e dialogut "Ruaje si". Specifikoni vendin ku dëshironi të ruani dokumentin tuaj. Nëse jo, Publisher do ta ruajë skedarin tuaj në dosjen e paracaktuar të punës.
Specifikoni vendin ku dëshironi të ruani dokumentin tuaj. Nëse jo, Publisher do ta ruajë skedarin tuaj në dosjen e paracaktuar të punës.  Klikoni në "Ruaj". Dokumenti juaj tani do të ruhet.
Klikoni në "Ruaj". Dokumenti juaj tani do të ruhet.
Pjesa 7 nga 7: Shtypja e dokumentit tuaj
 Klikoni në "File" dhe zgjidhni "Print".
Klikoni në "File" dhe zgjidhni "Print". Vendosni numrin e kopjeve që dëshironi të printoni pranë "Kopjet e punës së printimit".
Vendosni numrin e kopjeve që dëshironi të printoni pranë "Kopjet e punës së printimit". Verifikoni që printeri juaj është zgjedhur pranë "Printer". Në shumicën e rasteve, vetitë e printerit tuaj të parazgjedhur shfaqen automatikisht në këtë fushë.
Verifikoni që printeri juaj është zgjedhur pranë "Printer". Në shumicën e rasteve, vetitë e printerit tuaj të parazgjedhur shfaqen automatikisht në këtë fushë.  Shënoni madhësinë e letrës që përdorni për të shtypur dokumentin tuaj te "Cilësimet".
Shënoni madhësinë e letrës që përdorni për të shtypur dokumentin tuaj te "Cilësimet". Zgjidhni preferencat tuaja të ngjyrave të shtypjes dhe më pas klikoni "Print". Dokumenti juaj tani do t'i dërgohet printerit.
Zgjidhni preferencat tuaja të ngjyrave të shtypjes dhe më pas klikoni "Print". Dokumenti juaj tani do t'i dërgohet printerit.