Autor:
Christy White
Data E Krijimit:
9 Mund 2021
Datën E Azhurnimit:
23 Qershor 2024

Përmbajtje
- Të shkelësh
- Metoda 1 nga 3: Përzierja e dy imazheve së bashku
- Metoda 2 e 3: Blur një imazh në sfond
- Metoda 3 nga 3: Turbullimi i një imazhi në një zonë përzgjedhëse
- Këshilla
Nëse dëshironi t'u jepni imazheve një efekt të turbullt në Adobe Photoshop, keni një numër opsionesh. Jo vetëm që është e mundur të bashkoni dy imazhe me një efekt zbutës, por është gjithashtu e mundur, për shembull, të përzieni një pjesë të vetë imazhit në një sfond me ngjyrë. Këto teknika të venitjes janë shumë të gjithanshme. Pasi të dini se si funksionojnë, mund të krijoni efektet tuaja të turbullirave.
Të shkelësh
Metoda 1 nga 3: Përzierja e dy imazheve së bashku
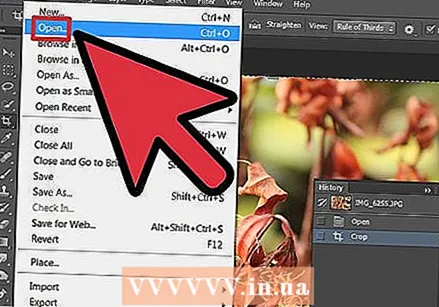 Hapni imazhin e parë në Photoshop. Zgjidhni "Open" nga "File" dhe lokalizoni imazhin në hard diskun tuaj. Hapni skedarin në Photoshop.
Hapni imazhin e parë në Photoshop. Zgjidhni "Open" nga "File" dhe lokalizoni imazhin në hard diskun tuaj. Hapni skedarin në Photoshop. - Iestshtë më e lehtë të fillosh me një imazh që është jo Imazhi i Photoshop është. Një imazh i tillë ka vetëm një shtresë. Sidoqoftë, gjithmonë mund të përdorni tiparin Flatten për të bashkuar të gjitha shtresat në një imazh.
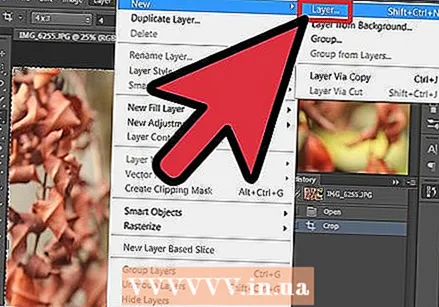 Krijoni një shtresë të re mbi shtresën e sfondit. Për të bashkuar dy imazhe, duhet të vendosni një imazh të dytë në një shtresë të veçantë të veçantë nga e para. Klikoni në "New Layer" në skedën "Layers" në të djathtë, për të krijuar një shtresë të re.
Krijoni një shtresë të re mbi shtresën e sfondit. Për të bashkuar dy imazhe, duhet të vendosni një imazh të dytë në një shtresë të veçantë të veçantë nga e para. Klikoni në "New Layer" në skedën "Layers" në të djathtë, për të krijuar një shtresë të re. - Butoni "New Layer" ndodhet në fund të skedës "Layers". Duket si një fletë miniaturë letre me kokë veshi.
 Kopjoni imazhin tuaj të dytë dhe ngjisni atë në shtresën e re. Zgjidhni imazhin e dytë që dëshironi të përdorni (mund të zgjidhni të gjithë imazhin me Ctrl + A; në një komandë përdorimi të Mac + A), kopjojeni atë në kujtesën e fragmenteve dhe ngjisni në shtresën e re.
Kopjoni imazhin tuaj të dytë dhe ngjisni atë në shtresën e re. Zgjidhni imazhin e dytë që dëshironi të përdorni (mund të zgjidhni të gjithë imazhin me Ctrl + A; në një komandë përdorimi të Mac + A), kopjojeni atë në kujtesën e fragmenteve dhe ngjisni në shtresën e re. 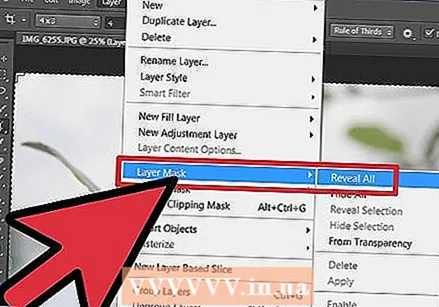 Shtoni një maskë shtrese në shtresën e imazhit tuaj të dytë. Klikoni Shto maskën e shtresave në skedën "Shtresat". Ky buton duket si një drejtkëndësh i vogël me një rreth në qendër.
Shtoni një maskë shtrese në shtresën e imazhit tuaj të dytë. Klikoni Shto maskën e shtresave në skedën "Shtresat". Ky buton duket si një drejtkëndësh i vogël me një rreth në qendër. - Përndryshe, zgjidhni Layer> Layer Mask> Show All nga menuja kryesore.
- Sigurohuni që asnjë nga imazhi juaj nuk është zgjedhur para se të krijoni maskën e shtresës. Ju mund të përdorni butonin Zgjidh> Zhvendos në menunë kryesore për të zhbërë zgjedhjet e mëparshme.
 Zgjidhni mjetin Gradient nga Kutia e Veglave. Kërkoni një ikonë në Kutinë e Veglave (zakonisht në anën e majtë të dritares) me një drejtkëndësh me ngjyra të zhvendosura (nga drita në të errët). Nëse nuk mund ta gjeni këtë, mbani të shtypur Kovën e Ngjyrave dhe përdorni Gradient kur të shfaqet.
Zgjidhni mjetin Gradient nga Kutia e Veglave. Kërkoni një ikonë në Kutinë e Veglave (zakonisht në anën e majtë të dritares) me një drejtkëndësh me ngjyra të zhvendosura (nga drita në të errët). Nëse nuk mund ta gjeni këtë, mbani të shtypur Kovën e Ngjyrave dhe përdorni Gradient kur të shfaqet. - Në rastin tonë ne përdorim një gradient bardh e zi. Zgjidhni atë nga menuja "Options".
 Zvarritni linjat me mjetin e gradientit të ngjyrave për të krijuar një turbullirë. Mbani të shtypur Shift dhe klikoni një pikë në imazhin tuaj të dytë ku dëshironi të fillojë turbullira, pastaj tërhiqeni në drejtimin që dëshironi të krijoni efektin. Lëshoni butonin e miut. Ju shihni dy imazhe që rrjedhin normalisht në njëra-tjetrën.
Zvarritni linjat me mjetin e gradientit të ngjyrave për të krijuar një turbullirë. Mbani të shtypur Shift dhe klikoni një pikë në imazhin tuaj të dytë ku dëshironi të fillojë turbullira, pastaj tërhiqeni në drejtimin që dëshironi të krijoni efektin. Lëshoni butonin e miut. Ju shihni dy imazhe që rrjedhin normalisht në njëra-tjetrën. - Eksperimentoni me gjatësi të ndryshme të vijës me mjetin gradient. Sa më e gjatë të jetë vija, aq më gradual është efekti.
 Rregulloni dy imazhet sipas nevojës. Pasi të keni humbur zbehjen e një imazhi në një tjetër, lëvizni imazhet në shtresat e tyre përreth derisa të pozicionohen për efekt maksimal. Përsëritni hapat e mësipërm për të zbatuar përsëri gradientin sipas nevojës.
Rregulloni dy imazhet sipas nevojës. Pasi të keni humbur zbehjen e një imazhi në një tjetër, lëvizni imazhet në shtresat e tyre përreth derisa të pozicionohen për efekt maksimal. Përsëritni hapat e mësipërm për të zbatuar përsëri gradientin sipas nevojës. - Vini re se imazhi i parë do të vendoset si shtresa e sfondit si parazgjedhje. Në Photoshop nuk është e mundur të zhvendosni shtresën e sfondit, prandaj për ta bërë këtë, mbani të shtypur Alt (Opsioni në Mac) dhe klikoni dy herë fjalën "Sfond" në skedën Layers.
 Nëse dëshironi të mjegulloni një imazh të plotë, rregulloni Opacity. Hapat e mësipërm supozuan se ne donim të shndërronim një imazh në një tjetër, me një efekt gradient. Por nëse thjesht duam ta bëjmë një imazh transparent dhe ta mbivendosim atë mbi një tjetër, puna jonë është shumë më e lehtë. Thjesht zgjidhni shtresën që dëshironi të mjegulloni dhe ndryshoni vlerën "Opacity" në skedën "Layers".
Nëse dëshironi të mjegulloni një imazh të plotë, rregulloni Opacity. Hapat e mësipërm supozuan se ne donim të shndërronim një imazh në një tjetër, me një efekt gradient. Por nëse thjesht duam ta bëjmë një imazh transparent dhe ta mbivendosim atë mbi një tjetër, puna jonë është shumë më e lehtë. Thjesht zgjidhni shtresën që dëshironi të mjegulloni dhe ndryshoni vlerën "Opacity" në skedën "Layers". - Vini re se vlerat më të larta rezultojnë në me pak transparenca, dhe vlerat më të ulëta në të kundërtën. Një vlerë prej 100% do ta bëjë imazhin të duket "normal", ndërsa një vlerë prej 1% do ta bëjë imazhin pothuajse plotësisht transparent.
Metoda 2 e 3: Blur një imazh në sfond
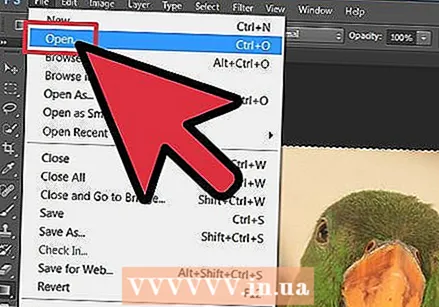 Hapni një imazh të ri në Photoshop. Ashtu si në seksionin e mëparshëm, së pari shkoni te "Open" në menunë e skedarëve, për të gjetur imazhin në hard diskun tuaj që dëshironi të përdorni.
Hapni një imazh të ri në Photoshop. Ashtu si në seksionin e mëparshëm, së pari shkoni te "Open" në menunë e skedarëve, për të gjetur imazhin në hard diskun tuaj që dëshironi të përdorni.  Zhbllokoni shtresën e sfondit. Siç u përmend më lart, Photoshop nuk ju lejon të lëvizni imazhin në shtresën e sfondit si parazgjedhje. Për të "zhbllokuar" imazhin tuaj, përdorni trukun e përshkruar në seksionin e mësipërm, ose klikoni dy herë mbi vetë imazhin.
Zhbllokoni shtresën e sfondit. Siç u përmend më lart, Photoshop nuk ju lejon të lëvizni imazhin në shtresën e sfondit si parazgjedhje. Për të "zhbllokuar" imazhin tuaj, përdorni trukun e përshkruar në seksionin e mësipërm, ose klikoni dy herë mbi vetë imazhin.  Krijoni një shtresë të re rregullimi poshtë shtresës së parë. Për të bërë një shtresë më poshtë shtresa e sfondit tuaj, klikoni në butonin New Adjustment Layer ndërsa mbani të shtypur Ctrl (Komanda + klikoni në Mac). Zgjidhni "Full Color" si llojin e mbushjes.
Krijoni një shtresë të re rregullimi poshtë shtresës së parë. Për të bërë një shtresë më poshtë shtresa e sfondit tuaj, klikoni në butonin New Adjustment Layer ndërsa mbani të shtypur Ctrl (Komanda + klikoni në Mac). Zgjidhni "Full Color" si llojin e mbushjes. - Butoni New Adjustment Layer duket si një rreth i vogël bardh e zi.
- Vini re se ngjyra e në plan të parë përdoret për shtresën e re. Ju mund të ndryshoni ngjyrën e planit të parë me mjetin Eyedropper.
- Turbullimi i një imazhi në një sfond me ngjyrë zakonisht duket më së miri kur ngjyra pasqyrohet në vetë imazhin. Eyedropper mund t'ju ndihmojë për këtë, sepse ju lejon të zgjidhni ngjyrat nga imazhi.
 Përdorni një gradient bardh e zi në një maskë shtrese. Tani që keni një imazh në një shtresë dhe një sfond me ngjyrë të fortë, është relativisht e lehtë të zbehet një imazh në tjetrën. Zgjidhni mjetin Gradient (me një gradient bardh e zi), mbani të shtypur Shift dhe tërhiqni miun nga vendi ku dëshironi të fillojë efekti i turbullt, atje ku dëshironi të ndalet (si në seksionin më sipër.)
Përdorni një gradient bardh e zi në një maskë shtrese. Tani që keni një imazh në një shtresë dhe një sfond me ngjyrë të fortë, është relativisht e lehtë të zbehet një imazh në tjetrën. Zgjidhni mjetin Gradient (me një gradient bardh e zi), mbani të shtypur Shift dhe tërhiqni miun nga vendi ku dëshironi të fillojë efekti i turbullt, atje ku dëshironi të ndalet (si në seksionin më sipër.) - Siç tregohet më sipër, ju mund të dëshironi ta zhvendosni imazhin në shtresën e vet për efektin e dëshiruar.
Metoda 3 nga 3: Turbullimi i një imazhi në një zonë përzgjedhëse
 Zgjidhni një pjesë të imazhit tuaj. Ka mundësi të shumta për zgjedhjen e një pjese të një imazhi në Photoshop. Më poshtë do të gjeni disa nga opsionet më të zakonshme.
Zgjidhni një pjesë të imazhit tuaj. Ka mundësi të shumta për zgjedhjen e një pjese të një imazhi në Photoshop. Më poshtë do të gjeni disa nga opsionet më të zakonshme. - Zgjidh shpejt. Simboli i këtij mjeti duket si një furçë me vijë me pika. Duke "pikturuar" me këtë mjet në Photoshop, ajo pjesë e imazhit që po pikturoni zgjidhet automatikisht, përgjatë skajeve të treguara.
- Çadra. Simboli i tij duket si një drejtkëndësh me pika dhe një ovale me pika. Me këto mjete mund të bëni zgjedhje drejtkëndëshe ose të rrumbullakëta.
- Lasso Simboli për këtë duket si një lasso. Me këtë mjet mund të vizatoni një zgjedhje falas.
 Bëni një përzgjedhje dhe kopjojeni atë në një shtresë të re. Pasi të keni zgjedhur një pjesë të imazhit tuaj, vendoseni këtë përzgjedhje në shtresën e vet. Shkoni te Layer> New> "Layer via Cut" në menunë kryesore.
Bëni një përzgjedhje dhe kopjojeni atë në një shtresë të re. Pasi të keni zgjedhur një pjesë të imazhit tuaj, vendoseni këtë përzgjedhje në shtresën e vet. Shkoni te Layer> New> "Layer via Cut" në menunë kryesore. - Këtë mund ta bëni edhe me shkurtoren e tastierës Ctrl + Shift + J (Komanda + Shift + J në Mac).
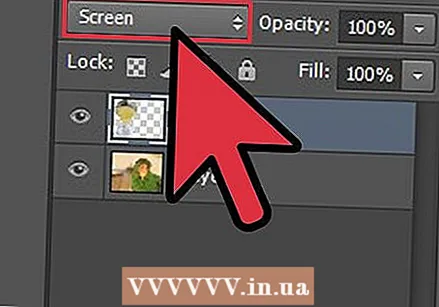 Zgjidhni "Zbardhues" nga menuja Layer Mode. Në anën e djathtë të dritares, në skedën "Shtresa", zgjidhni "Zbardh" nga menyja në rënie.
Zgjidhni "Zbardhues" nga menuja Layer Mode. Në anën e djathtë të dritares, në skedën "Shtresa", zgjidhni "Zbardh" nga menyja në rënie.  Rregulloni errësirën. Siç tregohet më sipër, në skedën "Shtresat" ekziston edhe cilësimi "Opacity". Rregullimi i vlerave në këtë kuti e bën shtresën (me pjesën e figurës që keni zgjedhur) më pak ose më transparente.
Rregulloni errësirën. Siç tregohet më sipër, në skedën "Shtresat" ekziston edhe cilësimi "Opacity". Rregullimi i vlerave në këtë kuti e bën shtresën (me pjesën e figurës që keni zgjedhur) më pak ose më transparente.  Ju gjithashtu mund të përdorni Gaussian Blur për këtë si një alternativë. Metoda e mësipërme turbullon në mënyrë uniforme të gjithë zgjedhjen. Sidoqoftë, nëse doni që skajet e përzgjedhjes të shkrihen në imazhin përreth, përdorni një mjet të dobishëm siç është Gaussian Blur. Metoda do të ndryshojë pak, por nuk është e vështirë - thjesht ndiqni hapat më poshtë:
Ju gjithashtu mund të përdorni Gaussian Blur për këtë si një alternativë. Metoda e mësipërme turbullon në mënyrë uniforme të gjithë zgjedhjen. Sidoqoftë, nëse doni që skajet e përzgjedhjes të shkrihen në imazhin përreth, përdorni një mjet të dobishëm siç është Gaussian Blur. Metoda do të ndryshojë pak, por nuk është e vështirë - thjesht ndiqni hapat më poshtë: - Bëni një shtresë rregullimi nga zgjedhja juaj.
- Zgjidhni Blur> Gaussian Blur nga menuja "Filter".
- Shkruani një vlerë në kutinë "Rrezja". Përcakton se sa zbatohet efekti i turbullirës në imazh (vlerat më të larta e bëjnë zonën që do të turbullohet më e madhe).
Këshilla
- Eksperimentoni me paravendosje të ndryshme në menunë e mjetit Gradient për mënyra të tjera për të turbulluar imazhet.
- Ju gjithashtu mund të eksperimentoni me mjete të tjera të turbullirave me zgjedhjen tuaj (mund t'i gjeni në menunë "Filter" në krye të dritares).



