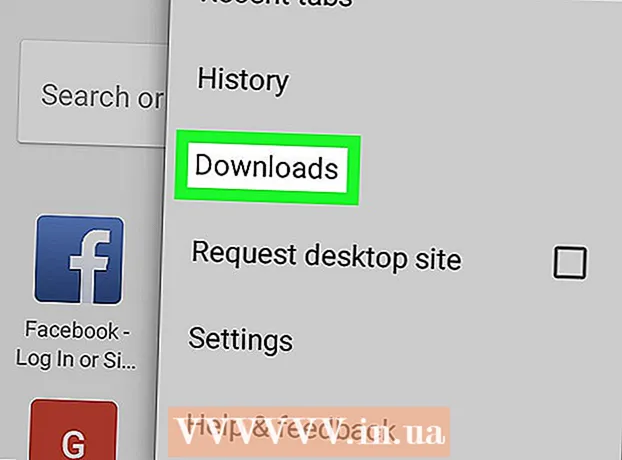Autor:
Randy Alexander
Data E Krijimit:
4 Prill 2021
Datën E Azhurnimit:
1 Korrik 2024
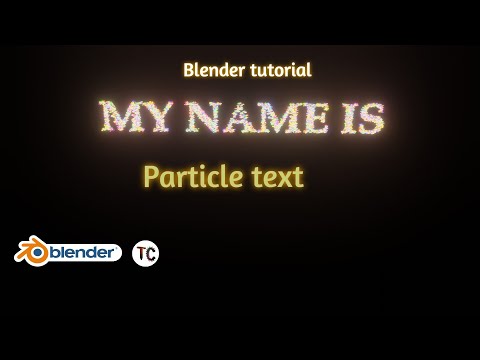
Përmbajtje
Për të shfaqur imazhin e dëshiruar, duhet të kalibroni ekranin. Nëse jeni një krijues, fotograf ose profesionist grafik, atëherë kjo është jashtëzakonisht e rëndësishme. Ju nuk doni të kaloni orë të tëra duke rregulluar ngjyrat dhe më pas ta shikoni në ekranin e dikujt tjetër ose ta shtypni atë në një rrëmujë. Për të mos humbur kohë kot, duhet të kalibroni monitorin për të dhënë ngjyra dhe imazhe të sakta.
Hapat
Pjesa 1 nga 2: Konfigurimi
Rregulloni shkëlqimin dhe qartësinë e ekranit. Sigurohuni që ekrani të mos jetë i ekspozuar ndaj dritës së reflektuar, flakërimit, shkëlqimit verbues ose dritës direkte. Nuk ka nevojë të jesh në një dhomë të errët, por dhoma nuk duhet të jetë shumë e ndritshme, pasi drita do të ndikojë në nivelin e shfaqjes së ekranit. Nëse ekrani ndotet, fshijeni para se të vazhdoni.
- Nëse rregulloni rregullisht foto ose bëni punë të tjera që kërkojnë ndjeshmëri tjetër ndaj ngjyrave, është e rëndësishme të mbani nivelet e ndriçimit konstante gjatë gjithë ditës ose midis seancave të punës.

Kontrolloni rezolucionin e ekranit. Nëse jeni duke përdorur një monitor LCD, do të duhet të kontrolloni manualin ose rastin për rezolucion "real" ose të shihni listën më poshtë. Për të gjitha ekranet, zgjidhni rezolucionin më të lartë për leximin e rehatshëm ose shikimin e miniaturave.- Monitorët konvencional LCD kanë rezolucionin e vërtetë të mëposhtëm: 19 inç (48.3 cm): 1280 x 1024; 20 inç (50.8 cm): 1600 x 1200; 22 inç (55.9 cm): 1680 x 1050; 24 inç (61 cm): 1900 x 1200.

Rregulloni numrin e ngjyrave të shfaqura. Vendosni ekranin në opsionin "miliona ngjyra" ose vendosni "arra dhe bulona" në një thellësi të lartë ngjyrash, nëse është e disponueshme. Thellësia e ngjyrës është numri i bitëve që përcaktojnë ngjyrën në secilin piksel (e kuqe, jeshile dhe blu). Përkufizimi i numrit të ngjyrave dhe thellësia e ngjyrës mund të jetë konfuze, por në fakt 24-bit dhe "miliona ngjyra" kanë vlerë ekuivalente në ekranet moderne. 16-bit ose "mijëra" po tregon një cilësi shumë më të ulët, por duke përdorur më pak memorie të kartës video; ndërsa moda e vjetër 8-bit dhe "256 ngjyra" shfaqin imazhe me cilësi jashtëzakonisht të ulët në monitorët modernë. Ekrani 30-bit dhe më i lartë është shumë i përmirësuar, por shumica e përdoruesve nuk e kuptojnë.- Thellësia maksimale e ngjyrës është e kufizuar nga monitori, karta grafike dhe sistemi operativ. Ju duhet të shihni specifikimet për përmirësim.
- Në Windows, klikoni me të djathtën në desktop dhe zgjidhni Karakteristikat Grafike ose Rezolucionin e Ekranit. Në Windows 7, duhet të përdorni Adapter → Listoni të gjitha modet.
- Në Mac, hapni Preferencat e Sistemit dhe zgjidhni Displays. Në shumë Mac të rinj, cilësimet nuk kanë mundësi, por zakonisht vendosin një thellësi të ngjyrës në 24-bit si parazgjedhje.

Shtypni imazhe për krahasim (opsionale). Ju mund ta kaloni këtë hap nëse nuk përdorni kompjuterin tuaj për të redaktuar imazhet dhe më pas t'i shtypni ato në letër. Kjo është e parëndësishme nëse nuk po përdorni një printer me cilësi të lartë dhe një letër fotografike me shkëlqim.- Bestshtë më mirë të printoni të gjitha imazhet në një faqe: foto bardh e zi, foto të bëra nën dritë natyrore, foto me dritë të ulët, jetë të palëvizshme dhe tonet e lëkurës në një sërë kushtesh.
- Mbajeni bojën e thatë larg rrezeve të diellit dhe vendosni ngjyrën e re të saktë.
Vazhdoni pasi ekrani të jetë stabilizuar. Nëse keni ndjekur hapat e mësipërm, lëreni ekranin të pushojë për 30 minuta përpara se të vazhdoni me kalibrimin, veçanërisht me monitorët e KRRT-së. Kjo do të sigurojë që kompjuteri të jetë rikthyer në temperaturën e tij standarde të funksionimit pa ndikuar në ngjyrat e shfaqura në ekran.
- Nëse nuk jeni duke përdorur kompjuterin tuaj, caktoni kohën për ta vënë atë në gjumë më shumë në mënyrë që ekrani të mos fiket ndërsa pret.
Pjesa 2 nga 2: Redaktimi
Eksploroni opsionet e sintonizimit falas. Shikoni më poshtë këtë hap për të mësuar veçoritë e integruara ose përdorni një mjet në internet si Photo Friday ose displaycalibration.com. Pasi të keni zgjedhur një mjet, mund të ndiqni udhëzimet në ekran dhe / ose të zbatoni udhëzimet hap pas hapi më poshtë.
- Në një kompjuter Windows, klikoni në butonin Start> Paneli i Kontrollit. Gjeni "Kalibroni ekranin" në shiritin e kërkimit të panelit të kontrollit dhe klikoni "Kalibroni ngjyrën e ekranit". Do të duhet të futni fjalëkalimin e administratorit për të vazhduar.
- Në një Mac, hapni Preferencat e Sistemit> Shfaqet tab Skeda e ngjyrave → Kalibroni .... Nëse nuk e shihni këtë mundësi, kërkoni "Kalibroni" në shiritin e kërkimit të Preferencave të Sistemit.
Merrni parasysh blerjen e softuerit të kalibrimit. Edhe pse kjo nuk është rreptësisht e nevojshme për shumë përdorues, dizajnerët grafikë ose fotografët profesionistë do të kenë nevojë për një softuer redaktimi të nivelit profesional. Shikoni për softuer që ka një kolometër, korrigjim gama dhe temperaturë ngjyre.
- Disa versione të Photoshop vijnë me softuer redaktimi "Adobe Gamma", por ky është program i vjetër dhe është i disponueshëm vetëm për monitorët e KRRT-së dhe sistemet e vjetra të funksionimit.
Rregulloni shkëlqimin dhe kontrastin. Këto mundësi mund të jenë butona fizikë në ekran ose të vendosen në manualin e kalibrimit. Zakonisht, udhëzuesi i kalibrimit do të tregojë 2 ose 3 shkallë gri për t'ju ndihmuar me rregullimet. Ndiqni udhëzimet në ekran. Për rezultate më të mira, imazhet e monitorit duhet të shfaqin minimumi 4 ngjyra: e zezë, gri e errët, gri e lehtë dhe e bardhë.
- Shikoni dhe tërhiqeni nga ekrani për rregullime më precize.
- Shumë laptopë nuk ju lejojnë të rregulloni kontrastin.
Vendosja gama. Kur kompjuteri ndriçon pikselët, ai rrit tensionin e ekranit. Sidoqoftë, çdo marrëdhënie midis tensionit dhe shkëlqimit është mjaft e komplikuar, ju duhet të përshtateni me "standardin gama", i cili është emëruar pas një termi të lidhur matematikor.Disa cilësime të akordimit ju lejojnë të rregulloni rrëshqitësin derisa të përshtatet me nevojat tuaja, por zakonisht përdorni vetëm 2 cilësime:
- Gamma 2.2 është standardi më i përdorur për shfaqje. Ky standard ju lejon të shikoni imazhe dhe video në intervalin e pritur të dritës, duke bërë dizajne në internet të ngjashme me përdoruesit e tjerë të internetit.
- Gamma 1.8 shfaq imazhe që janë më të ngjashme me printimet. Ju lehtë mund të shihni hijet kur redaktoni animacione të hollësishme.
- Vini re se softueri për redaktimin e imazheve zakonisht rregullon vlerën gama vetvetiu.
Cilësimet e bilancit të bardhë. Quhet edhe temperatura e ngjyrësKy faktor përcakton tonin e përgjithshëm të ngjyrës së monitorit. Standardi më i zakonshëm për monitorët e kompjuterit është kaltëroshja D65 (ose 6500). Ky është një standard i njohur për përdoruesit e kompjuterëve ose TV-ve. Disa profesionistë grafikë që shtypin rregullisht do të preferojnë të përdorin tonet standarde D50 (ose 5000), neutrale ose pak të zverdhura për të simuluar më mirë printimet dhe dritën natyrore.
- Disa monitorë mund të rregullohen drejtpërdrejt në butonin fizik. Provoni një buton nëse nuk mund të gjeni cilësimet e ekuilibrit të bardhë ose rregullimit të ngjyrës në udhëzimet e kalibrimit. Zgjidhni "të ngrohtë" nëse numri i saktë nuk shfaqet.
Programoni kalibrimin tjetër. Kalibroni ekranin çdo 2 deri në 4 javë në mënyrë që dukshmëria të plotësojë gjithmonë nevojat tuaja. Ekspertët shpesh kalibrojnë ekranet përpara se të ndërmarrin projekte të rëndësishme. reklamë
Këshilla
- Disa monitorë shfaqin shkëlqim të pabarabartë. Tërhiqeni foton përreth ekranit dhe shikoni nëse fotografia është më e ndritshme apo e errët diku. Nuk ka asnjë mënyrë për ta rregulluar këtë përveç zëvendësimit të një ekrani të ri. Nëse vëzhgoni vetëm një pjesë të ekranit gjatë kalibrimit, kini kujdes që të mos shtrembëroni rezultatet.
- Disa vëzhgues kanë butona të integruar për vetë-kalibrim, megjithëse më shumë preferoni të kontrolloni vetë rezultatet.
Paralajmërim
- Nëse keni të instaluar më shumë se një program akordimi në kompjuterin tuaj, mund të ekzekutoni vetëm një program në të njëjtën kohë, përndryshe do të ndodhë një konflikt.
- Çdo printer printeri shtyp ngjyra të ndryshme, kështu bën edhe letra shtypëse. Mund ta kalibroni printerin, por kërkohet softuer i veçantë.
- Nëse përdorni Windows Vista, do të humbni informacionin tuaj ICC (Kombinimi Ndërkombëtar i Ngjyrave) dhe / ICM (Image Color Manager) gjatë daljes ose kur aktivizohet Kontrolli i Llogarisë së Përdoruesit.