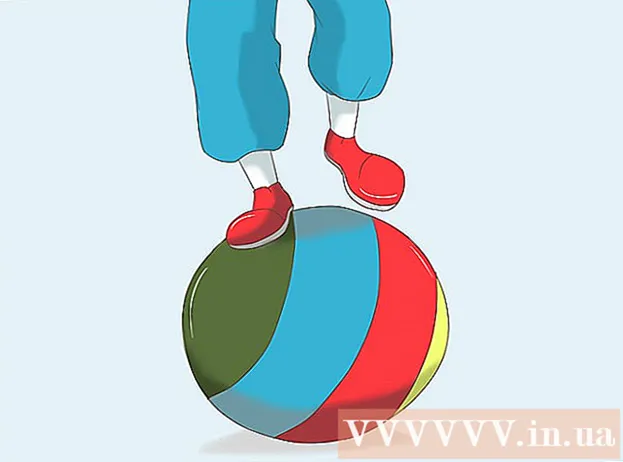Autor:
Peter Berry
Data E Krijimit:
20 Korrik 2021
Datën E Azhurnimit:
1 Korrik 2024

Përmbajtje
Pas lidhjes së Kindle Fire me kompjuterin, ne mund të kopjojmë e-libra, video, foto dhe multimedia të tjera. Kjo wikiHow ju mëson se si të përdorni Kindle Fire në një kompjuter, si dhe si të zgjidhni problemet nëse Kindle Fire nuk arrin të lidhet.
Hapat
Metoda 1 e 3: Lidhni Kindle Fire me kompjuterin Windows
Lidhni Kindle Fire me kompjuterin tuaj përmes një kablloje mikro-USB.

Zhbllokoni Kindle Fire. Mund të zhbllokoni Kindle Fire duke rrëshqitur shigjetën në ekran nga e djathta në të majtë.
Prisni që kompjuteri Windows të njohë Kindle Fire. Do të shfaqet një dritare me opsionet e menaxhimit të pajisjes Kindle.

Klikoni në "Open folder për të parë skedarët". Do të hapet një dosje e re e Windows Explorer që të mund të shikoni të dhënat dhe përmbajtjen e vendosur në Kindle Fire.- Nëse dritarja nuk shfaqet, klikoni në ikonën e dosjes që ndodhet në Task Bar për të hapur Windows Explorer. Pastaj ju klikoni Kindle mirë Zjarr nën "My Computer" ose "Computer" në shiritin anësor të majtë.

Klikoni në dosjen "Storage i Brendshëm". Pasi të keni hapur dosjen Kindle në kompjuterin tuaj, klikoni në dosjen "Storage i Brendshëm". Kjo është ajo ku ju do ta ruani skedarin në Kindle tuaj.
Tërhiqni dhe lëshoni skedarët në Kindle. Përdorni Windows Explorer për të tërhequr skedarë nga një vend tjetër në kompjuterin tuaj në Kindle Fire.
Klikoni Shkëputeni (Shkëputuni) ndodhet në fund të ekranit Kindle Fire.
Shkëputni kabllon mikro-USB nga Kindle Fire. Ekrani bazë Kindle Fire do të shfaqet pasi pajisja të dalë nga modaliteti USB dhe të jetë gati për t'u përdorur
Metoda 2 e 3: Lidhni Kindle Fire me Mac OS X
Shkarkoni aplikacionin Android File Transfer. Për të transferuar skedarë në Kindle Fire në Mac, duhet të shkarkoni aplikacionin Android File Transfer.
- Shihni më shumë në internet se si të transferoni të dhëna nga Mac në pajisjen Android dhe të instaloni aplikacionin Android File Transfer.
Lidhni Kindle Fire me Mac tuaj përmes kabllos mikro-USB. Nëse Mac-i juaj nuk ka portën e duhur, mund të blini një përshtatës në internet.
Rrëshqitni shigjetën në ekranin Kindle Fire nga e djathta në të majtë për ta ndezur.
Prisni që Mac të njohë Kindle Fire. Një ikonë e etiketuar "Kindle" ose "Fire" do të shfaqet në ekranin tuaj Mac.
Klikoni në ikonën Kindle ose Zjarr në ekranin e kompjuterit. Dosjet dhe skedarët Kindle Fire do të shfaqen në aplikacionin Finder.
Klikoni në dosjen "Storage i Brendshëm" i vendosur në dosjen Kindle Fire që shfaqet kur klikoni në ikonën në desktop. Kjo është ajo ku ne do të ruajmë skedarët nga kompjuteri në Kindle.
Zvarritni skedarët e medias dhe hidhni ato në Kindle Fire. Ju mund të tërhiqni skedarin e dëshiruar dhe ta lëshoni atë në Kindle Fire në Finder.
Mbyllni gjetësin pasi kopjoni të dhënat në Kindle Fire. Ju mund ta bëni këtë duke klikuar "x" të kuqe në këndin e sipërm të majtë të dritares së Finder.
Shkëputni Kindle Fire. Për ta bërë këtë, tërhiqni ikonën Kindle në desktop dhe hidhni atë në koshin e plehrave në Dock. Ikona e plehrave do të ndryshojë në një simbol "Nxirr".
Shkëputni kabllon mikro-USB nga Kindle Fire. Lexuesi elektronik do të jetë gati për t'u përdorur sapo të shfaqet ekrani bazë
Metoda 3 nga 3: Rregulloni problemin që nuk lidh Kindle Fire
Shkëputni Kindle Fire. Nëse kompjuteri nuk e njeh Kindle Fire sa më shpejt që të vendosni kabllon USB, provoni ta hiqni nga priza dhe ta rilidhni. Ose mund të kaloni në një port / kabllo tjetër USB.
Rindizni Kindle Fire. Nëse kompjuteri ende nuk e njeh Kindle Fire, provoni ta lidhni pajisjen me PC-në dhe rifilloni lexuesin ndërsa jeni i lidhur.
Azhurnoni shoferin (shoferin). Në Mac, mund të azhurnoni drejtuesit dhe aplikacionet në App Store. Në PC, ne përdorim menunë Settings për të shkarkuar azhurnimin, dhe për të gjetur drejtuesin specifik në Device Manager. Sigurohuni që drejtuesi USB është i azhurnuar.
Përditësoni aplikacionin Kindle në kompjuterin tuaj. Disa përdorues raportuan se çështja e lidhjes Kindle Fire ishte rregulluar pasi azhurnuan aplikacionin Kindle në kompjuter. Mund ta shkarkoni versionin më të fundit të Kindle për PC në.
Instaloni drejtuesin USB MTP. Nëse Kindle Fire ende nuk do të lidhet pasi të keni kaluar hapat bazë të përpunimit, mund të mungojnë drejtuesit e nevojshëm. Ju lutemi kryeni hapat e mëposhtëm për të instaluar drejtuesin USB MTP.
- Lidhni Kindle Fire me PC tuaj me një kabëll USB.
- Shtyp "Windows Key + X"pastaj kliko Menaxheri i pajisjes.
- Klikoni në menunë Pamje (Pamja) në krye, më pas zgjidhni Trego pajisjet e fshehura (Shfaq pajisjet e fshehura).
- Klikoni për ta zgjeruar Pajisjet Portative (Pajisja mobile) në seksionin Menaxheri i Pajisjes.
- Klikoni me të djathtën në pajisjen Kindle Fire dhe zgjidhni Përditëso drejtuesin (Azhurnimi i shoferit).
- Klikoni Shfletoni kompjuterin tim për softuerin e drejtuesit (Shikoni në kompjuter për shoferin).
- Klikoni Më lejoni të zgjedh nga një listë e shoferëve të disponueshëm në kompjuterin tim (Zgjidhni nga një listë e shoferëve të disponueshëm në kompjuter).
- Klikoni Pajisjet Portative dhe kliko butonin tjetra (Tjetra) në këndin e poshtëm të djathtë.
- Klikoni Pajisja USB MTP dhe kliko butonin tjetra në këndin e poshtëm të djathtë.
- Klikoni po për të instaluar shoferin.
Lidhni Kindle Fire si kamerën. Kur lidhni Kindle Fire me PC-në tuaj, përdorni menunë që lëshohet dhe zgjidhni të lidhni Kindle Fire si kamera. Nëse nuk e shihni këtë mundësi në menunë në rënie, mund të zgjidhni duke hapur menunë Vendosja në Kindle Fire dhe kliko Magazinimi reklamë