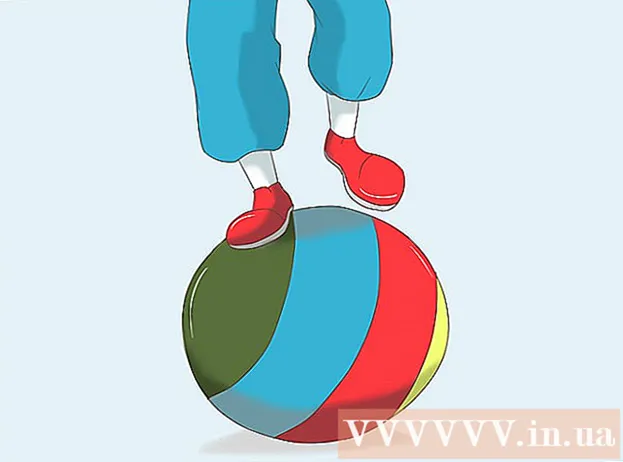Autor:
John Stephens
Data E Krijimit:
24 Janar 2021
Datën E Azhurnimit:
1 Korrik 2024
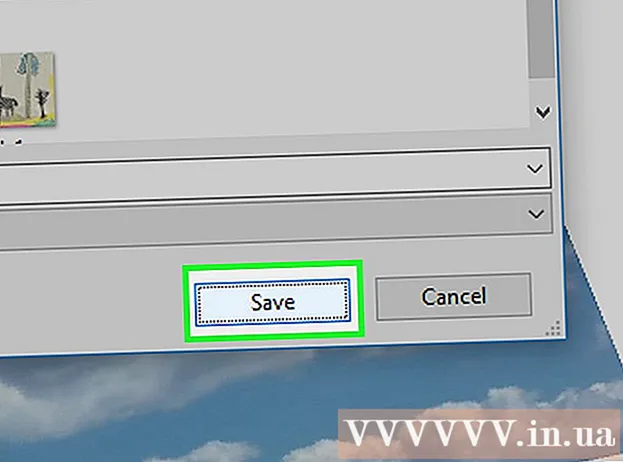
Përmbajtje
Në këtë artikull, wikiHow do t'ju tregojë se si të përdorni Microsoft Paint në Windows. Ky është programi klasik i Windows që është ende në përdorim në Windows 10.
Hapat
Pjesa 1 nga 8: Bojë e Hapur
Klikoni në logon e Windows në këndin e poshtëm të majtë të ekranit.
Lloji bojë për të gjetur programin Paint në kompjuterin tuaj.

Gjeni ikonën e aplikacionit Paint në menunë Start. Kjo ikonë ka një imazh të gamës së ngjyrave me disa ngjyra në të.
Klikoni në artikull Bojë ndodhet pranë ikonës së aplikacionit për të hapur një dritare të re Paint. reklamë
Pjesa 2 nga 8: Vizatimi dhe fshirja

Shikoni shiritin e veglave. Shiriti i veglave në krye të dritares Paint përmban të gjitha opsionet që do të përdorni për të bashkëvepruar me tabelën e artit.
Zgjidhni ngjyrën tuaj kryesore. Klikoni çdo ngjyrë në paletën e vendosur në pjesën e sipërme të djathtë të dritares Paint për ta përdorur atë në kutinë "Ngjyra 1". Kjo do të jetë ngjyra që përdorni kur përdorni butonin e majtë të miut në tabelën e artit.
- Ngjyrën mund ta krijoni vetë duke klikuar në opsionin Redakto ngjyrat (Rregullimi i ngjyrave) në këndin e sipërm të djathtë të dritares, zgjidhni ngjyrat dhe nuancat që dëshironi të përdorni në paleta dhe më pas shtypni Ne rregull.

Zgjidhni një ngjyrë dytësore. Klikoni në kutinë "Ngjyra 2" në të majtë të paletës dhe zgjidhni ngjyrën që dëshironi të përdorni si ngjyrën tuaj dytësore. Kjo ngjyrë aktivizohet kur klikoni me të djathtën në tabelën e artit.
Zgjidhni një lloj furçe. Klikoni një opsion Furça (Furçë) në krye të dritares Paint pastaj klikoni mbi llojin e majës së furçës që dëshironi të përdorni. Furça do të ndikojë në madhësinë, formën dhe trashësinë e goditjes së furçës.
- Nëse thjesht dëshironi të vizatoni me dorë të lirë duke përdorur vija të rregullta, klikoni në ikonën "Laps" në formën e një lapsi në seksionin "Mjetet".
Zgjidhni një dendësi të vijës. Klikoni një opsion Madhësia (Madhësia) është në anën e majtë të paletës, pastaj klikoni në dendësinë që dëshironi të përdorni kur vizatoni.
Mbajeni dhe tërhiqni miun në tabelën e artit për të vizatuar. Kur vizatoni, duhet të mbani të shtypur butonin e majtë të miut.
- Mund të mbani dhe tërhiqni butonin e djathtë të miut për të përdorur ngjyrat dytësore.
Ngjyrosni zonën. Klikoni në mjetin "Mbush me ngjyra" në formën e kovës së bojës në seksionin "Mjetet". Tjetra, klikoni në tabelën e artit për të kthyer të gjithë zonën në ngjyrën kryesore (ose gjithashtu mund të klikoni me të djathtën për një ngjyrë dytësore).
- Nëse e keni ndarë zonën e tabelës së artit (për shembull, duke përdorur një vijë për të ndarë tabelën e artit në dy), kur të klikoni, vetëm një nga zonat do të jetë e ngjyrosur.
- Nëse tabela e artit është e zbrazët ose përmban vetëm zona jo të plota (jo të mbyllura), e gjithë tabela e artit do të ngjyroset kur të përdorni këtë mjet.
Fshije Ju mund të përdorni tiparin e gomës duke klikuar në ikonën rozë "Eraser" në seksionin "Tools", më pas shtypni gjatë dhe zvarritni pjesën e imazhit që dëshironi të fshini.
- Zbardhuesi do të përdorë ngjyrën dytësore. Prandaj, mund të duhet të ndryshoni ngjyrën dytësore në të bardhë (ose ngjyrën e sfondit të pikturës suaj, nëse është me një ngjyrë tjetër) përpara se të fshihet.
Pjesa 3 nga 8: Formësimi
Zgjidhni një ngjyrë. Klikoni në ngjyrën që dëshironi të përdorni për të vizatuar formën.
Zgjidhni një ngjyrë "Mbush" nëse është e nevojshme. Nëse dëshironi të mbushni formën me ngjyra në vend që të vizatoni vetëm skicën, klikoni në kutinë "Ngjyra 2" dhe më pas klikoni në ngjyrën që dëshironi të përdorni për të pikturuar.
Gjeni imazhin për t'u përdorur. Në seksionin "Shapes" të shiritit të mjeteve, mund të lëvizni poshtë ose lart për të parë të gjitha kornizat e disponueshme.
Klikoni për të zgjedhur imazhin që dëshironi të përdorni.
Zgjidhni trashësinë e vijës së tërhequr duke klikuar në opsionin Madhësia pastaj klikoni në trashësinë e dëshiruar në menunë zbritëse.
Zgjidhni opsionin "Skicë" nëse është e nevojshme. Si parazgjedhje, skica e formës do të jetë e njëjta ngjyrë me kutinë "Ngjyra 1". Nëse dëshironi të ndryshoni qëndrueshmërinë e ngjyrës ose të hiqni tërësisht kufirin, klikoni në kutinë në rënie Skicë dhe zgjidhni opsionin përkatës (të tilla si Asnjë skicë - mos përdorni kufirin).
Zgjidhni "Plotësoni" nëse dëshironi. Kur zgjidhni ngjyrën "Plotësoni", mund të shtoni një mundësi "Plotësoni" në formë: shtypni Mbush pastaj shtypni Ngjyra e ngurtë (Ngjyra e bllokut).
- Mund të zgjidhni një opsion tjetër "Plotësoni" (p.sh. shkumës me ngjyra - ngjyra e dyllit) për stilizimin gjatë pikturimit.
Për të vizatuar një formë, mbajeni dhe tërhiqni diagonalisht nëpër tabelën e artit.
Forma fikse. Kur forma të ketë arritur madhësinë dhe pozicionin e dëshiruar, lëshoni butonin e miut dhe klikoni jashtë tabelës së artit. reklamë
Pjesa 4 nga 8: Shtimi i tekstit
Zgjidhni ngjyrën e tekstit duke klikuar në kutinë "Ngjyra 1" dhe më pas zgjidhni ngjyrën që dëshironi të përdorni.
Shtyp butonin A në majë të dritares.
Zgjidhni një vendndodhje për tekstin tuaj. Specifikoni se ku dëshironi të shkruani tekstin në tabelën e artit dhe klikoni mbi të. Shfaqen kutitë e tekstit të treguara me vija me pika.
Ndrysho fontin. Në seksionin "Font" të shiritit të mjeteve, klikoni në kutinë e tekstit më sipër dhe zgjidhni fontin që dëshironi të përdorni nga menuja drop-down.
Ndryshoni madhësinë e shkronjave. Klikoni në numrin nën emrin e shkronjave, pastaj klikoni në madhësinë që dëshironi të përdorni.
Shtoni formatimin në tekstin tuaj. Nëse doni të shkruani me germa të mëdha, të pjerrëta dhe / ose të nënvizoni tekstin, klikoni butonat B, Une, dhe / ose U në seksionin "Font" të shiritit të veglave.
Rritni madhësinë e kutisë së tekstit nëse është e nevojshme. Për shkak se keni rregulluar fontin dhe madhësinë e paracaktuar, mund t'ju duhet të rritni madhësinë e kutisë së tekstit duke vendosur treguesin e miut mbi një cep të kutisë së tekstit dhe duke zvarritur diagonalisht jashtë.
Vendosni tekstin. Në kutinë e tekstit, futni tekstin që dëshironi të shfaqni.
Shtoni një imazh sfondi për tekstin nëse dëshironi. Nëse nuk doni të përdorni përmbajtjen ekzistuese në tabelën e artit si sfond për tekstin tuaj, mund të klikoni I errët në seksionin "Sfondi" të shiritit të mjeteve.
- Sfondi i tekstit do të jetë ngjyra dytësore në kutinë "Ngjyra 2".
Teksti fiks. Pasi të keni përfunduar redaktimin, mund të klikoni kudo në tabelën e artit (ose jashtë tabelës së artit) për të ngrirë tekstin.
- Pasi të rregullohet, nuk do të jeni më në gjendje të lëvizni tekstin.
Pjesa 5 nga 8: Fotot e Hapura
Klikoni Dosja (Skedari) në këndin e sipërm të majtë të dritares Paint. Do të shfaqet një menu.
Klikoni në opsionin E hapur (Hapur) në mes të menusë për të hapur një dritare File Explorer.
Zgjidhni një imazh. Gjeni skedarin e imazhit që dëshironi të hapni në Paint dhe klikoni për ta zgjedhur.
Shtypni E hapur në këndin e poshtëm të djathtë të dritares. Fotoja juaj do të ngarkohet në Paint dhe paneli i bojës në Paint do të ndryshojë përmasat për t'iu përshtatur kësaj figure.
Klikoni me të djathtën për të hyrë në menunë që do t'ju ndihmojë të hapni imazhin në Paint. Nëse Paint nuk është tashmë i hapur, për të hapur një imazh në Paint mund të klikoni me të djathtën mbi imazhin dhe të zgjidhni Hap me (Hap me) në menunë zbritëse dhe kliko Bojë në menunë që shfaqet pas kësaj. reklamë
Pjesa 6 nga 8: Pritja dhe rrotullimi i fotografive
Klikoni një opsion Zgjidhni (Zgjidhni) në anën e sipërme të majtë të shiritit të mjeteve Paint. Do të shfaqet një menu në rënie.
Klikoni një opsion Përzgjedhja drejtkëndëshe (Përzgjidhni sipas drejtkëndëshit) nga menuja zbritëse.
- Nëse dëshironi ta vizatoni vetë zgjedhjen, përdorni opsionin Përzgjedhja e formës së lirë (Zgjidhni lirisht).
Bëni një përzgjedhje duke mbajtur dhe tërhequr zvarrë nga këndi i sipërm i majtë i zonës që dëshironi të zgjidhni diagonalisht në këndin e poshtëm të djathtë dhe më pas lëshoni butonin e miut.
- Me zgjedhje falas, mbani dhe tërhiqni rreth artikullit që dëshironi të prisni dhe sigurohuni që përzgjedhja të jetë e mbuluar përpara se të vazhdoni.
Klikoni një opsion Pri (Pritini) në krye të dritares Paint për të hequr të gjitha nga zgjedhja nga imazhi. Në këtë pikë, imazhi do të mbetet vetëm brenda zgjedhjes suaj.
- Nëse dëshironi të largoheni nga zona e zgjedhur dhe të mbani pjesën tjetër të figurës, përdorni butonin Del.
Klikoni një opsion Rrotullohen (Rrotulloni) në krye të dritares Paint. Do të shfaqet një menu në rënie.
Zgjidhni opsionin e rrotullimit. Klikoni në njërën nga opsionet e rrotullimit në menunë zbritëse për ta përdorur atë në imazh.
- Të tilla si, Rrotullohuni djathtas 90º do të rrotullojë imazhin në mënyrë që buza më e djathtë të bëhet buza e poshtme.
Pjesa 7 nga 8: Ndryshimi i madhësive të fotografive
Klikoni një opsion Ndrysho madhësinë (Ndrysho madhësinë) në shiritin e veglave Paint. Do të shfaqet një dritare.
Kontrolloni kutinë "Mirëmbani raportin e pamjes" e vendosur në mes të dritares. Në këtë pikë, pa marrë parasysh rregullimin e madhësisë që bëni, nuk do të shtrembëroni imazhin.
- Nëse thjesht doni të rrisni lartësinë dhe akoma dëshironi të mbani gjerësinë e figurës (ose anasjelltas), kaloni këtë hap.
Kontrolloni kutinë "Përqindja" në krye të dritares.
- Nëse dëshironi të ndryshoni përmasat e një imazhi në një piksel specifik, kontrolloni kutinë "Pixels".
Ndryshoni vlerën "Horizontale". Shkruani në kutinë "Horizontale" numrin që dëshironi të përdorni për të ndryshuar përmasat e imazhit (për shembull, për të dyfishuar madhësinë, do të shtypni 200).
- Nëse përdorni piksele në vend të përqindjes, këtu do të futni numrin e pikseleve të përdorura në kutinë më sipër.
- Nëse kutia "Ruaje raportin e aspektit" nuk është zgjedhur, do të duhet të ndryshosh vlerën në kutinë "Vertikale".
Anojeni imazhin nëse dëshironi. Skewing do të bëjë që imazhi të bjerë majtas ose djathtas. Për të shtrembëruar imazhin, futni çdo numër në fushën e tekstit "Horizontale" dhe / ose "Vertikale" poshtë titullit "Kthesë (Shkallët)".
- Për të anuar në drejtim të kundërt, futni një vlerë negative (për shembull "-10" në vend të "10").
Pjesa 8 nga 8: Ruajtja e skedarëve
Ruani ndryshimet në skedarët ekzistues. Me detyrën tashmë të ruajtur, mund të shtypni Ctrl+S (ose klikoni në ikonën e floppy disk në këndin e sipërm të majtë të ekranit) për të ruajtur ndryshimet tuaja.
- Vini re se duke bërë kështu gjatë redaktimit të një imazhi ekzistues do të zëvendësohet nga versioni i redaktuar. Prandaj duhet të krijoni dhe modifikoni kopjen në vend që të rregulloni imazhin origjinal.
Klikoni Dosja në këndin e sipërm të majtë të dritares Paint. Do të shfaqet një menu e re.
Zgjidhni një opsion Ruaj si (Save As) është në mes të menusë. Një menu tjetër do të hapet në anën e djathtë.
Klikoni në opsionin Foto JPEG (Imazhi JPEG) në menunë e djathtë. Do të shfaqet dritarja "Ruaje si".
- Mund të zgjidhni çdo format fotografie (si p.sh. Foto PNG).
Vendosni një emër skedari. Vendosni emrin që dëshironi t'i jepni një emër projektit tuaj në kutinë "Emri i skedarit".
Zgjidhni një vendndodhje të ruajtjes. Klikoni në çdo dosje në anën e majtë të dritares (për shembull) Desktop - ekran) për ta zgjedhur atë si vendndodhjen për të ruajtur skedarin tuaj.
Shtypni Ruaj (Ruaj) në këndin e poshtëm të djathtë të dritares. Skedari juaj do të ruhet nën emrin që keni zgjedhur në vendndodhjen e specifikuar. reklamë
Këshilla
- Këtu janë disa shkurtore të tastierës që mund të jenë të dobishme për ju:
- Ktheni: Ctrl+R
- Tabela e re e vizatimit: Ctrl+N
- Prerje: Ctrl+X
- Ngjit: Ctrl+V
- Kopjoni: Ctrl+C
- Ruaj: Ctrl+S
- Fshije: Del
- Printo: Ctrl+P
- Zhbëj: Ctrl+Z
- Shënimi i plotë: Ctrl+A
- Hapur: Ctrl+O
- Riparoni, bëjeni përsëri: Ctrl+Y
- Fshih shiritin e veglave: Ctrl+T
- Prona të hapura: Ctrl+E
- Shtrihuni dhe anoni: Ctrl+W
- Fshih shiritin e ngjyrave: Ctrl+L (shtyp përsëri për tu rishfaqur)
- Ju mund të shtoni linjat e rrjetit në një projekt Paint duke shkuar në një skedë Pamje (Shfaq) pastaj kontrolloni kutinë "Rrjetet e Rrjetit".
- Për të shtuar pamjen vizore në tabelën e artit, klikoni në kartelë Pamje dhe kontrolloni kutinë "Sunduesi".
Paralajmërim
- Gjithmonë bëni një kopje para se të redaktoni një imazh për të shmangur mbishkrimin e fotos me ndryshimet tuaja.
- Paint nuk mbështetet më nga Microsoft. Si rezultat, ndoshta do të duhet ta shkarkoni nga dyqani i aplikacioneve Microsoft Store në versionet e ardhshme të Windows.