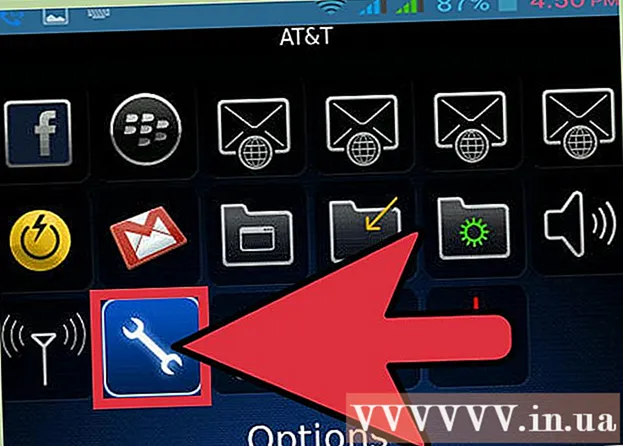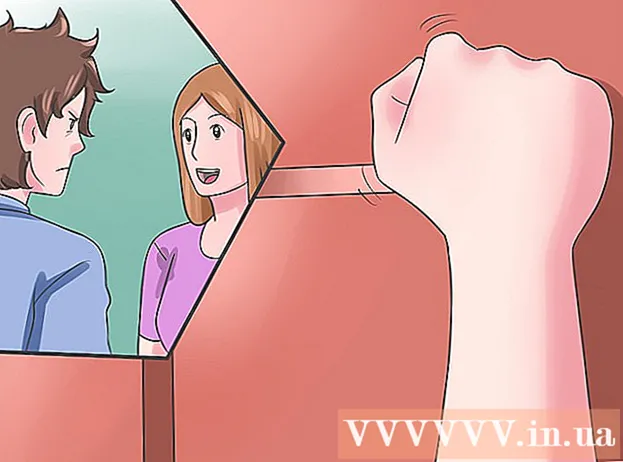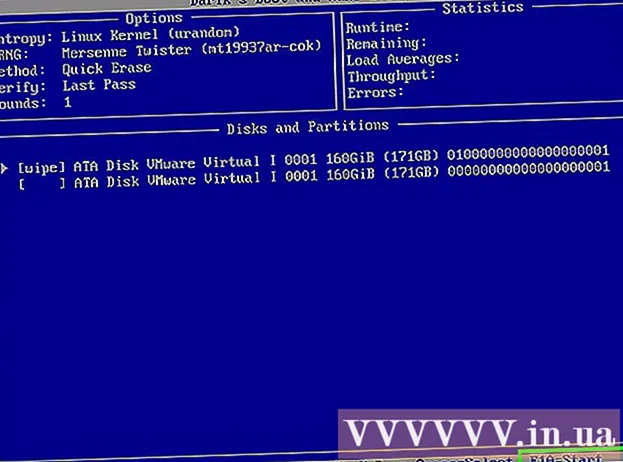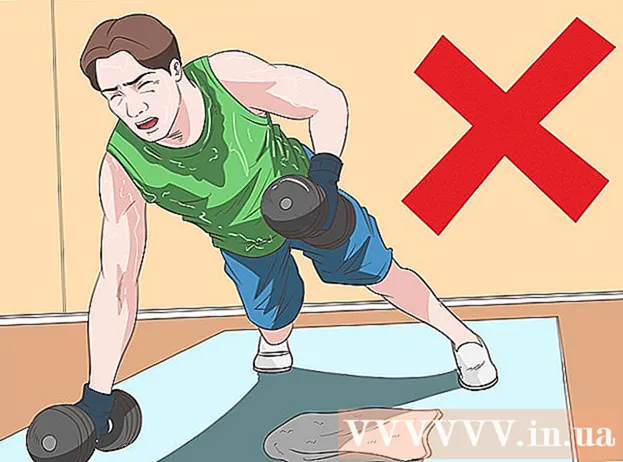Autor:
Monica Porter
Data E Krijimit:
16 Marsh 2021
Datën E Azhurnimit:
1 Korrik 2024
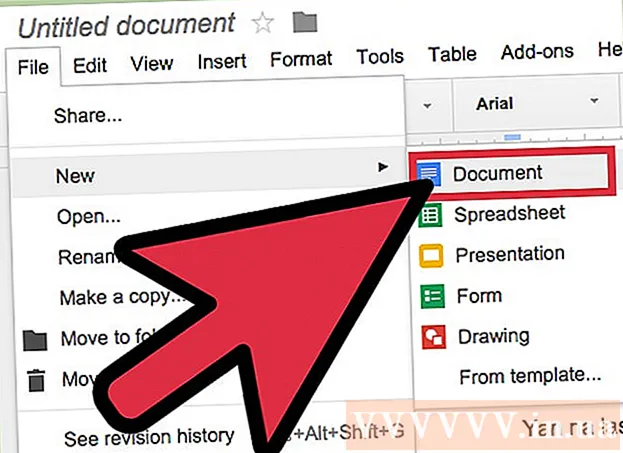
Përmbajtje
Dëshironi të ndryshoni cilësimet e ndarjes në Google Docs, të ndryshoni hapësirën e vetme midis linjave në hapësirë të dyfishtë? Këtu janë disa udhëzime për rregullimin e hapësirës së dyfishtë midis linjave të dokumenteve të Google Docs në kompjuterin tuaj. Vini re se dokumentet e Google Docs mund ose nuk mund ta shfaqin këtë mundësi në telefon, kështu që nëse përpiqeni të ndiqni këtë udhëzues në telefonin tuaj celular dhe akoma nuk mund ta gjeni opsionin përshkrim, shkoni në një metodë tjetër ose referojuni seksionit Këshilla.
Hapat
Metoda 1 nga 3: Përdorni menunë kryesore (menyja horizontale)
Zgjidhni pjesën e tekstit për të cilën dëshironi të krijoni hapësirë të dyfishtë midis rreshtave. Nëse klikoni diku në një pjesë të tekstit, i gjithë paragrafi do të ndikohet kur të ndryshoni hapësirën. Nëse dëshironi të rregulloni hapësirën e të gjithë dokumentit, zgjidhni të gjithë dokumentin.
- Mund të zgjidhni një dokument të plotë automatikisht duke përdorur Ndrysho → opsionin Zgjidh të gjitha në shiritin e menusë të Dokumenteve Google.
- Hapësira midis secilës rresht në paragraf duhet të jetë e barabartë. Nëse dëshironi të ndryshoni hapësirën e disa rreshtave në një paragraf, duhet t'i ndani këto rreshta në paragrafë të veçantë.

Tregoni menunë e sipërme nëse është e nevojshme. Shiriti i menusë së Google Docs është një menu horizontale që rendit një sërë opsionesh pak më poshtë se emri i dokumentit, i pari është File. Nëse nuk e shihni shiritin, ai me siguri është i fshehur. Provoni të klikoni dy herë në ikonën ^ në këndin e sipërm të djathtë të dokumentit për të shfaqur shiritin e menusë. Përndryshe, mund të shtypni edhe kombinimin e tastave ctrl + Shift + F.
Klikoni Format në shiritin e menusë Google Doc. Klikoni në butonin Format në shiritin e menusë, do të ketë një listë opsionesh të shfaqura nën këtë buton.- Shënim, kjo shirit menuje nuk jane Ashtu si shiriti i menusë në një shfletues, meqë shiriti i menysë së shfletuesit është në krye të ekranit dhe shiriti i menysë i Google Docs është në një pozicion më të ulët, brenda dritares së shfletuesit.

Lëvizni kursorin mbi Line Spacing në kutinë e menusë që lëshohet. Opsioni Line Spacing është në mes të kutisë së menusë. Ju ose mund të klikoni, ose thjesht lëvizni kursorin mbi këtë opsion dhe më pas shfaqen shumë mundësi të tjera.
Zgjidhni Double (Dy herë hapësirën e vetme). Kur kutia e re e menusë shfaq disa mundësi për rregullimin e hapësirës së tekstit, zgjidhni Double për të krijuar hapësirë të dyfishtë midis rreshtave të dokumentit. Nëse nuk jeni të kënaqur me hapësirë të dyfishtë, provoni hapësirë tjetër duke shtypur 1.5 ose shtypur Hapësirë të personalizuar ....
- Çdo opsion me një pikë kontrolli pranë tij është opsioni i distancës aktuale për atë tekst.
Metoda 2 e 3: Përdorimi i ikonës së ndarjes së vijës
Zgjidhni tekstin që dëshironi të dyfishoni. Klikoni kudo në tekst, ose zgjidhni të gjithë dokumentin duke shtypur cmd + A.
Gjeni Toolbarin Gri. Kjo shirit i veglave është sipër trupit të dokumentit, por poshtë emrit të dokumentit dhe shiritit të menusë. Një shirit veglash është një shirit me shumë simbole në një sfond gri, duke filluar me ikonën e printerit në të majtë dhe duke përfunduar me simbolin e dyfishtë ^ në të djathtë.
Gjeni ikonën Line Spacing në këtë shirit veglash. Ikona e Line Spacing është si një seri vijash horizontale që përfaqësojnë tekstin, pranë një shigjete vertikale që tregon lart dhe poshtë. Nëse nuk e shihni, mund të kontrolloni secilën ikonë nga e djathta në të majtë. Ikona Line Spacing ndodhet në gjysmën e djathtë të shiritit të veglave.
Klikoni në ikonën Line Spacing dhe zgjidhni Double. Klikoni në ikonën Line Spacing dhe zgjidhni Double në kutinë e menusë që lëshohet. Ju gjithashtu mund të zgjidhni një hapësirë tjetër të vijës, si hapësira 1.15 ose 1.5. Ju mund të futni një hapësirë tjetër vetë duke klikuar në opsionin Custom spacing ... gjithashtu në kutinë e menusë zbritëse. reklamë
Metoda 3 nga 3: Krijoni Default Double Spacing për dokumentin e ri
Hapni një dokument me hapësirë të dyfishtë. Sigurohuni që dokumenti të ketë cilësimet e tekstit që dëshironi të përdorni më shpesh. Nëse e keni ndryshuar shkronjën, ose keni shtuar personalizime të tilla si të theksuara ose të pjerrëta, këto cilësime do të caktohen si parazgjedhje për të gjitha dokumentet e reja.
Hapni shiritin e menusë "Teksti normal". Klikoni mbi çdo tekst në madhësi normale, jo në formatin e madh të kokës. Zgjidhni butonin Normal text në shiritin gri të mjeteve, djathtas në faqen e dokumentit.
Ndiqni rrugën për të gjetur opsionin e duhur. Hapni kutinë e menusë zbritëse, gjeni butonin më të madh të tekstit Normal poshtë butonit të parë. Vendosni miun direkt në të djathtë të këtij butoni të madh, lokalizoni dhe klikoni në ikonën. Në fund, klikoni në butonin Përditëso 'Teksti normal' për tu përputhur.
Krijoni një dokument të ri për ta provuar përsëri. Dokumentet e reja të krijuara në Google Docs duhet të kenë hapësirë të dyfishtë, në formatin "Teksti normal". Krijoni një dokument të ri dhe futni tekst për të kontrolluar që ndryshimet në cilësimet tuaja janë ruajtur.
- Shënim, dokumentet e vjetra nuk do të ndryshojnë sipas cilësimeve tuaja të reja nëse nuk zgjidhni Zbato 'Tekst normal', në të njëjtën kutinë e menusë të opsionit "azhurnimi".
Këshilla
- Nëse aplikacioni Google Docs në telefonin tuaj ose në sistemin operativ të telefonit nuk ka mundësi të caktojë hapësirën e vijës, mund të ndiqni metodën e mëposhtme, por nuk është e garantuar që kjo zgjidhje të jetë gjithmonë e suksesshme. Hyni në Dokumentet e Google në kompjuterin tuaj dhe ndiqni metodën "Bërja e hapësirës së dyfishtë si e paracaktuar". Pastaj, hyni në internet me telefonin tuaj për të azhurnuar këtë cilësim, të ndjekur nga opsioni Zbato 'Tekst normal' për të ndryshuar dokumentin në format me hapësirë të dyfishtë.