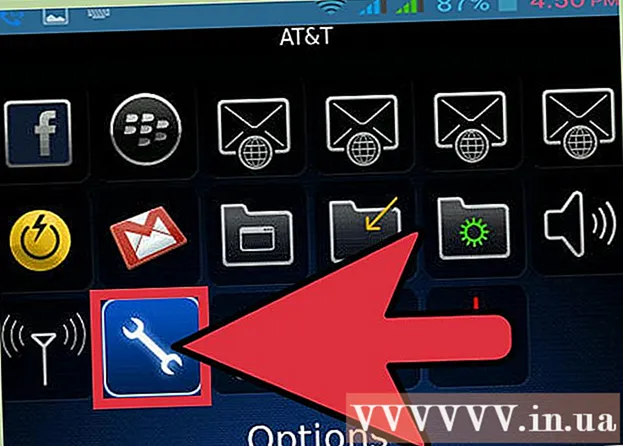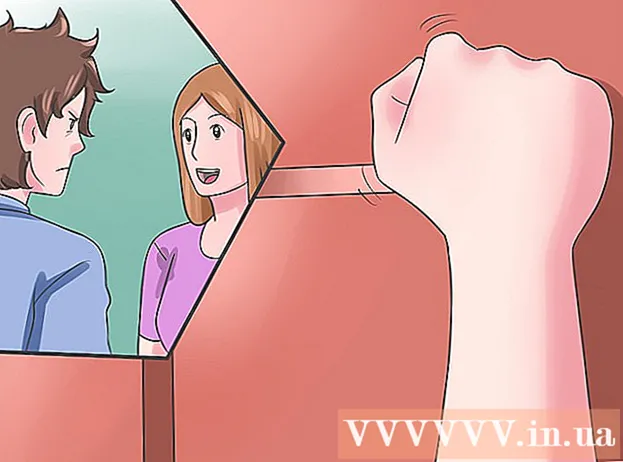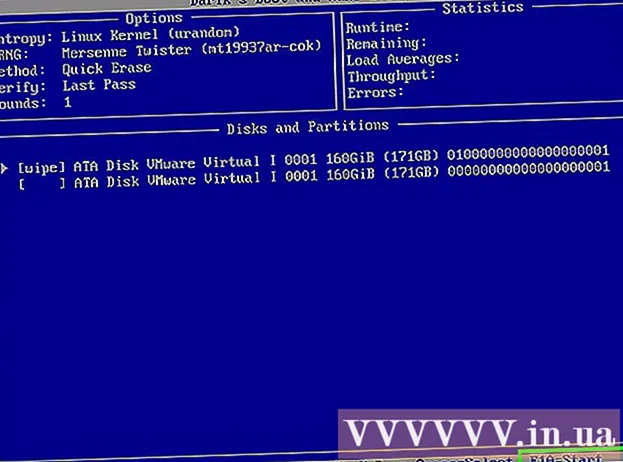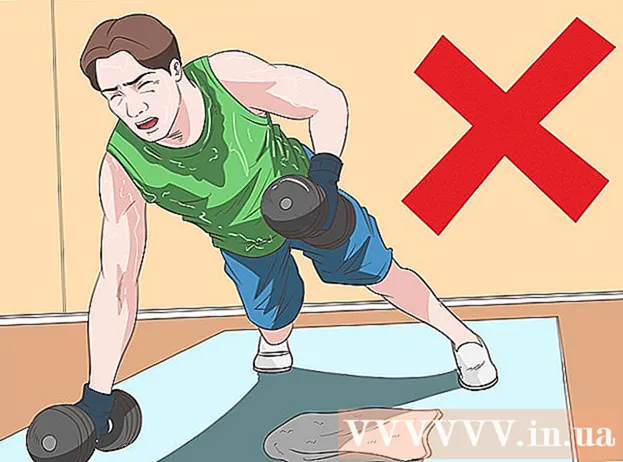Autor:
Robert Simon
Data E Krijimit:
21 Qershor 2021
Datën E Azhurnimit:
1 Korrik 2024
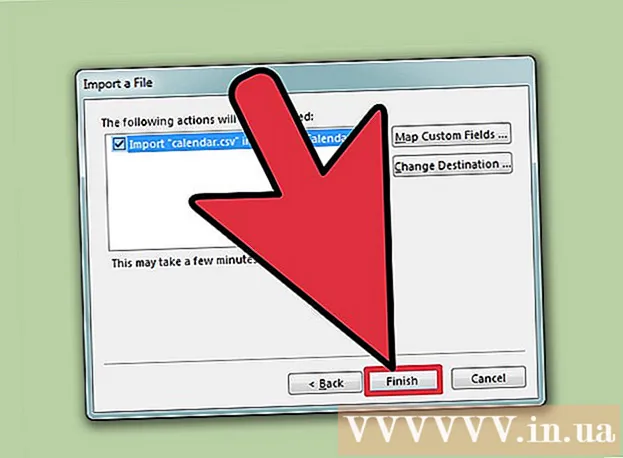
Përmbajtje
Ndërsa Excel nuk është saktësisht një program kalendarik, ju mund ta përdorni për të krijuar dhe menaxhuar kalendarët tuaj. Në vend që të personalizoni kalendarin tuaj, është shumë më shpejt të përdorni modelet e ndryshme të kalendarit të integruar dhe t'i personalizoni ato sipas dëshirës tuaj. Ju gjithashtu mund të importoni listat e ngjarjeve nga një spreadsheet në kalendarin Outlook.
Hapat
Metoda 1 nga 2: Përdorni një model Excel
Filloni dokumentin Excel. Klikoni në skedën "Skedari" ose butonin Office dhe zgjidhni "Të reja" dhe do të shfaqen një larmi modelesh për të zgjedhur.
- Në versione të caktuara të Excel, të tilla si Excel 2011 për Mac, do të duhet të zgjidhni "Të reja nga shablloni" në menunë File në vend të "New".
- Kur krijoni një kalendar nga një model, do të keni një kalendar të zbrazët për të plotësuar ngjarjen. Nëse dëshironi të zhvendosni listën tuaj të të dhënave Excel në kalendarin tuaj Outlook, shihni seksionin tjetër.

Gjeni një model kalendarik. Në varësi të cilit version të Office po përdorni, mund të ketë një seksion "Kalendarë", ose thjesht futni "kalendar" në fushën e kërkimit. Disa versione të Excel do të shfaqin modelet e kalendarit të para-zgjedhura në faqen kryesore. Nëse këto modele përputhen me kriteret tuaja, gjithmonë mund t'i përdorni, përndryshe mund të gjeni dhe zgjidhni nga modelet e kalendarit të disponueshëm në internet.- Ju mund të kërkoni për fjalë kyçe më specifike në varësi të nevojave tuaja. Për shembull, nëse keni nevojë për kalendarin akademik, mund të kërkoni për fjalën kyçe "kalendar akademik".

Rivendosni datën në formën e saktë. Sapo të ngarkohet shablloni, do të shfaqet një kalendar i ri bosh. Nëse data nuk është e saktë, mund ta ndryshoni duke përdorur menunë që shfaqet kur zgjidhni datën.- Procesi do të ndryshojë pak në varësi të modelit që përdorni. Zakonisht mund të zgjidhni muajin ose vitin e shfaqur dhe më pas të klikoni në butonin ▼ që shfaqet pranë asaj kohe. Shfaqen opsionet e disponueshme dhe kalendari do të rregullohet automatikisht.
- Ju gjithashtu mund të caktoni datën e fillimit të javës duke klikuar mbi të dhe duke zgjedhur një datë të re.

Shikoni këshillat. Shumë shabllone do të kenë një kornizë me këshilla që ju udhëzojnë se si të ndryshoni datat ose të rregulloni cilësimet e tjera për modelin e kalendarit. Do të duhet të fshini këto korniza nëse nuk doni që ato të shfaqen në orarin e printimit.
Rregulloni çdo paraqitje që dëshironi. Mund të rregulloni cilëndo nga këto duke zgjedhur dhe bërë ndryshime në skedën Home. Si çdo objekt në Excel, ju mund të ndryshoni gërma, ngjyra, madhësi etj.
Hyni në ngjarje. Pasi kalendari të jetë konfiguruar siç duhet, mund të filloni të importoni ngjarje dhe informacione. Zgjidhni qelizën ku dëshironi të shtoni ngjarjen dhe më pas futni të dhënat. Nëse keni nevojë të shtoni më shumë se një pjesë të përmbajtjes në të njëjtën ditë, mund të bëheni krijues duke bërë ndarjen. reklamë
Metoda 2 e 2: Importoni listën Excel në Outlook Calendar
Krijoni një fletëllogaritëse të re në Excel. Ju mund të importoni të dhëna nga Excel në kalendarin Outlook. Kjo do ta bëjë më të lehtë importimin e të dhënave siç janë oraret e punës.
Shtoni titullin e duhur në fletëllogaritëse. Do të jetë më e lehtë për ju të importoni listat tuaja në Outlook nëse tabela është e formatuar me koka të përshtatshme. Futni titujt vijues në rreshtin e parë:
- Lënda
- Data e fillimit
- Koha e nisjes
- Data e përfundimit
- Koha e Fundit
- Përshkrim
- Vendndodhja (Vendndodhja)
Vendosni secilin artikull të kalendarit në një rresht të ri. Fusha "Subjekti" është emri i ngjarjes që do të shfaqet në kalendar. Ju nuk keni nevojë të fusni të gjithë subjektin sipër në çdo fushë, por të paktën duhet të keni "Data e Fillimit" dhe "Subjekti".
- Ju duhet të futni një datë në formatin standard MM / DD / YY ose DD / MM / YY për të kuptuar Outlook.
- Ju mund të krijoni një ngjarje shumë ditore duke përdorur fushat "Data e Fillimit" dhe "Data e Fundit".
Hapni menunë "Ruaje si". Pasi të shtoni ngjarjen në listë, ruani një kopje të listës në një format që Outlook mund ta lexojë.
Zgjidhni "CSV (presje e kufizuar)" (presje e kufizuar) nga menyja e llojit të skedarit (lloji i skedarit). Ky është një format popullor që mund të importohet në një larmi programesh përfshirë Outlook.
Ruani skedarin. Emërtoni listën e dëgjimit dhe ruani skedarin në formatin CSV. Klikoni "Po" kur Excel pyet nëse doni të vazhdoni.
Hapni kalendarin tuaj Outlook. Outlook është pjesë e paketës së veglave Office dhe zakonisht vjen para-instaluar nëse tashmë keni Excel. Kur Outlook hapet, klikoni në butonin "Calendar" në këndin e poshtëm të majtë për të parë kalendarin.
Klikoni në skedarin "File" dhe zgjidhni "Hap & Eksporto". Ju do të shihni shumë opsione për përpunimin e të dhënave në Outlook.
Zgjidhni "Import / Eksport". Do të shfaqet një dritare e re për importimin dhe eksportimin e të dhënave në Outlook.
Zgjidhni "Import nga një program ose skedar tjetër" pastaj klikoni Msgstr "Vlera të ndara me presje". Do t'ju kërkohet të zgjidhni skedarin që dëshironi të ngarkoni.
Klikoni "Shfletoni" dhe gjeni skedarin CSV që keni krijuar në Excel. Zakonisht skedari është në dosjen Documents nëse nuk e keni ndryshuar vendin e paracaktuar të ruajtjes në Excel.
Ju duhet të siguroheni që "Kalendari" është zgjedhur si dosja e synuar. Meqenëse jeni në pamjen e kalendarit të Outlook, do të zgjidhet "Kalendari".
Klikoni "Finish" për të importuar skedarin. Pasi programi të përpunojë listën, ngjarjet i shtohen kalendarit Outlook. Ju mund t'i gjeni ngjarjet në një vendndodhje që përputhen me kohën e caktuar nga lista. Nëse përfshini një përshkrim, kjo do të shfaqet kur të zgjidhet ngjarja. reklamë