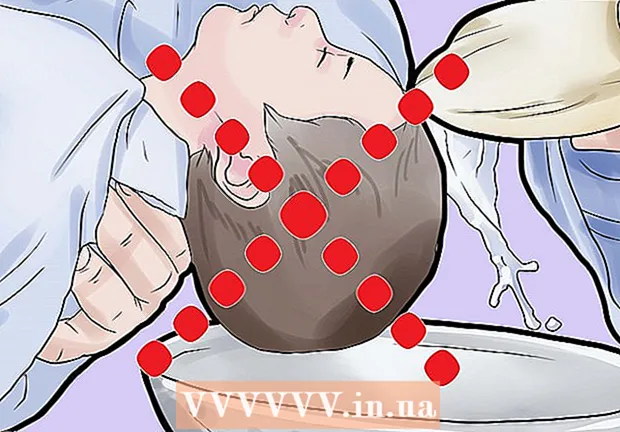Autor:
Monica Porter
Data E Krijimit:
18 Marsh 2021
Datën E Azhurnimit:
2 Korrik 2024

Përmbajtje
Formularët e plotësueshëm PDF përdoren shpesh për të zëvendësuar dokumentet zyrtare të letrës kur kemi nevojë të përfundojmë punë të rëndësishme të letrës në internet. Ju mund të krijoni formularë nga pothuajse çdo lloj dokumenti i disponueshëm siç janë dokumentet e skanuara të letrës (të skanuara), format jo-ndërvepruese PDF, fletëllogaritjet dhe dokumentet Word. Kjo wikiHow ju mëson se si të krijoni skedarë PDF të mbushshëm nga çdo lloj dokumenti me Adobe Acrobat Pro.
Hapat
Pjesa 1 nga 3: Krijimi i një forme nga një dokument
Hapni Adobe Acrobat DC në kompjuterin tuaj. Adobe Acrobat DC është aplikacioni zyrtar i platformës së regjistrimit për krijimin dhe menaxhimin e skedarëve PDF. Të dy paketat Standard dhe Pro u lejojnë përdoruesve të krijojnë skedarë PDF të mbushshëm.
- Shihni më shumë në internet për të mësuar se si të instaloni Adobe Acrobat.

- Adobe Acrobat Pro ofron një paketë prove falas. Klikoni në këtë lidhje për të vizituar faqen e internetit të Adobe dhe për të vazhduar me regjistrimin.

- Shihni më shumë në internet për të mësuar se si të instaloni Adobe Acrobat.

Klikoni në menunë Mjetet (Mjetet) në krye të aplikacionit.
Klikoni Përgatit formularin (Përgatit formularin). Ky opsion është afër mesit të dritares.

Klikoni Zgjidhni një Skedar (Zgjidhni skedarin). Kjo ju lejon të importoni një formë nga një skedar tjetër në Acrobat, p.sh. Word, Excel ose një skedar PDF që nuk mund të plotësohet.- Nëse dëshironi të skanoni një dokument letre, klikoni Skanoni një dokument, dhe më pas ndiqni udhëzimet në ekran për të importuar dokumentin nga skaneri.

- Nëse dëshironi të skanoni një dokument letre, klikoni Skanoni një dokument, dhe më pas ndiqni udhëzimet në ekran për të importuar dokumentin nga skaneri.
Zgjidhni dokumentin që dëshironi të importoni. Ju mund të vazhdoni duke klikuar dy herë në emrin e dokumentit.
- Nëse dëshironi të kërkoni një nënshkrim dixhital, kontrolloni kutinë pranë opsionit "Ky dokument kërkon një nënshkrim".

- Nëse dëshironi të kërkoni një nënshkrim dixhital, kontrolloni kutinë pranë opsionit "Ky dokument kërkon një nënshkrim".
Klikoni Fillo (Filloni) për të krijuar një formë duke importuar dokumente në Acrobat. Aplikacioni do të fillojë krijimin e fushave të plotësueshme bazuar në paraqitjen e dokumentit. Mund të ndryshoni dhe shtoni më shumë fusha nëse është e nevojshme. reklamë
Pjesa 2 nga 3: Redaktimi i fushave në formë
Klikoni në menunë Mjetet dhe zgjidhni Përgatit formularin (Përgatit formularin). Ky opsion është në krye të ekranit. Ju do të kaloni në formën e modalitetit të redaktimit. Tani që kemi importuar formularin, ne mund të modifikojmë fushat ekzistuese, të krijojmë fusha të reja ose të shtojmë elementë të tjerë si menu dhe lista.
Redaktoni fushat ekzistuese të tekstit. Acrobat do të krijojë një fushë bazuar në paraqitjen e dokumentit. Një listë e fushave shfaqet në panelin e djathtë, poshtë titullit "Fushat". Këtu janë disa mënyra se si mund të ndryshoni një fushë ekzistuese:
- Për të ndryshuar përmasat e fushës, klikoni në objekt në mënyrë që dorezat të shfaqen përreth, pastaj tërhiqni dorezën në madhësinë që dëshironi.

- Për të fshirë fushën, ju klikoni për të zgjedhur objektin dhe më pas shtypni Fshije në tastierë.

- Shihni hapin 5 për të mësuar më shumë rreth ideve të personalizimit të fushës së tekstit.
- Për të ndryshuar përmasat e fushës, klikoni në objekt në mënyrë që dorezat të shfaqen përreth, pastaj tërhiqni dorezën në madhësinë që dëshironi.
Klikoni në mjetin Text Field për të shtuar një fushë të re. Ky mjet ka një simbol "T" me treguesin e miut dhe ndodhet në shiritin e veglave mbi dokumentin.
- Për të kopjuar një fushë ekzistuese, kliko me të djathtën dhe zgjidh Kopjoni.

- Për të kopjuar një fushë ekzistuese, kliko me të djathtën dhe zgjidh Kopjoni.
Klikoni atje ku dëshironi të shtoni fushën e tekstit. Një fushë me madhësinë e paracaktuar do të shfaqet në këtë vendndodhje. Nëse dëshironi të vizatoni një kornizë me një madhësi specifike, mund të klikoni dhe të dyfishoni treguesin e miut në madhësinë e dëshiruar. Pasi të vendoset fusha, do të shfaqet një kuti e verdhë.
- Për të ngjitur fushën e kopjuar, klikoni me të djathtën në vendndodhje dhe zgjidhni atë Ngjit.

- Për të ngjitur fushën e kopjuar, klikoni me të djathtën në vendndodhje dhe zgjidhni atë Ngjit.
Vendosni një emër për fushën në fushën "Emri i fushës". Ky personalizim është specifik për ju dhe nuk do të shfaqet në versionin përfundimtar të formularit.
- Nëse dëshironi që kjo fushë të plotësohet, mund të kontrolloni kutinë pranë opsionit "Fusha e kërkuar" poshtë kutisë "Emri i fushës".

- Nëse dëshironi që kjo fushë të plotësohet, mund të kontrolloni kutinë pranë opsionit "Fusha e kërkuar" poshtë kutisë "Emri i fushës".
Klikoni Të gjitha pronat (Të gjitha pronat) për të hyrë në mjetet e redaktimit për fushat e të dhënave. Ky është një dialog i ri ku mund të ndryshoni pamjen e fushës dhe të shtoni mundësi të veçanta.
Redaktoni fushën e tekstit. Në kutinë e dialogut "Properties Field Field", mund të klikoni në skeda të ndryshme për të parë mënyrat e formatimit të fushës.
- Klikoni në kartë Opsione (Opsionale) për të shtuar veçori si kontrolli drejtshkrimor, hyrja me shumë rreshta dhe kufiri i karakterit.

- Klikoni në kartë Pamja e jashtme (Layout) për të rregulluar ngjyrat dhe opsionet e shkronjave.

- Klikoni Veprimet (Veprimet) për të vendosur veçori të caktuara që fusha do të kryejë bazuar në tekstin e futur.

- Klikoni Mbylle (Mbyll) pasi të keni mbaruar redaktimin e kësaj fushe teksti.

- Klikoni në kartë Opsione (Opsionale) për të shtuar veçori si kontrolli drejtshkrimor, hyrja me shumë rreshta dhe kufiri i karakterit.
Shtoni butona, menu dhe mundësi të tjera. Ikonat pranë mjetit Text Field mbi dokument paraqesin tipare të tjera që mund t'i shtoni në formë. Vëreni mbi secilin mjet të ndryshëm për të parë se çfarë lloj objektesh mund të shtojë mjeti. Ju mund të konsultoheni:
- Për të shtuar listën, klikoni në kutinë e shënjave ose butonin e radios në shiritin e veglave, pastaj klikoni në vendin ku dëshironi të vendosni objektin. Mund të klikoni Shto një buton tjetër për të shtuar më shumë artikuj ose Të gjitha pronat për të rregulluar sjelljen e listës.

- Për të shtuar një menu në rënie, zgjidhni një nga opsionet e menusë me shigjetën në shiritin e veglave, më pas personalizojeni ashtu si dëshironi.

- Për të kërkuar një nënshkrim dixhital, klikoni në ikonën e stilolapsit dhe bojës dhe klikoni atje ku dëshironi të vendoset nënshkrimi juaj.

- Për të shtuar një buton, duhet të klikoni në ikonën Ne rregull në shiritin e veglave, vendosni ku të shfaqet butoni, pastaj klikoni Të gjitha pronat të rregulloje.

- Për të shtuar listën, klikoni në kutinë e shënjave ose butonin e radios në shiritin e veglave, pastaj klikoni në vendin ku dëshironi të vendosni objektin. Mund të klikoni Shto një buton tjetër për të shtuar më shumë artikuj ose Të gjitha pronat për të rregulluar sjelljen e listës.
Pjesa 3 nga 3: Ruani dhe përdorni formularin
Klikoni Paraqitje në këndin e sipërm të djathtë për të rishikuar formularin. Kjo ju lejon të shikoni dhe provoni skedarët PDF të mbushshëm.
Klikoni Redakto në këndin e sipërm të djathtë për t'u kthyer në modalitetin e modifikimit. Ju do të ktheheni në modalitetin e modifikimit dhe do të jeni në gjendje të bëni ndryshimet tuaja përfundimtare nëse është e nevojshme.
Ruani formularin në kompjuterin tuaj. Për të vazhduar, kliko në menunë Dosja (Skedar) në këndin e sipërm të majtë dhe zgjidhni Ruaje si (Ruaj si). Pastaj vazhdoni të zgjidhni një vendndodhje të ruajtjes dhe klikoni Ruaj.
- Ju mund ta rihapni dhe modifikoni këtë formë në çdo kohë.
Klikoni Shpërndani (Shpërndarja). Ky buton është në këndin e poshtëm të djathtë të panelit të djathtë në modalitetin e redaktimit Acrobat. Nëse vendosni të dërgoni formularin tek një marrës duke përdorur këtë veçori, skedari përfundimtar do të mblidhet automatikisht në formatin që dëshironi.
- Nëse nuk shihni një mundësi Shpërndaniduhet te klikoni Redakto në pjesën e sipërme të djathtë të ekranit për t'u kthyer në modalitetin e redaktimit.
- Në varësi të llojit të elementit të shtuar në formë, programi mund t'ju nxisë të bëni rregullime të mëtejshme në këtë hap. Ndiqni udhëzimet në ekran nëse ju kërkohet.
Zgjidhni mënyrën se si dëshironi të merrni skedarin e redaktuar. Nëse dëshironi të merrni skedarin përmes postës elektronike, mund të zgjidhni Email. Nëse keni të vendosur një server në internet për zvarritje, zgjidhni Server i brendshëm dhe ndiqni udhëzimet në ekran për të specifikuar serverin.
Klikoni tiếp tục (Vazhdoni). Me opsionin për të dërguar formularin me email, programi do t'ju kërkojë të futni disa informacione shtesë.
Vendosni adresën e postës elektronike të marrësit. Çdo adresë e-mail do të ndahet me një presje (,). Nëse nuk po planifikoni t'ua dërgoni formularin të tjerëve menjëherë, mund të futni adresën tuaj të emailit.
Futni tekstin që dëshironi të shfaqni në email me formularin.
Zgjidhni ndjekjen me porosi. Zgjidhni "Mblidhni emrin dhe postën elektronike nga marrësit për të siguruar gjurmim optimal" nëse doni të shihni emrin e marrësit dhe adresën e postës elektronike në emailin në të cilin ata përgjigjen në formë. Ju gjithashtu mund të aktivizoni ose çaktivizoni tiparin anonim të dërgimit.
Ndiqni udhëzimet në ekran për të dorëzuar formularin. Forma shfaqet në kutinë hyrëse të marrësit si një shtojcë. reklamë
Këshilla
- Nëse një përdorues merr gabimin "Ky operacion nuk lejohet" kur plotësoni formularin, kjo mund të jetë sepse forma përmban objekte të fshehura ose gërmat nuk janë ngulitur. Ju lutem hapni Skedari> Karakteristikat> Font për të kontrolluar për karaktere që nuk janë ngulitur.