Autor:
Bobbie Johnson
Data E Krijimit:
7 Prill 2021
Datën E Azhurnimit:
1 Korrik 2024
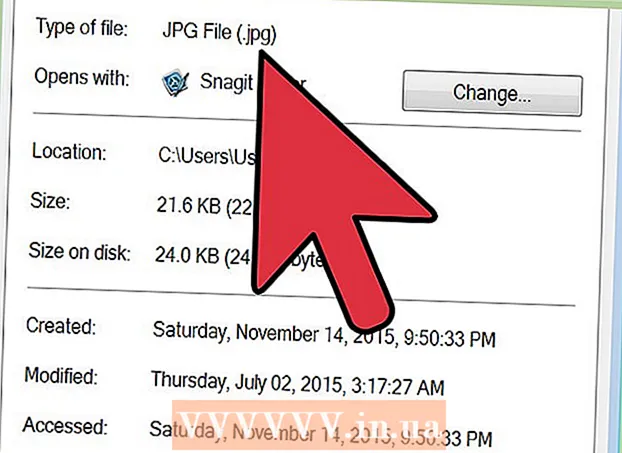
Përmbajtje
- Hapa
- Metoda 1 nga 5: Përdorimi i Paint në Windows
- Metoda 2 nga 5: Përdorimi i një konvertuesi online në një kompjuter, smartphone dhe tabletë
- Metoda 3 nga 5: Përdorimi i Preview në Mac OS X
- Metoda 4 nga 5: Përdorimi i Gimp në Windows, Mac OS X dhe Linux
- Metoda 5 nga 5: Si të ndryshoni shtesën e skedarit
- Këshilla
Shumë faqe interneti dhe disa aplikacione mund të ngarkojnë vetëm fotografi JPG (ose JPEG). Kjo është pothuajse e pamundur të bëhet me fotot në GIF, TIFF, PNG dhe të tjera. Nëse konvertoni një fotografi në JPEG, cilësia e saj do të përkeqësohet, por do të përfundoni me një skedar shumë të vogël. Nuk keni nevojë të jeni gjeni kompjuterik për të kthyer një fotografi në JPEG - thjesht mësoni përmendësh disa truke.
Hapa
Metoda 1 nga 5: Përdorimi i Paint në Windows
 1 Filloni Paint. Ky program është i integruar në pothuajse të gjitha versionet e Windows. Klikoni mbi ⊞ Fito+Spër të hapur kutinë e kërkimit dhe shtypni bojë. Klikoni në "Paint" në rezultatet e kërkimit.
1 Filloni Paint. Ky program është i integruar në pothuajse të gjitha versionet e Windows. Klikoni mbi ⊞ Fito+Spër të hapur kutinë e kërkimit dhe shtypni bojë. Klikoni në "Paint" në rezultatet e kërkimit.  2 Hapni imazhin në Paint. Mbani në mend se imazhi duhet të ruhet në një kompjuter. Klikoni Skedar> Hap. Gjeni imazhin dhe klikoni OK.
2 Hapni imazhin në Paint. Mbani në mend se imazhi duhet të ruhet në një kompjuter. Klikoni Skedar> Hap. Gjeni imazhin dhe klikoni OK.  3 Klikoni "File" dhe pastaj klikoni shigjetën pranë "Save As". Do të hapet një listë e formateve të imazhit, përfshirë JPEG.
3 Klikoni "File" dhe pastaj klikoni shigjetën pranë "Save As". Do të hapet një listë e formateve të imazhit, përfshirë JPEG.  4 Kliko JPEG. Do të hapet një dritare në të cilën zgjidhni një dosje për ta ruajtur, riemërtoni skedarin (nëse dëshironi) dhe sigurohuni që opsioni "JPEG" të shfaqet në menunë File Type.
4 Kliko JPEG. Do të hapet një dritare në të cilën zgjidhni një dosje për ta ruajtur, riemërtoni skedarin (nëse dëshironi) dhe sigurohuni që opsioni "JPEG" të shfaqet në menunë File Type.  5 Klikoni "Ruaj". Fotografia do të konvertohet.
5 Klikoni "Ruaj". Fotografia do të konvertohet.
Metoda 2 nga 5: Përdorimi i një konvertuesi online në një kompjuter, smartphone dhe tabletë
 1 Zgjidhni një konvertues në internet. Kjo metodë mund të aplikohet në çdo pajisje që është e lidhur në internet, përfshirë telefonat inteligjentë dhe tabletët. Në motorin e kërkimit, futni "XXX to jpg online converter", ku zëvendësoni XXX me formatin origjinal të skedarit. Në faqet e internetit të disa konvertuesve (për shembull, Online-Convert) ekziston një listë e të gjitha formateve që mbështet konvertuesi.
1 Zgjidhni një konvertues në internet. Kjo metodë mund të aplikohet në çdo pajisje që është e lidhur në internet, përfshirë telefonat inteligjentë dhe tabletët. Në motorin e kërkimit, futni "XXX to jpg online converter", ku zëvendësoni XXX me formatin origjinal të skedarit. Në faqet e internetit të disa konvertuesve (për shembull, Online-Convert) ekziston një listë e të gjitha formateve që mbështet konvertuesi. - Sigurohuni që konvertuesi i zgjedhur të konvertojë formatin e figurës suaj. Disa formate skedarësh, siç janë skedarët RAW, janë të vështira për t'u konvertuar në internet për shkak të madhësisë së tyre.
- Nëse jeni duke përdorur një pajisje celulare, lidheni me një rrjet pa tel dhe jo me një rrjet celular për të shmangur koston e transferimit të skedarëve të mëdhenj.
 2 Ngarko imazhin tënd. Në konvertues, gjeni butonin "Shfleto", "Zgjidh skedarin" ose të ngjashme, dhe më pas zgjidhni skedarin e dëshiruar. Ju lutemi vini re se shumë konvertues kufizojnë madhësinë maksimale të figurës.
2 Ngarko imazhin tënd. Në konvertues, gjeni butonin "Shfleto", "Zgjidh skedarin" ose të ngjashme, dhe më pas zgjidhni skedarin e dëshiruar. Ju lutemi vini re se shumë konvertues kufizojnë madhësinë maksimale të figurës. - Lexoni kushtet e përdorimit të konvertuesit para se të shkarkoni skedarin.
- Disa konvertues ju lejojnë të futni adresën e figurës - kjo është e dobishme nëse imazhi është në internet.
 3 Sigurohuni që konvertuesi mund ta konvertojë figurën në formatin JPEG. Shumica e konvertuesve kanë një menu zbritëse ku mund të zgjidhni "JPEG" ose "JPG" (këto janë opsione të ngjashme). Disa konvertues gjithashtu do t'ju lejojnë të ndryshoni madhësinë dhe cilësinë e figurës.
3 Sigurohuni që konvertuesi mund ta konvertojë figurën në formatin JPEG. Shumica e konvertuesve kanë një menu zbritëse ku mund të zgjidhni "JPEG" ose "JPG" (këto janë opsione të ngjashme). Disa konvertues gjithashtu do t'ju lejojnë të ndryshoni madhësinë dhe cilësinë e figurës.  4 Shndërroni imazhin. Gjeni butonin "Convert", "Convert", "Save" ose të ngjashme për të filluar konvertimin. Kjo do të zgjasë disa minuta. Fotografia e konvertuar do të ngarkohet automatikisht në dosjen tuaj të shkarkimeve, ose do t'ju kërkohet të zgjidhni një dosje tjetër. Kur procesi të përfundojë, imazhi do të konvertohet në formatin JPEG.
4 Shndërroni imazhin. Gjeni butonin "Convert", "Convert", "Save" ose të ngjashme për të filluar konvertimin. Kjo do të zgjasë disa minuta. Fotografia e konvertuar do të ngarkohet automatikisht në dosjen tuaj të shkarkimeve, ose do t'ju kërkohet të zgjidhni një dosje tjetër. Kur procesi të përfundojë, imazhi do të konvertohet në formatin JPEG.
Metoda 3 nga 5: Përdorimi i Preview në Mac OS X
 1 Hapni imazhin në Preview. Ky program vjen i parainstaluar në kompjuterët Mac dhe mbështet pothuajse çdo format grafik. Mbajeni Ctrl dhe klikoni mbi imazhin, pastaj zgjidhni Open with> View nga menyja.
1 Hapni imazhin në Preview. Ky program vjen i parainstaluar në kompjuterët Mac dhe mbështet pothuajse çdo format grafik. Mbajeni Ctrl dhe klikoni mbi imazhin, pastaj zgjidhni Open with> View nga menyja. - Nëse fotografia nuk hapet ose nuk hapet siç pritej, përdorni konvertuesin online (lexoni kapitullin e tretë) ose redaktorin Gimp (lexoni kapitullin e katërt).
- Përdoreni këtë metodë vetëm nëse fotografia është e ruajtur në kompjuterin tuaj. Nëse imazhi është në internet, shkarkoni atë në kompjuterin tuaj.
 2 Klikoni Skedar> Eksport. Do të hapet një dritare me disa menu.
2 Klikoni Skedar> Eksport. Do të hapet një dritare me disa menu.  3 Ndryshoni formatin në JPEG. Gjithashtu rregulloni cilësinë dhe rezolucionin (nëse dëshironi). Sa më e lartë të jetë cilësia ose rezolucioni, aq më e madhe është madhësia e skedarit.
3 Ndryshoni formatin në JPEG. Gjithashtu rregulloni cilësinë dhe rezolucionin (nëse dëshironi). Sa më e lartë të jetë cilësia ose rezolucioni, aq më e madhe është madhësia e skedarit.  4 Riemërtoni skedarin dhe ruajeni. Sigurohuni që shtesa e skedarit është ".webp" (rasti nuk ka rëndësi), dhe më pas zgjidhni një dosje për ta ruajtur. Klikoni "Ruaj" për të përfunduar konvertimin.
4 Riemërtoni skedarin dhe ruajeni. Sigurohuni që shtesa e skedarit është ".webp" (rasti nuk ka rëndësi), dhe më pas zgjidhni një dosje për ta ruajtur. Klikoni "Ruaj" për të përfunduar konvertimin.
Metoda 4 nga 5: Përdorimi i Gimp në Windows, Mac OS X dhe Linux
 1 Instaloni Gimp. Nëse nuk mund ta konvertoni figurën në formatin e dëshiruar duke përdorur softuerin që keni, përdorni redaktorin grafik falas Gimp. Nëse nuk keni Gimp në kompjuterin tuaj, shkarkoni dhe instaloni.
1 Instaloni Gimp. Nëse nuk mund ta konvertoni figurën në formatin e dëshiruar duke përdorur softuerin që keni, përdorni redaktorin grafik falas Gimp. Nëse nuk keni Gimp në kompjuterin tuaj, shkarkoni dhe instaloni.  2 Hapni imazhin që dëshironi të konvertoni. Klikoni Skedar> Hap, zgjidhni imazhin dhe klikoni Hap përsëri.
2 Hapni imazhin që dëshironi të konvertoni. Klikoni Skedar> Hap, zgjidhni imazhin dhe klikoni Hap përsëri.  3 Klikoni File> Export As për të zgjedhur formatin JPEG. Do të hapet një dritare me një listë formatesh; klikoni "JPEG".
3 Klikoni File> Export As për të zgjedhur formatin JPEG. Do të hapet një dritare me një listë formatesh; klikoni "JPEG".  4 Rregulloni parametrat. Do të hapet një dritare me parametrat e skedarit JPEG. Para se të filloni të rregulloni cilësinë e figurës, kontrolloni kutinë pranë "Paraqitja në dritaren e imazhit". Zhvendoseni rrëshqitësin në mënyrë që cilësia e figurës t'ju përshtatet.
4 Rregulloni parametrat. Do të hapet një dritare me parametrat e skedarit JPEG. Para se të filloni të rregulloni cilësinë e figurës, kontrolloni kutinë pranë "Paraqitja në dritaren e imazhit". Zhvendoseni rrëshqitësin në mënyrë që cilësia e figurës t'ju përshtatet.  5 Klikoni në "Eksport". Do të hapet një dritare në të cilën riemërtoni skedarin (nëse dëshironi) dhe specifikoni dosjen për të ruajtur. Skedari do të ketë një shtrirje .webp (mos e ndryshoni; shkronja nuk ka rëndësi). Klikoni "Ruaj" për të përfunduar konvertimin.
5 Klikoni në "Eksport". Do të hapet një dritare në të cilën riemërtoni skedarin (nëse dëshironi) dhe specifikoni dosjen për të ruajtur. Skedari do të ketë një shtrirje .webp (mos e ndryshoni; shkronja nuk ka rëndësi). Klikoni "Ruaj" për të përfunduar konvertimin.
Metoda 5 nga 5: Si të ndryshoni shtesën e skedarit
 1 Zbuloni kur mund të përdoret kjo metodë. Nëse keni një skedar JPEG me shtrirje të gabuar, për shembull, për shkak të një gabimi të shkruar, shtesa është bërë .jgp (në vend të .webp), përdorni këtë metodë, e cila lloj "konverton" imazhin në formatin JPEG.
1 Zbuloni kur mund të përdoret kjo metodë. Nëse keni një skedar JPEG me shtrirje të gabuar, për shembull, për shkak të një gabimi të shkruar, shtesa është bërë .jgp (në vend të .webp), përdorni këtë metodë, e cila lloj "konverton" imazhin në formatin JPEG. - Nëse ndryshoni shtesën e një skedari që nuk është një skedar JPEG, ai nuk do të jetë i disponueshëm. Në këtë rast, përdorni metodat e tjera të përshkruara në këtë artikull.
- Rasti i shkronjave në shtesat e skedarëve nuk ka rëndësi, domethënë .webp dhe .webp janë të njëjta.
- Para se të ndryshoni shtesën e skedarit, shënoni shtesën origjinale në mënyrë që ta ktheni nëse është e nevojshme.
 2 Gjeni skedarin. Hapni dosjen me figurën e dëshiruar në një dritare Explorer ose Finder.
2 Gjeni skedarin. Hapni dosjen me figurën e dëshiruar në një dritare Explorer ose Finder.  3 Shfaq zgjerimet e skedarëve. Në Windows, kaloni këtë hap. Në Mac OS X, klikoni imazhin dhe klikoni File> Properties. Klikoni shigjetën pranë "Emri dhe shtesa" dhe hiqni kutinë pranë "Fshih shtesën". Klikoni "Ruaj".
3 Shfaq zgjerimet e skedarëve. Në Windows, kaloni këtë hap. Në Mac OS X, klikoni imazhin dhe klikoni File> Properties. Klikoni shigjetën pranë "Emri dhe shtesa" dhe hiqni kutinë pranë "Fshih shtesën". Klikoni "Ruaj".  4 Hiq shtesën aktuale të skedarit. Në emrin e skedarit, fshini gjithçka pas periudhës (.).
4 Hiq shtesën aktuale të skedarit. Në emrin e skedarit, fshini gjithçka pas periudhës (.). - Në Mac OS X, klikoni mbi imazhin dhe klikoni Kthimi... Vendosni një hapësirë pas zgjerimit të skedarit dhe shtypni Fshi aq shumë derisa të fshini gjithçka pas periudhës (.).
- Në Windows, kliko me të djathtën mbi imazhin dhe zgjidh Rename nga menyja. Vendosni një hapësirë pas zgjerimit të skedarit dhe shtypni ← Backspace aq shumë derisa të fshini gjithçka pas periudhës (.).
 5 Futni JPG pas pikës (rasti nuk ka rëndësi). Emri i skedarit duhet të duket diçka si image.webp. Klikoni mbi ↵ Hyni ose Kthimi.
5 Futni JPG pas pikës (rasti nuk ka rëndësi). Emri i skedarit duhet të duket diçka si image.webp. Klikoni mbi ↵ Hyni ose Kthimi.  6 Konfirmoni veprimet tuaja. Një paralajmërim do të shfaqet në ekran ku thuhet se pasi të keni ndryshuar shtesën, skedari mund të mos jetë i disponueshëm. Klikoni "Use.webp" ose "Po" nëse doni të bëni ndryshime. Zgjatja e skedarit do të ndryshojë në .webp.
6 Konfirmoni veprimet tuaja. Një paralajmërim do të shfaqet në ekran ku thuhet se pasi të keni ndryshuar shtesën, skedari mund të mos jetë i disponueshëm. Klikoni "Use.webp" ose "Po" nëse doni të bëni ndryshime. Zgjatja e skedarit do të ndryshojë në .webp.
Këshilla
- Skedarët JPEG kanë shtrirjen .jpeg ose .webp (rasti nuk ka rëndësi).
- Gjithmonë kopjoni foton tuaj para se ta konvertoni.
- Nëse pajisja juaj është e lidhur me një rrjet celular, shkarkimi dhe ngarkimi i fotografive mund të shkaktojë kosto të konsiderueshme.



