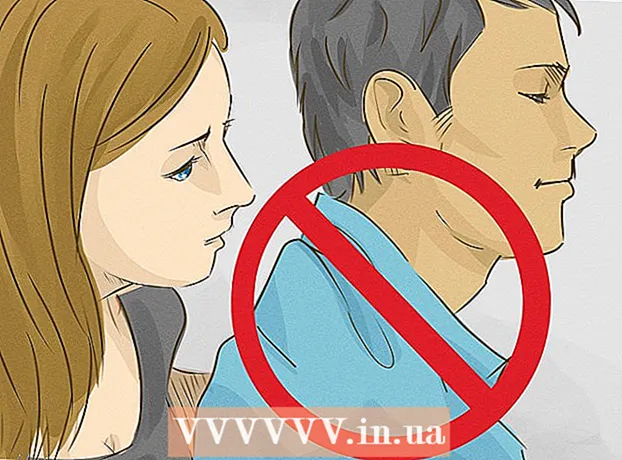Autor:
Joan Hall
Data E Krijimit:
4 Shkurt 2021
Datën E Azhurnimit:
1 Korrik 2024
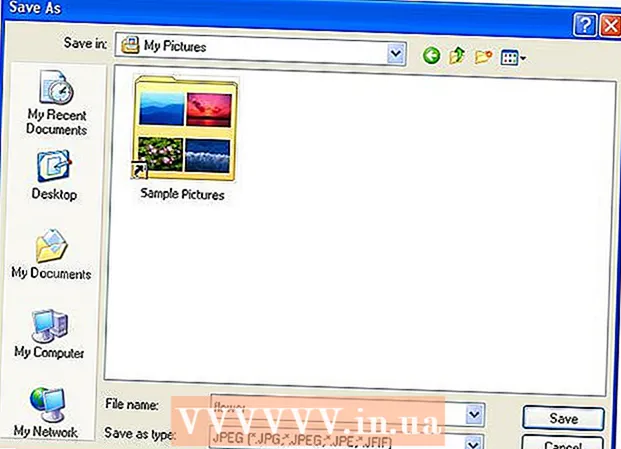
Përmbajtje
Jeni kurioz se si mund të vizatoni një lule në Microsoft Paint? Ky udhëzues "i zgjuar" ju mëson bazat dhe ju tregon se si të krijoni modele mbresëlënëse të gjetheve.
Hapa
 1 Hapni Microsoft Paint duke zgjedhur Start ==> Accessories ==> Paint nga menyja.
1 Hapni Microsoft Paint duke zgjedhur Start ==> Accessories ==> Paint nga menyja. 2 Duke përdorur mjetin e vijës së valëzuar, vizatoni një vijë të lakuar, jeshile të errët me një trashësi mesatare në pozicionin e treguar në figurë. Për ta bërë vijën të lakuar, vizatoni një vijë të drejtë dhe më pas klikoni dhe tërhiqni ashtu siç dëshironi që ajo të përkulet. Ju mund të përkulni secilën rresht dy herë.
2 Duke përdorur mjetin e vijës së valëzuar, vizatoni një vijë të lakuar, jeshile të errët me një trashësi mesatare në pozicionin e treguar në figurë. Për ta bërë vijën të lakuar, vizatoni një vijë të drejtë dhe më pas klikoni dhe tërhiqni ashtu siç dëshironi që ajo të përkulet. Ju mund të përkulni secilën rresht dy herë.  3 Klikoni në ngjyrën e Verdhë të Errët dhe klikoni me të djathtën në Verdhë të ndritshme. Pastaj zgjidhni Tool Circle (Oval) dhe bëni një madhësi të përshtatshme ovale në këndin e sipërm të majtë. Sigurohuni që të zgjidhni opsionin e mesëm në shiritin anësor poshtë mjeteve kryesore, pasi kjo do t'ju japë një ovale me një skicë të verdhë të errët dhe një mbushje të verdhë të ndritshme.
3 Klikoni në ngjyrën e Verdhë të Errët dhe klikoni me të djathtën në Verdhë të ndritshme. Pastaj zgjidhni Tool Circle (Oval) dhe bëni një madhësi të përshtatshme ovale në këndin e sipërm të majtë. Sigurohuni që të zgjidhni opsionin e mesëm në shiritin anësor poshtë mjeteve kryesore, pasi kjo do t'ju japë një ovale me një skicë të verdhë të errët dhe një mbushje të verdhë të ndritshme.  4 Shtypni Ctrl-V për të futur një petal tjetër.
4 Shtypni Ctrl-V për të futur një petal tjetër. 5 Tërhiqeni petalin poshtë në kërcell.
5 Tërhiqeni petalin poshtë në kërcell. 6 Zgjidhni një petal tjetër me mjetin e përzgjedhjes Box.
6 Zgjidhni një petal tjetër me mjetin e përzgjedhjes Box. 7 Tërhiqeni petalin poshtë në anën e majtë të rrjedhin. Sigurohuni që opsioni i dytë të zgjidhet në shiritin anësor poshtë mjeteve kryesore, pasi kjo nuk do të mbivendoset me punën tuaj të mëparshme.
7 Tërhiqeni petalin poshtë në anën e majtë të rrjedhin. Sigurohuni që opsioni i dytë të zgjidhet në shiritin anësor poshtë mjeteve kryesore, pasi kjo nuk do të mbivendoset me punën tuaj të mëparshme.  8 Shtypni shkurtoren e tastierës Ctrl-V për të krijuar një petal tjetër.
8 Shtypni shkurtoren e tastierës Ctrl-V për të krijuar një petal tjetër. 9 Shtypni kombinimin e tastit Ctrl-R për të rrotulluar artikullin e zgjedhur. Klikoni Rotate dhe zgjidhni 90 gradë dhe klikoni OK.
9 Shtypni kombinimin e tastit Ctrl-R për të rrotulluar artikullin e zgjedhur. Klikoni Rotate dhe zgjidhni 90 gradë dhe klikoni OK.  10 Shtypni shkurtoren e tastierës Ctrl-C për të kopjuar petalin e ri.
10 Shtypni shkurtoren e tastierës Ctrl-C për të kopjuar petalin e ri. 11 Zhvendoseni petalin poshtë mbi lule.
11 Zhvendoseni petalin poshtë mbi lule. 12 Shtypni Ctrl-V për të futur një petal vertikal.
12 Shtypni Ctrl-V për të futur një petal vertikal. 13 Zhvendoseni petalin e fundit mbi lule, duke u siguruar që opsioni i dytë është zgjedhur në shiritin anësor.
13 Zhvendoseni petalin e fundit mbi lule, duke u siguruar që opsioni i dytë është zgjedhur në shiritin anësor.- 14 Klikoni me të majtën në ngjyrën e verdhë të errët për ta zgjedhur atë dhe përdorni Veglën e Rrethit për të krijuar një qendër. Zgjidhni opsionin e tretë në shiritin anësor për të krijuar një rreth të mbushur, të verdhë të errët. Mbani të shtypur butonin Shift ndërsa krijoni rrethin për ta bërë atë të rrumbullakët.
 15 Përdorni mjetin Curved line për të krijuar katër vija të lakuara midis petaleve si kjo:
15 Përdorni mjetin Curved line për të krijuar katër vija të lakuara midis petaleve si kjo: 16 Zgjidhni një ngjyrë të verdhë të ndritshme dhe përdorni mjetin Paint për të mbushur petalet.
16 Zgjidhni një ngjyrë të verdhë të ndritshme dhe përdorni mjetin Paint për të mbushur petalet. 17 Klikoni me të majtën në ngjyrën jeshile të errët dhe klikoni me të djathtën në ngjyrën e gjelbër të ndritshme. Zgjidhni mjetin Polygon dhe klikoni në opsionin e dytë në shiritin anësor. Duke filluar në bazën e rrjedhin, vizatoni një gjethe.
17 Klikoni me të majtën në ngjyrën jeshile të errët dhe klikoni me të djathtën në ngjyrën e gjelbër të ndritshme. Zgjidhni mjetin Polygon dhe klikoni në opsionin e dytë në shiritin anësor. Duke filluar në bazën e rrjedhin, vizatoni një gjethe.  18 Vizatoni një gjethe tjetër në anën tjetër të rrjedhin.
18 Vizatoni një gjethe tjetër në anën tjetër të rrjedhin. 19 Përdorni mjetin Straight line për të shtuar disa venat dhe për t'i bërë gjethet të duken më realiste.
19 Përdorni mjetin Straight line për të shtuar disa venat dhe për t'i bërë gjethet të duken më realiste. 20 Shtypni shkurtoren e tastierës Ctrl-S për të zgjedhur një vendndodhje dhe për të ruajtur lulen tuaj.
20 Shtypni shkurtoren e tastierës Ctrl-S për të zgjedhur një vendndodhje dhe për të ruajtur lulen tuaj.
Këshilla
- Nëse nuk jeni të kënaqur me ngjyrat që ofron Paint, klikoni dy herë mbi një ngjyrë për ta ndryshuar atë. Pastaj klikoni në opsionin "Përcaktoni ngjyrat e personalizuara" dhe luani me të për një kohë. Do të mësoni se si ta bëni!
- Nëse dëshironi që vizatimi juaj të duket realist, lyeni dhe përzieni ngjyrat tuaja.
- Nëse bëni një gabim, shtypni Ctrl-Z për të zhbërë veprimin.