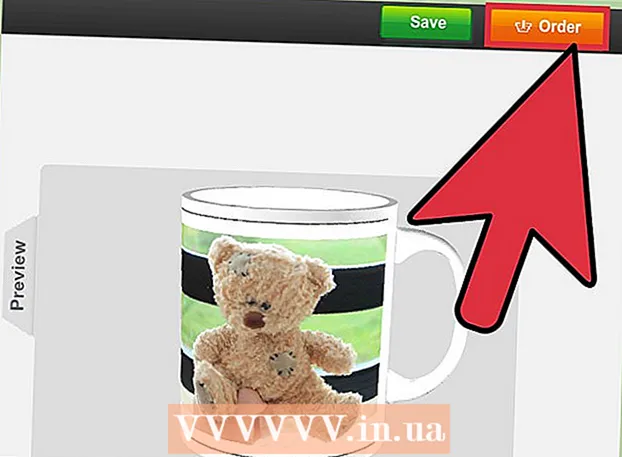Autor:
Virginia Floyd
Data E Krijimit:
14 Gusht 2021
Datën E Azhurnimit:
1 Korrik 2024

Përmbajtje
Google SketchUp është i mahnitshëm! Për ata që duan të mësojnë se si ta përdorin atë, këtu janë udhëzimet hap pas hapi.
Hapa
 1 Shkarkoni këtë program falas nga këtu: http://sketchup.google.com/download.html. Pasi të përfundojë shkarkimi, ekzekutoni skedarin .EXE.
1 Shkarkoni këtë program falas nga këtu: http://sketchup.google.com/download.html. Pasi të përfundojë shkarkimi, ekzekutoni skedarin .EXE.  2 Ndiqni udhëzimet. Ju lutemi lexoni me kujdes pasi udhëzimet mund të ndryshojnë në varësi të llojit të kompjuterit tuaj.
2 Ndiqni udhëzimet. Ju lutemi lexoni me kujdes pasi udhëzimet mund të ndryshojnë në varësi të llojit të kompjuterit tuaj.  3 Drejtoni programin. Do të shihni tre akse pingul, të cilat menjëherë japin përshtypjen e një hapësire tre-dimensionale. Shikoni kutinë e veglave. Ka mjete si Line, Circle dhe Polygon. Secila prej tyre ju ofron një sërë opsionesh për krijimin e formave që ju nevojiten.
3 Drejtoni programin. Do të shihni tre akse pingul, të cilat menjëherë japin përshtypjen e një hapësire tre-dimensionale. Shikoni kutinë e veglave. Ka mjete si Line, Circle dhe Polygon. Secila prej tyre ju ofron një sërë opsionesh për krijimin e formave që ju nevojiten. - 4 Shikoni funksionet kryesore të lundrimit të programit:
- Gjëja e parë që duhet të dini për Google SketchUp është se ka 10 mjete të thjeshta për t'ju ndihmuar të krijoni modelin tuaj. Grupi i parë përfshin mjete të tilla si Orbit, Pan dhe Zoom. Ju mund t'i përdorni ato për të lëvizur rreth vizatimit dhe për ta parë atë nga kënde të ndryshme. Në këtë përshkrim, do të gjeni një shpjegim të shkurtër të qëllimit të këtyre mjeteve.

- Për të lëvizur të gjithë ekranin, shtypni njëkohësisht butonin qendror të miut dhe mbani shtypur butonin Shift në tastierë.

- Për të hequr një objekt, përdorni butonin Zgjidh (me një shigjetë) nga kutia e veglave. Kur zgjidhet një objekt, ai do të theksohet me ngjyrë blu. Për të fshirë objektin e zgjedhur, shtypni butonin Delete në tastierën tuaj.

- Për të ruajtur punën tuaj, zgjidhni opsionin "Ruaj si" nga menyja "Skedar" (këndi i sipërm i majtë). Zgjidhni dosjen ku do të ruhet skedari. Vendosni një emër skedari dhe klikoni "Ruaj". Skedari juaj do të ruhet me një shtojcë .SKP.

- Gjëja e parë që duhet të dini për Google SketchUp është se ka 10 mjete të thjeshta për t'ju ndihmuar të krijoni modelin tuaj. Grupi i parë përfshin mjete të tilla si Orbit, Pan dhe Zoom. Ju mund t'i përdorni ato për të lëvizur rreth vizatimit dhe për ta parë atë nga kënde të ndryshme. Në këtë përshkrim, do të gjeni një shpjegim të shkurtër të qëllimit të këtyre mjeteve.
 5 Vizatoni disa rreshta. Modaliteti i linjës vendoset si parazgjedhje kur filloni SketchUp. Kjo mënyrë padyshim ju lejon të vizatoni linja. Provojeni dhe shihni se çfarë ndodh, vetëm për t'u njohur me mënyrën e vizatimit të vijave. Mbani parasysh, megjithatë, se linja ka vetëm një dimension, kështu që nuk do të jetë e mundur ta lidhni atë me boshtin.
5 Vizatoni disa rreshta. Modaliteti i linjës vendoset si parazgjedhje kur filloni SketchUp. Kjo mënyrë padyshim ju lejon të vizatoni linja. Provojeni dhe shihni se çfarë ndodh, vetëm për t'u njohur me mënyrën e vizatimit të vijave. Mbani parasysh, megjithatë, se linja ka vetëm një dimension, kështu që nuk do të jetë e mundur ta lidhni atë me boshtin.  6 Vizatoni format. Përveç linjave, ju gjithashtu mund të krijoni forma 2D duke përdorur mjetet e duhura. Për ta praktikuar këtë, vizatoni disa drejtkëndësha, qarqe dhe shumëkëndësha. E tëra çfarë ju duhet të bëni është të zgjidhni mjetin e duhur duke klikuar në ikonën e tij në meny.
6 Vizatoni format. Përveç linjave, ju gjithashtu mund të krijoni forma 2D duke përdorur mjetet e duhura. Për ta praktikuar këtë, vizatoni disa drejtkëndësha, qarqe dhe shumëkëndësha. E tëra çfarë ju duhet të bëni është të zgjidhni mjetin e duhur duke klikuar në ikonën e tij në meny. - Duke marrë parasysh që ky është një program i paraqitjes 3D, do të shihni që format 2D janë rregulluar në një plan horizontal. Dhe nëse ka një sipërfaqe themelore, atëherë forma do t'i bashkëngjitet asaj.
- 7 Kaloni në krijimin e objekteve 3D. Kjo mund të arrihet duke "ekstruduar" ose "shtyrë në" një formë 2D nga / në një formë 3D.Përdorni mjetin Presion / Nxjerr dhe manipuloni format 2D të krijuara tashmë. Shikoni çfarë ndodh.
- Zgjidhni mjetin Depress / Extrude:

- Klikoni në formën që dëshironi të fusni ose nxjerrni në një formë 3D.

- Duke klikuar, krijoni formën e kërkuar dhe pastaj klikoni përsëri butonin e miut.

- Zgjero objektin në madhësinë e kërkuar. Shtoni objekte të tjera.
- Eksperimentoni me objektin, duke shtuar vrima ose elementë të tjerë duke prerë forma nga forma 3D e krijuar tashmë.
- Zgjidhni mjetin Depress / Extrude:
 8 Mësoni të përdorni panning dhe orbitë. Në çdo program të përpunimit të imazhit 3D, duhet të jeni në gjendje të shikoni objektet e krijuara nga kënde të ndryshme, dhe SketchUp gjithashtu e ka këtë mundësi. Modaliteti i panit ju lejon të vizatoni vizatimin në të djathtë, të majtë, lart e poshtë. Ju gjithashtu mund t'i kombinoni këto metoda. Modaliteti i orbitës ju lejon të rrotulloheni rreth objektit të krijuar për ta parë atë nga të gjitha këndet. Kështu, duke ndryshuar projeksionin, ju mund ta shihni objektin nga çdo kënd.
8 Mësoni të përdorni panning dhe orbitë. Në çdo program të përpunimit të imazhit 3D, duhet të jeni në gjendje të shikoni objektet e krijuara nga kënde të ndryshme, dhe SketchUp gjithashtu e ka këtë mundësi. Modaliteti i panit ju lejon të vizatoni vizatimin në të djathtë, të majtë, lart e poshtë. Ju gjithashtu mund t'i kombinoni këto metoda. Modaliteti i orbitës ju lejon të rrotulloheni rreth objektit të krijuar për ta parë atë nga të gjitha këndet. Kështu, duke ndryshuar projeksionin, ju mund ta shihni objektin nga çdo kënd. - Përdorni butonin e lëvizjes qendrore të miut për t'u rrotulluar rreth figurës. Për të njëjtin qëllim, ju gjithashtu mund të përdorni butonin Orbit në shiritin e sipërm të veglave (ky buton ka dy shigjeta të kuqe).
 9 Lëvizni dhe rrotulloni objektet. Kjo është vetë-shpjeguese dhe mjaft e dobishme pasi ju jep aftësinë për të ndryshuar pozicionin e objekteve të krijuara. Eksperimentoni me mënyrat e Lëvizjes dhe Rrotullimit për t'u siguruar që mund të ndryshoni pozicionin e objekteve.
9 Lëvizni dhe rrotulloni objektet. Kjo është vetë-shpjeguese dhe mjaft e dobishme pasi ju jep aftësinë për të ndryshuar pozicionin e objekteve të krijuara. Eksperimentoni me mënyrat e Lëvizjes dhe Rrotullimit për t'u siguruar që mund të ndryshoni pozicionin e objekteve. - 10 Ngjyra në objekt. Objekti i përfunduar zakonisht pikturohet blu-gri. Nëse objekti është në ndërtim, nuk mund të ngjyroset. Duke përdorur modalitetin Colorize, objekteve mund t'u jepet ngjyrë ose cilësi. Nëse zgjidhni një strukturë, SketchUp automatikisht do ta rreshtojë atë në sipërfaqe, duke e bërë punën tuaj më të lehtë dhe më interesante.
- Për të shtuar ngjyrë, klikoni në ikonën e mjetit Paint Can. Zgjidhni një nga kategoritë, për shembull, Veshje dekorative ose Zgjedhës ngjyrash sipas emrit. Zgjidhni ngjyrën ose strukturën që dëshironi, dhe pastaj klikoni në zonën e formës që dëshironi të pikturoni.

- Për të bërë dritare, zgjidhni kategorinë Ngjyrat e tejdukshme.

- Për të hequr qafe skajet e panevojshme, përdorni mjetin Eraser.

- Për të shtuar ngjyrë, klikoni në ikonën e mjetit Paint Can. Zgjidhni një nga kategoritë, për shembull, Veshje dekorative ose Zgjedhës ngjyrash sipas emrit. Zgjidhni ngjyrën ose strukturën që dëshironi, dhe pastaj klikoni në zonën e formës që dëshironi të pikturoni.
 11 Mësoni të përdorni shkallëzueshmërinë. Ky mjet do t'ju lejojë të zmadhoni ose zvogëloni format e krijuara, si dhe të shihni format në më shumë detaje. Nëse miu juaj ka një rrotë rrotullimi, do të zbuloni se kthimi i tij në një drejtim rrit shkallën dhe kthimi në tjetrin e zvogëlon atë.
11 Mësoni të përdorni shkallëzueshmërinë. Ky mjet do t'ju lejojë të zmadhoni ose zvogëloni format e krijuara, si dhe të shihni format në më shumë detaje. Nëse miu juaj ka një rrotë rrotullimi, do të zbuloni se kthimi i tij në një drejtim rrit shkallën dhe kthimi në tjetrin e zvogëlon atë.  12 Eksploroni modelet e integruara në SketchUp. Ka shumë modele të tilla. Nëse gjeni një model që ju përshtatet në këtë grup, atëherë nuk do të keni pse ta shpikni përsëri. Koleksioni i objekteve 3D ofron një zgjedhje të objekteve në fushat e arkitekturës, dizajnit të peizazhit, ndërtimit, imazheve të njerëzve, këndeve të lojërave dhe transportit. Rekomandohet që të përdorni këtë bibliotekë të përbërësve të gatshëm për të vendosur nëse ndonjë prej tyre është me interes për ju dhe mund të përdoret në punën tuaj.
12 Eksploroni modelet e integruara në SketchUp. Ka shumë modele të tilla. Nëse gjeni një model që ju përshtatet në këtë grup, atëherë nuk do të keni pse ta shpikni përsëri. Koleksioni i objekteve 3D ofron një zgjedhje të objekteve në fushat e arkitekturës, dizajnit të peizazhit, ndërtimit, imazheve të njerëzve, këndeve të lojërave dhe transportit. Rekomandohet që të përdorni këtë bibliotekë të përbërësve të gatshëm për të vendosur nëse ndonjë prej tyre është me interes për ju dhe mund të përdoret në punën tuaj.  13 Mësoni të përdorni linjat udhëzuese. SketchUp ju lejon të vendosni linja kontrolli kudo në vizatimin tuaj. Pastaj mund t'i përdorni për të lidhur objektet. Linjat e kontrollit shfaqen si vija të ndërprera në vizatimin tuaj.
13 Mësoni të përdorni linjat udhëzuese. SketchUp ju lejon të vendosni linja kontrolli kudo në vizatimin tuaj. Pastaj mund t'i përdorni për të lidhur objektet. Linjat e kontrollit shfaqen si vija të ndërprera në vizatimin tuaj. - 14 Ndërsa mësoni se si të përdorni mjetet standarde, eksploroni mjetet më të përparuara në SketchUp. Këto përfshijnë: Ndrysho madhësinë, ndrysho proporcionalisht, më ndiq, hark, tekst, kënd dhe ruletë.
- Mjeti i ndryshimit të madhësisë: Për të përdorur këtë mjet, zgjidhni një objekt dhe tërhiqni një nga kubet e vegjël të vendosur në qoshet dhe në sipërfaqet e objektit për të ndryshuar madhësinë e objektit në çdo madhësi.Në këtë mënyrë ju mund të krijoni objekte të gjera, të larta, të shkurtra ose të ulëta.
- Më Ndiq mjetin: Ky mjet ju lejon të krijoni një objekt të ri duke lëvizur një objekt tashmë të krijuar përgjatë një rruge të caktuar.
- Mjeti proporcional i ndryshimit të madhësisë: Nëse klikoni në sipërfaqen e një objekti me këtë mjet, do të krijohet e njëjta sipërfaqe. Ju mund ta zmadhoni ose zvogëloni këtë sipërfaqe, në varësi të asaj se sa larg e tërhiqni kursorin.
- Mjet Arc: Ky mjet punon në të njëjtën mënyrë si Line. Dallimi i vetëm është se nëse krijoni një vijë dhe e tërhiqni atë në anën, rezultati është një hark.
- Tool Type: Ky mjet do t'ju lejojë të shtoni tekst në sipërfaqen e një objekti. Mjeti Angle ju ndihmon të shpalosni një objekt duke klikuar në sipërfaqen e një objekti dhe duke e kthyer atë me kursorin.
- Mjeti Ruletë: Ky mjet do t'ju lejojë të përcaktoni madhësinë e një objekti, si dhe të krijoni seksione identike të formave duke futur vlerat në një kuti të veçantë në këndin e poshtëm të djathtë të ekranit.
- 15 Mundohuni të krijoni diçka me SketchUp. Ka shumë mësime në wikiHow për t'ju ndihmuar të krijoni ndërtesa, struktura dhe objekte të tjera.
Këshilla
- Ky program ka një mjet Surface për krijimin e sipërfaqeve të thjeshta (anët ose sipërfaqet e një forme). Përdorni mjetin Line për të riparuar sipërfaqet e dëmtuara.
- Ju mund të importoni imazhe nga Google Earth dhe pastaj t'i vizatoni ato.
Paralajmërimet
- Ndonjëherë, duke hequr një rresht në modelin tuaj 3D, mund të humbni një sipërfaqe të tërë. Mos u shqetësoni, thjesht zgjidhni "Edit - Undo" nga menyja, ose shtypni butonat CTRL dhe Z në të njëjtën kohë.
- Ndonjëherë objekti që krijoni duket proporcional nga përpara ose nga ana, por kur rrotullohet rezulton të jetë i shtrembëruar.
- Kompjuter
- Programi SketchUp
- Një mi me tre butona (me një buton rrotullimi qendror) është më i miri për përdorimin e mjetit Orbit
- Lidhje në internet (për shkarkimin e SketchUp)