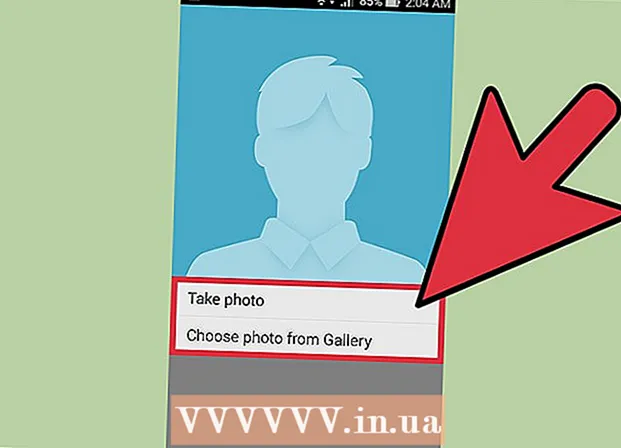Autor:
Charles Brown
Data E Krijimit:
4 Shkurt 2021
Datën E Azhurnimit:
1 Korrik 2024

Përmbajtje
- Të shkelësh
- Metoda 1 nga 2: Instaloni Chromium OS në një kompjuter me CloudReady
- Metoda 2 nga 2: Drejtoni Chromium OS në modalitetin e drejtpërdrejtë nga një makinë USB
- Këshilla
- Paralajmërime
- Nevojat
Ky artikull do t'ju tregojë se si të instaloni Chromium OS. Chromium OS është versioni me burim të hapur të Chrome OS me burim të mbyllur të Google, i disponueshëm vetëm në Chromebook. Mund ta shkarkoni në çdo kompjuter, por nuk është në përputhje me të gjithë kompjuterët dhe mund të lindin probleme softuerësh. Ky artikull është për njerëzit që janë të njohur me instalimin e një sistemi operativ dhe kanë aftësi të përparuara kompjuterike.
Të shkelësh
Metoda 1 nga 2: Instaloni Chromium OS në një kompjuter me CloudReady
 Shkarkoni dhe instaloni CloudReady në https://www.neverware.com/freedownload/. CloudReady është metoda më e lehtë për të instaluar Chromium OS në kompjuterin tuaj. Lidhjet e shkarkimit janë në hapin 2. Duhet të shkarkoni versionin e duhur për sistemin operativ që po përdorni aktualisht.
Shkarkoni dhe instaloni CloudReady në https://www.neverware.com/freedownload/. CloudReady është metoda më e lehtë për të instaluar Chromium OS në kompjuterin tuaj. Lidhjet e shkarkimit janë në hapin 2. Duhet të shkarkoni versionin e duhur për sistemin operativ që po përdorni aktualisht. - Për shembull, nëse jeni duke përdorur Windows 10, atëherë duhet të klikoni në butonin "Shkarkoni USB Maker".
- Nëse jeni duke përdorur një Mac, klikoni ose në butonin e shkarkimit 32-bit ose 64-bit, pastaj shkoni te https://guide.neverware.com/build-installer/working-mac-os/#download-cloudready dhe ndiqni udhëzimet për të instaluar CloudReady.
- Nëse keni probleme me shkarkimin e CloudReady, mund t'ju duhet të azhurnoni BIOS-in e kompjuterit tuaj, të formatoni hard diskun tuaj, ose të çaktivizoni boot-in e shpejtë dhe boot-in e sigurt në Linux.
 Shkarkoni Etcher në https://www.balena.io/etcher/. Klikoni në butonin e gjelbër të shkarkimit për të shkarkuar një version tjetër nëse është e nevojshme.
Shkarkoni Etcher në https://www.balena.io/etcher/. Klikoni në butonin e gjelbër të shkarkimit për të shkarkuar një version tjetër nëse është e nevojshme. - Etcher është i dobishëm për ndezjen e imazheve të sistemit operativ në kartat SD dhe disqet USB.
- Pasi të shkarkoni, instaloni Etcher duke ekzekutuar magjistarin e instalimit. Pastaj ose ndiqni udhëzimet në ekran (Windows) ose tërhiqni ikonën e programit në dosjen Applications (Mac).
 Flash CloudGatshëm në njësinë USB. Disku USB. Etcher është në menunë tuaj Start ose në dosjen Applications.
Flash CloudGatshëm në njësinë USB. Disku USB. Etcher është në menunë tuaj Start ose në dosjen Applications. - Zgjidhni "Zgjidh Imazhin" dhe zgjidhni skedarin e shkarkuar nga CloudReady.
- Zgjidhni "Select Disk" dhe zgjidhni njësinë USB të formatuar.
- Zgjidhni "Flash!" Dhe procedura do të fillojë. Mund të duhen deri në 10 minuta për të ndezur CloudReady në USB, por sigurohuni që Etcher të raportojë se është 100% i plotë përpara se të dilni nga programi.
 Rindizni kompjuterin tuaj nga disku USB. Zakonisht mund ta bëni këtë duke përdorur komanda në tastierën tuaj si "F12" (Windows) ose "Option" (Mac) ndërsa kompjuteri po rifillon.
Rindizni kompjuterin tuaj nga disku USB. Zakonisht mund ta bëni këtë duke përdorur komanda në tastierën tuaj si "F12" (Windows) ose "Option" (Mac) ndërsa kompjuteri po rifillon. - Nëse jeni në Windows dhe nuk arrini të nisni nga disku USB, shikoni këtë wikiSi të mësoni se si të kontrolloni (dhe ndryshoni) rendin e nisjes.
 Identifikohu si mysafir. Edhe kur ju kërkohet të identifikoheni me llogarinë tuaj të Google, do të gjeni opsionin për t'u identifikuar si mysafir në këndin e poshtëm të majtë të ekranit tuaj.
Identifikohu si mysafir. Edhe kur ju kërkohet të identifikoheni me llogarinë tuaj të Google, do të gjeni opsionin për t'u identifikuar si mysafir në këndin e poshtëm të majtë të ekranit tuaj.  Shtypni Ctrl+Alt+F2 (Windows) ose Ctrl+M Cmd+F2 (Mac). Do të hapet një linjë terminale / komanduese.
Shtypni Ctrl+Alt+F2 (Windows) ose Ctrl+M Cmd+F2 (Mac). Do të hapet një linjë terminale / komanduese.  Hyj sudo / usr / sbin / chromeos-install --dst / dev / sda në. Kjo komandë do të instalojë Chrome OS në diskun e ngurtë të kompjuterit tuaj.
Hyj sudo / usr / sbin / chromeos-install --dst / dev / sda në. Kjo komandë do të instalojë Chrome OS në diskun e ngurtë të kompjuterit tuaj. - Kjo komandë do të fshijë gjithçka në hard diskun tuaj dhe do të instalojë Chromium OS.
- Kur të kërkohet të fusni një emër përdoruesi dhe fjalëkalim, përdorni "kronot" si hyrje dhe "kromin" si fjalëkalimin.
 Aktivizoni Shërbimet e Pronarit për Netflix. Si parazgjedhje, CloudReady nuk mbështet skema mbrojtjeje Flash ose DRM të tilla si Wildvine. Për t'i instaluar këto, duhet të hapni Cilësimet dhe të shkoni te Shtojcat. Shtypni "Install" pranë Modulit të Dekriptimit të Përmbajtjes Wildvine, Adobe Flash dhe Elementeve të Mediave të Pronarit.
Aktivizoni Shërbimet e Pronarit për Netflix. Si parazgjedhje, CloudReady nuk mbështet skema mbrojtjeje Flash ose DRM të tilla si Wildvine. Për t'i instaluar këto, duhet të hapni Cilësimet dhe të shkoni te Shtojcat. Shtypni "Install" pranë Modulit të Dekriptimit të Përmbajtjes Wildvine, Adobe Flash dhe Elementeve të Mediave të Pronarit. - Nëse keni probleme, gjithmonë mund të shkoni në faqen e zgjidhjes së problemeve të CloudReady kur kërkoni përgjigje.
Metoda 2 nga 2: Drejtoni Chromium OS në modalitetin e drejtpërdrejtë nga një makinë USB
 Shkarkoni ndërtimin e Chromium OS në http://chromium.arnoldthebat.co.uk. Shkarkoni ndërtimin më të fundit ditor të Chromium. Ndërtimet zakonisht porositen nga më të fundit, kështu që i pari në listë është ai për t'u shkarkuar.
Shkarkoni ndërtimin e Chromium OS në http://chromium.arnoldthebat.co.uk. Shkarkoni ndërtimin më të fundit ditor të Chromium. Ndërtimet zakonisht porositen nga më të fundit, kështu që i pari në listë është ai për t'u shkarkuar.  Nxjerr imazhin zipped. Skedari u shkarkua si .img.7z, kështu që do t'ju duhet të shkarkoni një unzipper siç është 7-Zip (Windows) ose Keka (Mac). Këto programe janë të dy falas.
Nxjerr imazhin zipped. Skedari u shkarkua si .img.7z, kështu që do t'ju duhet të shkarkoni një unzipper siç është 7-Zip (Windows) ose Keka (Mac). Këto programe janë të dy falas.  Formati disku USB në FAT32. Nëse shihni "MS-DOS FAT" në vend, është e njëjtë me FAT32.
Formati disku USB në FAT32. Nëse shihni "MS-DOS FAT" në vend, është e njëjtë me FAT32. - Në Windows, mund të formatoni diskun duke shkuar te disku juaj USB në File Explorer, duke klikuar në "Manage" dhe më pas duke zgjedhur "Format". Në dritaren që shfaqet, zgjidhni "FAT32" nga lista zbritëse në "File System" dhe pastaj klikoni "Start" dhe "Ok". Të gjitha informacionet në disk do të fshihen gjatë formatimit.
- Në Mac, gjeni dosjen Utilities në Finder dhe më pas zgjidhni Disk Utility. Pastaj zgjidhni pajisjen tuaj USB dhe klikoni në skedën "Fshi". Sigurohuni që dritarja të thotë "MS-DOS (FAT)" pranë "Formatit" para se të klikoni "Fshi".
 Shkarkoni Etcher në https://www.balena.io/etcher/. Klikoni në butonin e gjelbër të shkarkimit për të zgjedhur një version tjetër për ta shkarkuar nëse është e nevojshme.
Shkarkoni Etcher në https://www.balena.io/etcher/. Klikoni në butonin e gjelbër të shkarkimit për të zgjedhur një version tjetër për ta shkarkuar nëse është e nevojshme. - Etcher është i dobishëm për transferimin e imazheve të sistemit operativ në kartat SD dhe disqet USB.
- Pasi të shkarkoni, instaloni Etcher duke ekzekutuar magjistarin e instalimit. Pastaj ose ndiqni udhëzimet në ekran (Windows) ose tërhiqni ikonën e programit në dosjen Applications (Mac).
 Flash imazhet e instaluara nga kompjuteri juaj në USB. Etcher ndodhet në menunë tuaj Start në dosjen Applications.
Flash imazhet e instaluara nga kompjuteri juaj në USB. Etcher ndodhet në menunë tuaj Start në dosjen Applications. - Klikoni "Zgjidh imazhin" dhe zgjidhni skedarin e imazhit nga Chromium OS.
- Klikoni në "Zgjidh Disk" dhe zgjidhni USB drive që keni formatuar.
- Klikoni në "Flash" për të filluar procesin e ndezjes së imazhit në USB-në tuaj. Sapo të përfundojë blici, Etcher do të fillojë të vlerësojë produktin përfundimtar.
- Mos e mbyllni programin nëse nuk shihni 100% të plotë.
 Rindizni kompjuterin tuaj nga disku USB. Zakonisht mund ta bëni këtë duke përdorur komanda në tastierën tuaj si "F12" (Windows) ose "Option" (Mac) ndërsa kompjuteri po rifillon.
Rindizni kompjuterin tuaj nga disku USB. Zakonisht mund ta bëni këtë duke përdorur komanda në tastierën tuaj si "F12" (Windows) ose "Option" (Mac) ndërsa kompjuteri po rifillon. - Nëse jeni në Windows dhe nuk arrini të nisni nga disku USB, shikoni këtë wikiSi të mësoni se si të kontrolloni (dhe ndryshoni) rendin e nisjes.
- Sigurohuni që kompjuteri të çizmohet nga disku USB për t'u nisur në Chromium OS.
- Pasi të ekzekutohet Chromium OS, sigurohuni që të jeni lidhur me një rrjet Wi-Fi në mënyrë që të mund të hyni në mysafirin tuaj ose në llogarinë tuaj të Google për të hyrë në të gjitha tiparet e disponueshme për këtë sistem operativ të bazuar në internet.
Këshilla
- Possibleshtë e mundur të ekzekutohet Chromium OS nga disku USB; kjo quhet modaliteti i drejtpërdrejtë. Në modalitetin e drejtpërdrejtë, çdo ndryshim që bëni nuk ruhet.
Paralajmërime
- Gjithçka në diskun e ngurtë të kompjuterit do të fshihet (dokumentet, fotot, skedarët, videot) nëse vendosni të instaloni Chromium OS në kompjuterin tuaj. Nëse dëshironi të mbani të dhënat tuaja, rekomandohet të përdorni një kompjuter rezervë në mënyrë që të mund të provoni.
Nevojat
- Makinë USB prej 4 GB ose më e madhe
- Kompjuter
- Kompjuter rezervë (opsional)
- Lidhje interneti (CloudReady nuk punon pa internet)