Autor:
Tamara Smith
Data E Krijimit:
20 Janar 2021
Datën E Azhurnimit:
1 Korrik 2024
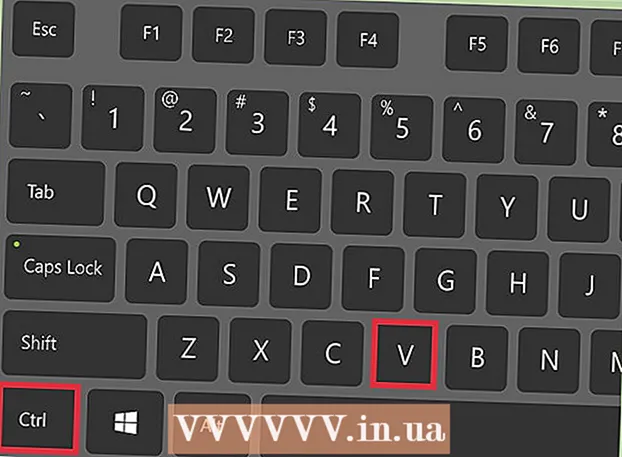
Përmbajtje
- Të shkelësh
- Metoda 1 nga 3: Zgjidhni foton
- Metoda 2 nga 3: Zgjidhni gamën e ngjyrave dhe përshkruani imazhin
- Metoda 3 nga 3: Zhvendosni figurën
- Këshilla
- Paralajmërime
- Nevojat
Ju dëshironi të rregulloni sfondin e një imazhi. Sidoqoftë, Adobe Photoshop dhe programe të tjera të redaktimit të fotografive mund të jenë të kushtueshme. Ju thjesht mund të dëshironi të prerë sfondin dhe ta zëvendësoni atë me një ngjyrë ose model të fortë. Sidoqoftë që dëshironi të ndryshoni sfondin e një imazhi, ekziston një mënyrë e thjeshtë për ta bërë këtë: "ekran i gjelbër".
Të shkelësh
Metoda 1 nga 3: Zgjidhni foton
 Hapni imazhin në Microsoft (MS) Paint. Hapni imazhin për të cilin dëshironi të ndryshoni sfondin. Ju mund të përdorni llojet e mëposhtme të skedarëve:
Hapni imazhin në Microsoft (MS) Paint. Hapni imazhin për të cilin dëshironi të ndryshoni sfondin. Ju mund të përdorni llojet e mëposhtme të skedarëve: - BMP (bitmap)
- JPEG (Kompresimi Dixhital)
- GIF (Formati i Shkëmbimit të Grafikëve)
 Zmadhoni nëse është e nevojshme. Nëse imazhi është më i madh se ekrani juaj, zhvendoseni në këndin e poshtëm të majtë. Zmadhoni deri në 800% duke klikuar në lupën në shiritin e veglave dhe më pas duke zgjedhur 8.
Zmadhoni nëse është e nevojshme. Nëse imazhi është më i madh se ekrani juaj, zhvendoseni në këndin e poshtëm të majtë. Zmadhoni deri në 800% duke klikuar në lupën në shiritin e veglave dhe më pas duke zgjedhur 8.  Vendosni cilësimet e ngjitjes në transparente. Përndryshe, sfondi i imazhit origjinal do të ngjitet mbi sfondin e ri. Shiriti i veglave me cilësimet e ngjitjes mund të gjendet nën shiritin kryesor të mjetit në anën e majtë të figurës kur përdorni një nga mjetet e zgjedhjes.
Vendosni cilësimet e ngjitjes në transparente. Përndryshe, sfondi i imazhit origjinal do të ngjitet mbi sfondin e ri. Shiriti i veglave me cilësimet e ngjitjes mund të gjendet nën shiritin kryesor të mjetit në anën e majtë të figurës kur përdorni një nga mjetet e zgjedhjes.
Metoda 2 nga 3: Zgjidhni gamën e ngjyrave dhe përshkruani imazhin
 Zgjidhni ngjyrën. Zgjidhni ngjyrën e gjelbër të hapur nga paleta e ngjyrave. Jeshilja e çelët shpesh përdoret sepse është pothuajse inekzistente në imazhe që duhet të priten. Kjo është edhe arsyeja pse kjo teknikë quhet "ekran i gjelbër".
Zgjidhni ngjyrën. Zgjidhni ngjyrën e gjelbër të hapur nga paleta e ngjyrave. Jeshilja e çelët shpesh përdoret sepse është pothuajse inekzistente në imazhe që duhet të priten. Kjo është edhe arsyeja pse kjo teknikë quhet "ekran i gjelbër".  Kaloni nëpër objekt. Zgjidhni mjetin e linjës. Klikoni, mbani të shtypur butonin e miut dhe tërhiqeni për të vizatuar skicën e objektit në plan të parë. Nëse objekti ka një sfond të lehtë, përdorni lapsin për të zgjedhur gjithsesi pikselët që keni humbur. Tani duhet të keni një vijë të trashë jeshile rreth objektit.
Kaloni nëpër objekt. Zgjidhni mjetin e linjës. Klikoni, mbani të shtypur butonin e miut dhe tërhiqeni për të vizatuar skicën e objektit në plan të parë. Nëse objekti ka një sfond të lehtë, përdorni lapsin për të zgjedhur gjithsesi pikselët që keni humbur. Tani duhet të keni një vijë të trashë jeshile rreth objektit.  Hiqni zona të mëdha të sfondit. Klikoni me të djathtën në ngjyrën e gjelbër të hapur në gamën e ngjyrave. Pastaj përdorni mjetin e përzgjedhjes për të zgjedhur dhe hequr copa drejtkëndëshe nga sfondi. Vazhdoni ta bëni këtë derisa të jeni në gjendje të hiqni të gjitha pjesët e mundshme.Sigurohuni që të mos hiqni pjesë të artikullit!
Hiqni zona të mëdha të sfondit. Klikoni me të djathtën në ngjyrën e gjelbër të hapur në gamën e ngjyrave. Pastaj përdorni mjetin e përzgjedhjes për të zgjedhur dhe hequr copa drejtkëndëshe nga sfondi. Vazhdoni ta bëni këtë derisa të jeni në gjendje të hiqni të gjitha pjesët e mundshme.Sigurohuni që të mos hiqni pjesë të artikullit! - Mos u shqetësoni shumë për sa saktë jeni duke punuar. Ju mund të përdorni gomën për të prerë trekëndëshat e panevojshëm dhe pjesët e tjera.
 Hiqni të gjitha pjesët e mbetura. Klikoni në mjetin e gomës dhe zgjidhni sheshin më të vogël nga menuja që shfaqet. Hiqni çdo pjesë rreth objektit që keni humbur kur hiqni zonat drejtkëndëshe. Tani keni një objekt që është "i gjelbëruar".
Hiqni të gjitha pjesët e mbetura. Klikoni në mjetin e gomës dhe zgjidhni sheshin më të vogël nga menuja që shfaqet. Hiqni çdo pjesë rreth objektit që keni humbur kur hiqni zonat drejtkëndëshe. Tani keni një objekt që është "i gjelbëruar". - Nëse dëshironi të krijoni një mjet me ngjyra të ngurta, zmadhoni në 100% (1 në menunë e zmadhimit) dhe klikoni në mjetin e mbushjes (kovën e bojës). Pastaj zgjidhni një ngjyrë sfondi nga paleta e ngjyrave dhe klikoni diku në zonën e gjelbër. Kështu e ndryshoni sfondin.
Metoda 3 nga 3: Zhvendosni figurën
 Bëni sfondin të bardhë. Për ta vendosur objektin përpara një sfondi tjetër, klikoni në ngjyrën e bardhë në gamën e ngjyrave dhe përdorni mjetin e mbushjes (shpjeguar në hapin e mësipërm) për ta bërë sfondin e gjelbër plotësisht të bardhë.
Bëni sfondin të bardhë. Për ta vendosur objektin përpara një sfondi tjetër, klikoni në ngjyrën e bardhë në gamën e ngjyrave dhe përdorni mjetin e mbushjes (shpjeguar në hapin e mësipërm) për ta bërë sfondin e gjelbër plotësisht të bardhë.  Shtypni Ctrl + A. Pastaj klikoni në ikonën e dytë nga poshtë në menunë që shfaqet.
Shtypni Ctrl + A. Pastaj klikoni në ikonën e dytë nga poshtë në menunë që shfaqet.  Sigurohuni që të keni të hapur sfondin e ri të objektit në një dritare tjetër Paint. Tani kopjoni objektin duke shtypur Ctrl + C.
Sigurohuni që të keni të hapur sfondin e ri të objektit në një dritare tjetër Paint. Tani kopjoni objektin duke shtypur Ctrl + C.  Ngjiteni objektin në dritaren e dytë Paint. Shtypni Ctrl + V për të ngjitur shpejt. Zvarritni objektin në vendin e duhur dhe klikoni kudo në shiritin e veglave. Kurseni punën tuaj dhe keni mbaruar.
Ngjiteni objektin në dritaren e dytë Paint. Shtypni Ctrl + V për të ngjitur shpejt. Zvarritni objektin në vendin e duhur dhe klikoni kudo në shiritin e veglave. Kurseni punën tuaj dhe keni mbaruar.
Këshilla
- Nëse objekti juaj ka pjesë të rrumbullakosura, mund të përdorni vijën e lakuar. Për ta bërë këtë, klikoni në vijën e lakuar në shiritin e veglave dhe vizatoni një vijë të drejtë nga fillimi i kurbës deri në fund. Pastaj tërhiqni vijën me miun për të tërhequr lakimin përgjithmonë.
- Përdorimi i kësaj metode, "ekranizimi i gjelbër" nuk është aq i lehtë sa me softuer si Adobe Photoshop. Sidoqoftë, nëse punoni me kujdes, mund të merrni një rezultat mjaft të mirë.
- Ashtë shumë më e lehtë të redaktoni imazhe shumë të hollësishme kur zmadhoni gjatë gjithë rrugës. Ju mund ta bëni këtë duke klikuar "View", "Zoom In / Out" dhe pastaj "Custom". Nëse po përdorni një version më të ri të Paint mund të përdorni edhe ikonat në krye.
- Sa më i madh imazhi, aq më shumë do të duhet për të përfunduar përshkrimin. Nëse dëshironi ta bëni imazhin më të vogël, shtypni Ctrl + A dhe tërhiqni rrëshqitësin në këndin e poshtëm të djathtë lart. Mundohuni të mbani dimensionet e imazhit në të njëjtën përpjesëtim, përndryshe imazhi juaj do të duket i shtrembëruar.
- Shanset janë që ju shpesh të bëni një gabim ose duhet të rivendosni një vijë. Mbani gishtat në kombinimin e butonave Ctrl + Z, pasi kjo do të zhbëjë modifikimin tuaj të fundit.
- Që kjo metodë të funksionojë, cilësimet e ngjitjes duhet të vendosen në transparente. Përndryshe, sfondi i imazhit origjinal do të ngjitet mbi sfondin e ri. Shiriti i veglave me cilësimet e ngjitjes mund të gjendet nën shiritin kryesor të mjetit në anën e majtë të figurës kur përdorni një nga mjetet e zgjedhjes.
Paralajmërime
- Padyshim, çdo ndryshim i pashpëtuar do të humbasë nëse kompjuteri juaj prishet ose nëse aksidentalisht mbyllni Paint. Për të mos humbur shumë punë, shtypni Ctrl + S shpesh.
- Mos bëni shumë gabime në të njëjtën kohë. Opsioni "Undo" në Paint funksionon vetëm për 3 redaktimet e fundit në Windows XP, 10 të fundit në Vista dhe 50 të fundit në Windows 7 dhe 8. Nëse bëni një gabim, zhbëjeni atë menjëherë.
- Mos përdorni rrotën lëvizëse të miut tuaj kur të keni zgjedhur gomën. Një gabim i rëndësishëm në MS Paint bën që një vijë e gjelbër e madhe të shfaqet mbi objektin tuaj. Ju nuk mund ta hiqni këtë me opsionin "Undo" (Ctrl + Z).
Nevojat
- MS Paint
- Një foto



