Autor:
Eugene Taylor
Data E Krijimit:
7 Gusht 2021
Datën E Azhurnimit:
1 Korrik 2024
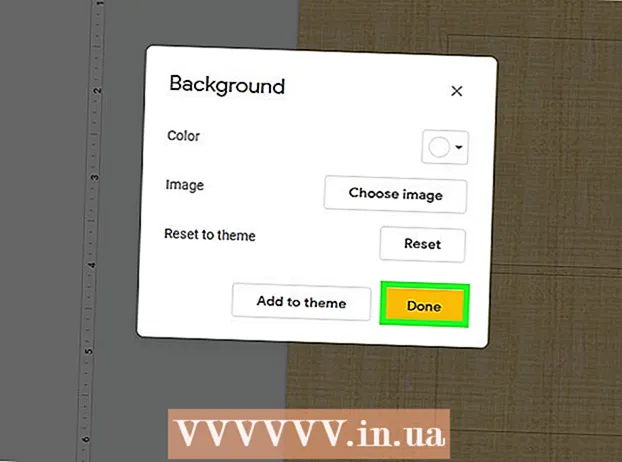
Përmbajtje
- Të shkelësh
- Metoda 1 nga 2: Përdorimi i PowerPoint
- Metoda 2 nga 2: Përdorimi i Google Slides
- Këshilla
Duke personalizuar prezantimet tuaja në PowerPoint, ju mund t'i jepni një pamje unike dhe stil personal prezantimit tuaj. Microsoft PowerPoint përfshin mjete të integruara që ju lejojnë të personalizoni sfondet e diapozitivëve tuaj me ngjyra, modele, foto dhe gradiente. Nëse jeni në lëvizje (ose nuk keni PowerPoint), mund të ngarkoni prezantimin tuaj në Google Slides dhe të shtoni lehtësisht një ngjyrë ose imazh të ri në sfond.
Të shkelësh
Metoda 1 nga 2: Përdorimi i PowerPoint
 Zgjidhni diapozitivën që dëshironi të rregulloni. Zgjidhni një diapozitivë për ta ndryshuar duke klikuar në ikonën e saj në anën e majtë të ekranit. Nëse dëshironi të ndryshoni sfondin për të gjitha diapozitat në prezantim, mund ta bëni atë në një minutë.
Zgjidhni diapozitivën që dëshironi të rregulloni. Zgjidhni një diapozitivë për ta ndryshuar duke klikuar në ikonën e saj në anën e majtë të ekranit. Nëse dëshironi të ndryshoni sfondin për të gjitha diapozitat në prezantim, mund ta bëni atë në një minutë.  Shikoni opsionet e plotësimit të sfondit. Kliko me të djathtën në sfondin aktual të diapozitivit (Ctrl+ klikoni në një Mac) dhe zgjidhni "Format Background". Zgjidhni "Plotësoni" në panelin e majtë për të parë opsionet tuaja.
Shikoni opsionet e plotësimit të sfondit. Kliko me të djathtën në sfondin aktual të diapozitivit (Ctrl+ klikoni në një Mac) dhe zgjidhni "Format Background". Zgjidhni "Plotësoni" në panelin e majtë për të parë opsionet tuaja.  Bëni një sfond të thjeshtë. Për të bërë një sfond të një ngjyre, zgjidhni Mbushje, e ngurtë. Klikoni në butonin "Ngjyra" për të zgjedhur një ngjyrë nga paleta e ngjyrave.
Bëni një sfond të thjeshtë. Për të bërë një sfond të një ngjyre, zgjidhni Mbushje, e ngurtë. Klikoni në butonin "Ngjyra" për të zgjedhur një ngjyrë nga paleta e ngjyrave.  Plotësoni sfondin tuaj me një gradient. Zgjidhni Mbushja e gradientit për të përzier një ose më shumë ngjyra. Zgjidhni një nga gradientët ekzistues të ngjyrave nga menyja ose modeloni tuajin. Përdorni menunë Direction për të zgjedhur modele të ndryshme të gradientit dhe rrëshqitësin "Gradient Ends" për të treguar se ku duhet të fillojë dhe mbarojë secila ngjyrë.
Plotësoni sfondin tuaj me një gradient. Zgjidhni Mbushja e gradientit për të përzier një ose më shumë ngjyra. Zgjidhni një nga gradientët ekzistues të ngjyrave nga menyja ose modeloni tuajin. Përdorni menunë Direction për të zgjedhur modele të ndryshme të gradientit dhe rrëshqitësin "Gradient Ends" për të treguar se ku duhet të fillojë dhe mbarojë secila ngjyrë.  Përdorni një imazh ose strukturë si sfond. Zgjidhni Foto ose strukturë për të përdorur imazhin tuaj si sfond për diapozitivin tuaj.
Përdorni një imazh ose strukturë si sfond. Zgjidhni Foto ose strukturë për të përdorur imazhin tuaj si sfond për diapozitivin tuaj. - Klikoni në "File" për të zgjedhur vendndodhjen e imazhit tuaj të rregulluar. Ose zgjidhni një nga tekstet ekzistuese nga lista.
- Mund të përdorni rrëshqitësin për të treguar se sa transparente duhet të jetë imazhi ose modeli. Nëse zgjidhni një imazh ose model të "zënë", mund të rregulloni transparencën e tij në mënyrë që teksti në diapozitiv të mbetet i lehtë për t'u lexuar.
 Mbushni sfondin me një model model. Nëse keni PowerPoint 2013 ose më vonë, mund të përdorni opsionin Mbushja e modelit për të zgjedhur nga një listë e modeleve të thjeshta të mostrave. Rregulloni ngjyrat e këtyre modeleve me menutë "Ngjyra e përparme" dhe "Ngjyra e sfondit" poshtë paletës së modeleve.
Mbushni sfondin me një model model. Nëse keni PowerPoint 2013 ose më vonë, mund të përdorni opsionin Mbushja e modelit për të zgjedhur nga një listë e modeleve të thjeshta të mostrave. Rregulloni ngjyrat e këtyre modeleve me menutë "Ngjyra e përparme" dhe "Ngjyra e sfondit" poshtë paletës së modeleve.  Zbatoni këto ndryshime. Nëse nuk jeni të kënaqur me ndonjë nga këto sfonde, klikoni në butonin "Rivendos sfondin" për t'u kthyer në sfondin e mëparshëm. Ose:
Zbatoni këto ndryshime. Nëse nuk jeni të kënaqur me ndonjë nga këto sfonde, klikoni në butonin "Rivendos sfondin" për t'u kthyer në sfondin e mëparshëm. Ose: - Nëse dëshironi që sfondi i ri të shfaqet në diapozitivin aktual, klikoni "Mbyll" për të ruajtur ndryshimet.
- Nëse dëshironi që çdo prezantim në prezantimin tuaj të ketë sfondin e ri, klikoni "Zbato të gjithë".
Metoda 2 nga 2: Përdorimi i Google Slides
 Hapni Google Drive. Së pari ju duhet një llogari Gmail / Google për këtë opsion.Duke përdorur shfletuesin tuaj të internetit, shkoni te drive.google.com dhe klikoni "Shko te Google Drive". Vendosni emrin dhe fjalëkalimin tuaj të Gmail kur të kërkohet. Pasi llogaria juaj të jetë konfirmuar, llogaria juaj e Google Drive do të shfaqet.
Hapni Google Drive. Së pari ju duhet një llogari Gmail / Google për këtë opsion.Duke përdorur shfletuesin tuaj të internetit, shkoni te drive.google.com dhe klikoni "Shko te Google Drive". Vendosni emrin dhe fjalëkalimin tuaj të Gmail kur të kërkohet. Pasi llogaria juaj të jetë konfirmuar, llogaria juaj e Google Drive do të shfaqet.  Ngarko prezantimin tuaj PowerPoint. Klikoni në butonin "I ri" në këndin e sipërm të majtë të ekranit dhe zgjidhni "Ngarko skedarin". Shkoni te prezantimi juaj i PowerPoint dhe klikoni "Open".
Ngarko prezantimin tuaj PowerPoint. Klikoni në butonin "I ri" në këndin e sipërm të majtë të ekranit dhe zgjidhni "Ngarko skedarin". Shkoni te prezantimi juaj i PowerPoint dhe klikoni "Open". - Pasi të përfundojë ngarkimi, një kuti konfirmimi do të shfaqet në fund të ekranit. Klikoni dy herë në kutinë e emrit të skedarit tuaj PowerPoint për ta hapur në dritaren e pamjes paraprake.
- Kur shfaqet pamja paraprake e prezantimit tuaj, klikoni "Open with" dhe zgjidhni "Google Slides". Mund të duhet pak kohë që të shfaqen të gjitha informacionet e diapozitivës.
 Zgjidhni një diapozitivë për ta rregulluar. Klikoni në një diapozitivë në anën e majtë të ekranit për të ndryshuar sfondin e tij. Nëse dëshironi të ndryshoni sfondin për të gjitha diapozitat, mund ta bëni në një minutë.
Zgjidhni një diapozitivë për ta rregulluar. Klikoni në një diapozitivë në anën e majtë të ekranit për të ndryshuar sfondin e tij. Nëse dëshironi të ndryshoni sfondin për të gjitha diapozitat, mund ta bëni në një minutë.  Hapni opsionet për sfondin e diapozitivit. Hapni menunë "Slide" në pjesën e sipërme të ekranit dhe zgjidhni "Change Wallpaper". Do të shihni pamjet paraprake të zgjedhjeve tuaja ndërsa lëvizni nëpër opsione.
Hapni opsionet për sfondin e diapozitivit. Hapni menunë "Slide" në pjesën e sipërme të ekranit dhe zgjidhni "Change Wallpaper". Do të shihni pamjet paraprake të zgjedhjeve tuaja ndërsa lëvizni nëpër opsione.  Zgjidhni një ngjyrë për sfondin. Nëse dëshironi që sfondi i diapozitivës suaj të jetë solid, klikoni në kutinë pranë "Ngjyra" dhe zgjidhni një ngjyrë nga paleta. Nëse dëshironi që sfondi të jetë transparent, klikoni në "Transparente" sipër gamës së ngjyrave.
Zgjidhni një ngjyrë për sfondin. Nëse dëshironi që sfondi i diapozitivës suaj të jetë solid, klikoni në kutinë pranë "Ngjyra" dhe zgjidhni një ngjyrë nga paleta. Nëse dëshironi që sfondi të jetë transparent, klikoni në "Transparente" sipër gamës së ngjyrave.  Përdorni një imazh si sfond. Për të vendosur një imazh si sfond, klikoni në "Image".
Përdorni një imazh si sfond. Për të vendosur një imazh si sfond, klikoni në "Image". - Kur sfondi i dëshiruar është në kompjuterin tuaj, klikoni "Ngarko" dhe kliko "Zgjidhni një imazh për të ngarkuar". Shkoni në vendndodhjen e imazhit dhe klikoni "Open" dhe "Select".
- Për të përdorur një imazh nga llogaria juaj e Google, klikoni në "Google Drive" dhe drejtohuni në vendndodhjen e imazhit tuaj të dëshiruar të sfondit. Ju mund të kërkoni emrin e figurës në fushën e kërkimit nëse nuk jeni i sigurt se ku mund ta gjeni. Pasi ta keni gjetur, klikoni dy herë mbi të për të ruajtur zgjedhjen.
 Klikoni në "Reset Theme" për të zhbërë ndryshimet tuaja. Nëse keni vendosur që nuk ju pëlqen zgjedhja e sfondit, klikoni "Rivendos temën".
Klikoni në "Reset Theme" për të zhbërë ndryshimet tuaja. Nëse keni vendosur që nuk ju pëlqen zgjedhja e sfondit, klikoni "Rivendos temën".  Ruani sfondin tuaj. Për të aplikuar zgjedhjen tuaj të re të sfondit në diapozitivin e zgjedhur, klikoni "U krye". Nëse dëshironi të aplikoni këtë sfond në çdo diapozitivë në prezantimin tuaj, klikoni së pari "Shto temë", pastaj klikoni "Bërë".
Ruani sfondin tuaj. Për të aplikuar zgjedhjen tuaj të re të sfondit në diapozitivin e zgjedhur, klikoni "U krye". Nëse dëshironi të aplikoni këtë sfond në çdo diapozitivë në prezantimin tuaj, klikoni së pari "Shto temë", pastaj klikoni "Bërë".
Këshilla
- Redaktimi i një dokumenti Microsoft PowerPoint në Google Slides mund të ndryshojë pak paraqitjen e prezantimit tuaj. Shikoni të gjitha diapozitivët tuaj për t'u siguruar që ato duken ashtu si dëshironi.
- Nëse të gjitha diapozitivët tuaj kanë të njëjtën paraqitje, përveç sfondit (të tilla si tituj, këmbë, marka ujore), atëherë mund të krijoni modelin tuaj ose "master slide" nëse është e nevojshme. Me një master rrëshqitës, ndryshimet në master slide do të pasqyrohen në të gjitha diapozitivët e tjerë, duke eliminuar nevojën për të redaktuar manualisht këto detaje në secilën diapozitivë.



