Autor:
Judy Howell
Data E Krijimit:
5 Korrik 2021
Datën E Azhurnimit:
1 Korrik 2024
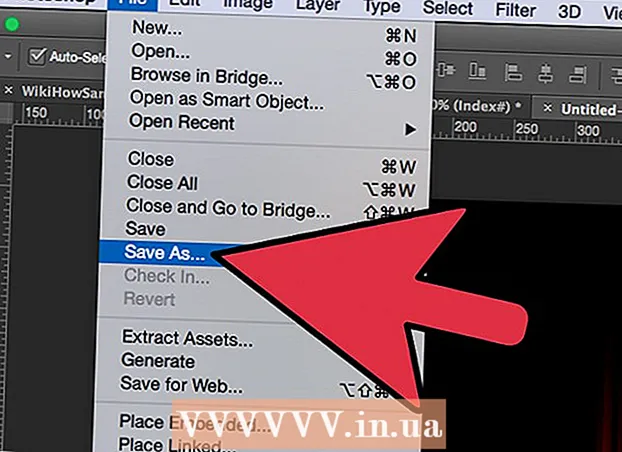
Përmbajtje
- Të shkelësh
- Metoda 1 nga 3: Bazat
- Metoda 2 nga 3: Shtoni zjarr në tekst
- Metoda 3 nga 3: Zjarri i lëngët
- Këshilla
Nëse ndonjëherë keni dashur të shtoni pak zjarr në imazhet tuaja, atëherë Photoshop është një vend i shkëlqyeshëm për ta bërë atë. Ne do t'ju tregojmë disa mënyra për të marrë imazhin që dëshironi. Easyshtë e lehtë për tu bërë dhe argëtim për të luajtur.
Të shkelësh
Metoda 1 nga 3: Bazat
 Hap Adobe Photoshop. Vendosni ngjyrën e sfondit në të zezë dhe ngjyrën e përparme në portokalli.
Hap Adobe Photoshop. Vendosni ngjyrën e sfondit në të zezë dhe ngjyrën e përparme në portokalli.  Krijoni një dokument të ri. Vendosni madhësinë e faqes sipas dëshirës dhe zgjidhni Ngjyra e sfondit në dritare Përmbajtja e sfondit:. Klikoni në rregull.
Krijoni një dokument të ri. Vendosni madhësinë e faqes sipas dëshirës dhe zgjidhni Ngjyra e sfondit në dritare Përmbajtja e sfondit:. Klikoni në rregull.  Bëni retë. Shkoni te seksioni "Filtrat" në menunë kryesore dhe zgjidhni "Rendering"> Retë.
Bëni retë. Shkoni te seksioni "Filtrat" në menunë kryesore dhe zgjidhni "Rendering"> Retë.  Ruaje zjarrin tënd. Ky filtër krijon retë Gaussian duke përdorur ngjyrat e planit të parë dhe sfondit. Zbatimi i ngjyrave të ndryshme mund të çojë në një numër efektesh interesante.
Ruaje zjarrin tënd. Ky filtër krijon retë Gaussian duke përdorur ngjyrat e planit të parë dhe sfondit. Zbatimi i ngjyrave të ndryshme mund të çojë në një numër efektesh interesante. - Gati për më shumë? Pastaj hidhni një vështrim në metodën e përparuar më poshtë.
Metoda 2 nga 3: Shtoni zjarr në tekst
 Hapni një dokument me një shtresë teksti, ose krijoni një dokument të ri. Si shembull, këtu ne përdorim një sfond të thjeshtë të zi me fjalën "ZJARRI!" në Arial Zi në një shtresë të dytë. Shtë e rëndësishme që teksti të jetë në një shtresë tjetër nga sfondi.
Hapni një dokument me një shtresë teksti, ose krijoni një dokument të ri. Si shembull, këtu ne përdorim një sfond të thjeshtë të zi me fjalën "ZJARRI!" në Arial Zi në një shtresë të dytë. Shtë e rëndësishme që teksti të jetë në një shtresë tjetër nga sfondi. - Nëse jeni duke punuar me një dokument ekzistues, bëni një kopje të origjinalit.
 Dublikoni tekstin. Tërhiqni shtresën origjinale të tekstit në simbolin e shtresës së re në fund të dritares Layers.
Dublikoni tekstin. Tërhiqni shtresën origjinale të tekstit në simbolin e shtresës së re në fund të dritares Layers.  Shto Glow Jashtë. Nëse shtresa është e kopjuar, klikoni në menunë Fx në fund të menusë Shtresat dhe zgjidhni Outer Glow. Në dritaren e stilit që rezulton, ndryshoni ngjyrën nga e verdha në të bardhë dhe vendosni Opacity në 100%, siç tregohet:
Shto Glow Jashtë. Nëse shtresa është e kopjuar, klikoni në menunë Fx në fund të menusë Shtresat dhe zgjidhni Outer Glow. Në dritaren e stilit që rezulton, ndryshoni ngjyrën nga e verdha në të bardhë dhe vendosni Opacity në 100%, siç tregohet: - Klikoni në rregull. Imazhi juaj tani duhet të duket diçka e tillë:
 Aplikoni Gaussian Blur. Në Filtrimenunë, zgjidhni Zbehet > Turbullira Gaussian ... Photoshop ju tregon një paralajmërim se me këtë veprim ju do të rasterizoni shtresën e tekstit dhe se nuk mund ta ndryshoni tekstin më pas. Klikoni në rregull dhe vendosni Blur për të parë diçka si kjo:
Aplikoni Gaussian Blur. Në Filtrimenunë, zgjidhni Zbehet > Turbullira Gaussian ... Photoshop ju tregon një paralajmërim se me këtë veprim ju do të rasterizoni shtresën e tekstit dhe se nuk mund ta ndryshoni tekstin më pas. Klikoni në rregull dhe vendosni Blur për të parë diçka si kjo: - Vini re se nëse shtresa juaj e tekstit është më e madhe ose më e vogël se në shembullin tonë, vendosja aktuale e rrezes / rrezes do të alternohet. Ky shembull merr një lloj 72 pikësh.
 Vendosni Veglën e Smudge. Klikoni në mjetin Smudge (poshtë mjetit Gradient), pastaj klikoni në cilësimet e furçës në krye të dritares. Në dritaren rezultuese të cilësimeve të Veglave Smudge, përdorni cilësimet e mëposhtme:
Vendosni Veglën e Smudge. Klikoni në mjetin Smudge (poshtë mjetit Gradient), pastaj klikoni në cilësimet e furçës në krye të dritares. Në dritaren rezultuese të cilësimeve të Veglave Smudge, përdorni cilësimet e mëposhtme: - Me këto cilësime do të "tërheqni" zjarrin. Si me çdo furçë në Photoshop ose aplikacione të tjera grafike, rekomandohet përdorimi i një tableti.
 Krijoni flakët. Duke përdorur Smudge Tool, bojë nga shkronjat e jashtme për të krijuar një ide të flakëve. Goditjet e shkurtra dhe të shpejta japin rezultatet më të mira, dhe nëse përdorni furçë, ndryshoni trashësinë duke rregulluar presionin. Zjarri juaj tani duhet të duket kështu:
Krijoni flakët. Duke përdorur Smudge Tool, bojë nga shkronjat e jashtme për të krijuar një ide të flakëve. Goditjet e shkurtra dhe të shpejta japin rezultatet më të mira, dhe nëse përdorni furçë, ndryshoni trashësinë duke rregulluar presionin. Zjarri juaj tani duhet të duket kështu: - Kur të keni mbaruar, kopjoni shtresën e fshirë.
 Aplikoni Radial Blur. Nga Filtrimenunë, zgjidhni Zbehet' > Bluria radiale ..., dhe në dritaren që rezulton ndryshoni cilësimet si më poshtë:
Aplikoni Radial Blur. Nga Filtrimenunë, zgjidhni Zbehet' > Bluria radiale ..., dhe në dritaren që rezulton ndryshoni cilësimet si më poshtë: - Edhe pse një efekt i hollë, kjo i jep zjarrit tuaj një shpërthim shtesë energjie.
 Shndërroni imazhin tuaj në shkallë gri. Zgjidhni shkallën e hirit në Imazhmenu. Photoshop do t'ju paralajmërojë përsëri që imazhi të rrafshohet dhe kjo mund të ketë një efekt të padëshiruar në imazhin tuaj. Klikoni në opsionin Bëni një shtresë për të vazhduar në.
Shndërroni imazhin tuaj në shkallë gri. Zgjidhni shkallën e hirit në Imazhmenu. Photoshop do t'ju paralajmërojë përsëri që imazhi të rrafshohet dhe kjo mund të ketë një efekt të padëshiruar në imazhin tuaj. Klikoni në opsionin Bëni një shtresë për të vazhduar në.  Shndërroni imazhin në Ngjyra të indeksuar. Shko tek ajo Imazhmenunë dhe zgjidhni Modaliteti > Ngjyra e indeksuar. Pastaj zgjidhni në të njëjtën menu Tabela me ngjyra.
Shndërroni imazhin në Ngjyra të indeksuar. Shko tek ajo Imazhmenunë dhe zgjidhni Modaliteti > Ngjyra e indeksuar. Pastaj zgjidhni në të njëjtën menu Tabela me ngjyra. - Nga menuja në krye të dritares Color Table, zgjidhni Trupin e Zi.
 Urime, ju bëtë një zjarr! Imazhi juaj tani duhet të duket diçka e tillë:
Urime, ju bëtë një zjarr! Imazhi juaj tani duhet të duket diçka e tillë:
Metoda 3 nga 3: Zjarri i lëngët
 Hap Adobe Photoshop. Vendosni ngjyrën e përparme në të bardhë dhe ngjyrën e sfondit në të zezë. Një mënyrë e shpejtë për ta bërë këtë është përmes tastit D (qëndron për Default - ngjyra e paracaktuar), dhe tastit X (ndërrimi i ngjyrës së planit të parë dhe ngjyrës së sfondit).
Hap Adobe Photoshop. Vendosni ngjyrën e përparme në të bardhë dhe ngjyrën e sfondit në të zezë. Një mënyrë e shpejtë për ta bërë këtë është përmes tastit D (qëndron për Default - ngjyra e paracaktuar), dhe tastit X (ndërrimi i ngjyrës së planit të parë dhe ngjyrës së sfondit).  Krijoni një imazh të ri të Photoshop. Në të njëjtën mënyrë si në metodën e mësipërme, bëjeni përmbajtjen e sfondit ngjyrën e sfondit.
Krijoni një imazh të ri të Photoshop. Në të njëjtën mënyrë si në metodën e mësipërme, bëjeni përmbajtjen e sfondit ngjyrën e sfondit.  Krijoni një drejtkëndësh të rrumbullakosur duke klikuar në mjetin e formës në shiritin e veglave në anën e majtë të ekranit. Vizatoni një formë drejtkëndëshe në qendër të figurës.
Krijoni një drejtkëndësh të rrumbullakosur duke klikuar në mjetin e formës në shiritin e veglave në anën e majtë të ekranit. Vizatoni një formë drejtkëndëshe në qendër të figurës.  Vendosni vetitë e formës. Në krye të dritares, zgjidhni Për të mbushur dhe zgjidhni të bardhën tuaj. Zgjidhni atë Linjëatribut dhe vendoseni në Asnjë siç tregohet.
Vendosni vetitë e formës. Në krye të dritares, zgjidhni Për të mbushur dhe zgjidhni të bardhën tuaj. Zgjidhni atë Linjëatribut dhe vendoseni në Asnjë siç tregohet.  Rrjetoni shtresën. Klikoni me të djathtën në emrin e shtresës së re të formës (parazgjedhja është Roundang Rectangle 1) dhe zgjidhni Shndërroni shtresën në piksel nga menyja e kontekstit.
Rrjetoni shtresën. Klikoni me të djathtën në emrin e shtresës së re të formës (parazgjedhja është Roundang Rectangle 1) dhe zgjidhni Shndërroni shtresën në piksel nga menyja e kontekstit.  Shtoni erën. Sigurohuni që shtresa e formës është akoma e zgjedhur. Shko tek ajo Filtrimenunë dhe zgjidhni Stilizoj, dhe pas kësaj Erë.
Shtoni erën. Sigurohuni që shtresa e formës është akoma e zgjedhur. Shko tek ajo Filtrimenunë dhe zgjidhni Stilizoj, dhe pas kësaj Erë.  Rregulloni cilësimet e erës. Zgjidhni cilësimet e mëposhtme në dritaren Wind: Erë dhe Nga e djathta, pastaj kliko Ne rregull.
Rregulloni cilësimet e erës. Zgjidhni cilësimet e mëposhtme në dritaren Wind: Erë dhe Nga e djathta, pastaj kliko Ne rregull.  Shtypni Command + F (PC: Ctrl + F) dy herë. Kjo shton efektin Wind. Drejtkëndëshi juaj tani duhet të duket diçka e tillë:
Shtypni Command + F (PC: Ctrl + F) dy herë. Kjo shton efektin Wind. Drejtkëndëshi juaj tani duhet të duket diçka e tillë:  Rrotulloni imazhin. Klikoni mbi të Imazhmenu, atëherë Rrotulloni imazhin dhe pastaj me tutje 90 ° CW.
Rrotulloni imazhin. Klikoni mbi të Imazhmenu, atëherë Rrotulloni imazhin dhe pastaj me tutje 90 ° CW.  Shkoni te menuja Filter dhe zgjidhni Liquify. Do të hapet një dritare. Vendosni madhësinë e furçës në rreth 25 (për të filluar), pastaj tërhiqni nëpër linjat e krijuara nga efekti Wind për t'i shtrembëruar ato që të ngjajnë me një flakë. Ndryshoni madhësinë e furçës për t'i bërë flakët të duken më realiste. Kur të keni mbaruar, klikoni OK.
Shkoni te menuja Filter dhe zgjidhni Liquify. Do të hapet një dritare. Vendosni madhësinë e furçës në rreth 25 (për të filluar), pastaj tërhiqni nëpër linjat e krijuara nga efekti Wind për t'i shtrembëruar ato që të ngjajnë me një flakë. Ndryshoni madhësinë e furçës për t'i bërë flakët të duken më realiste. Kur të keni mbaruar, klikoni OK.  Blur imazhin. klikoni mbi Filtri, me pas Zbehet, me pas turbullira Gaussian, dhe pastaj vendosni rrezen në 1 pixel.
Blur imazhin. klikoni mbi Filtri, me pas Zbehet, me pas turbullira Gaussian, dhe pastaj vendosni rrezen në 1 pixel. - Dublikoni shtresën dy herë. Ju mund ta bëni këtë duke tërhequr shtresën e parë mbi simbolin e shtresës së re në fund të dritares Layers, ose duke shtypur dy herë Command + J (PC: Ctrl + J).
- Bëni 2 shtresat e sipërme të padukshme duke klikuar në sy.
 Klikoni në shtresën origjinale të drejtkëndëshit (poshtë). Në dritaren Korrigjimi, zgjidhni simbolin Hue / Saturation.
Klikoni në shtresën origjinale të drejtkëndëshit (poshtë). Në dritaren Korrigjimi, zgjidhni simbolin Hue / Saturation.  Bëni shtresën Hue / Saturation një shtresë prerëse. Klikoni në ikonën e shtresës së prerjes në fund të dritares së Korrigjimit. Kjo kufizon efektin e shtresës Hue / Saturation në shtresën menjëherë poshtë saj.
Bëni shtresën Hue / Saturation një shtresë prerëse. Klikoni në ikonën e shtresës së prerjes në fund të dritares së Korrigjimit. Kjo kufizon efektin e shtresës Hue / Saturation në shtresën menjëherë poshtë saj.  Vendosni nivelet e Hue / Saturation siç tregohet në imazhin më sipër. Sigurohuni që së pari të kontrolloni kutinë Colorize. Ngjyra është 0, Saturation është 100 dhe Shkëlqimi është -50, duke dhënë një ngjyrë të kuqe të pasur. Duhet të duket diçka e tillë:
Vendosni nivelet e Hue / Saturation siç tregohet në imazhin më sipër. Sigurohuni që së pari të kontrolloni kutinë Colorize. Ngjyra është 0, Saturation është 100 dhe Shkëlqimi është -50, duke dhënë një ngjyrë të kuqe të pasur. Duhet të duket diçka e tillë:  Aktivizoni përsëri shtresën e sipërme. Shtoni një shtresë tjetër rregullimi të Hue / Saturation në të njëjtën mënyrë dhe vendosni prerjen në të njëjtën mënyrë si shtresa e poshtme. Ndryshoni vetitë e shtresës së sipërme të rregullimit në Hue: 50, Saturation: 100, Brightness: -50. Kjo do ta bëjë atë një ngjyrë të verdhë.
Aktivizoni përsëri shtresën e sipërme. Shtoni një shtresë tjetër rregullimi të Hue / Saturation në të njëjtën mënyrë dhe vendosni prerjen në të njëjtën mënyrë si shtresa e poshtme. Ndryshoni vetitë e shtresës së sipërme të rregullimit në Hue: 50, Saturation: 100, Brightness: -50. Kjo do ta bëjë atë një ngjyrë të verdhë.  Zgjidhni formën e bardhë të mbetur (shtresa e mesme). klikoni mbi Filtri, me pas Zbehet dhe pas kësaj turbullira Gaussian. Vendosni rrezen në 7 pixel. Imazhi juaj tani duhet të duket diçka e tillë:
Zgjidhni formën e bardhë të mbetur (shtresa e mesme). klikoni mbi Filtri, me pas Zbehet dhe pas kësaj turbullira Gaussian. Vendosni rrezen në 7 pixel. Imazhi juaj tani duhet të duket diçka e tillë:  Ndryshoni metodën e mbulimit. Zgjidhni shtresën e sipërme dhe ndryshoni llojin e shtresës duke klikuar në menunë në rënie (zakonisht Normale) dhe zgjidhni Mbulesë.
Ndryshoni metodën e mbulimit. Zgjidhni shtresën e sipërme dhe ndryshoni llojin e shtresës duke klikuar në menunë në rënie (zakonisht Normale) dhe zgjidhni Mbulesë.  Ju mund ta përgëzoni veten! Puna është bërë dhe kryevepra juaj ka mbaruar!
Ju mund ta përgëzoni veten! Puna është bërë dhe kryevepra juaj ka mbaruar!
Këshilla
- Rreth metodës "nga toka"
- Një madhësi e mirë për sfondin është 14 cm X 14 cm. Ose 400px nga 400px, edhe kjo është në rregull.
- Kjo metodë mund të përdoret gjithashtu për tekst.



