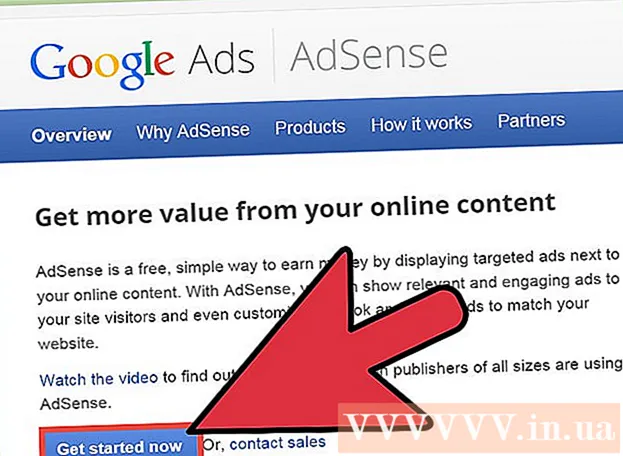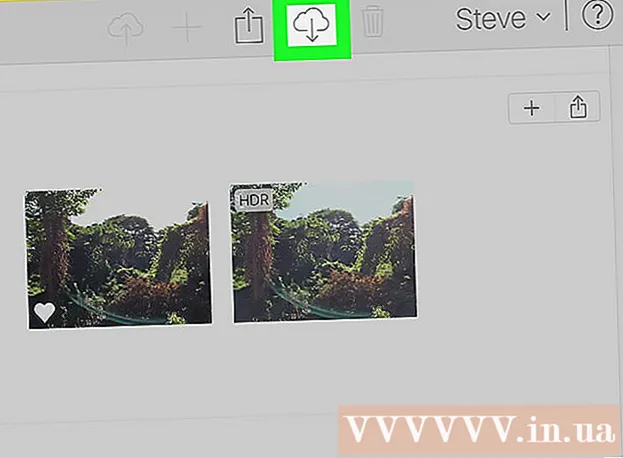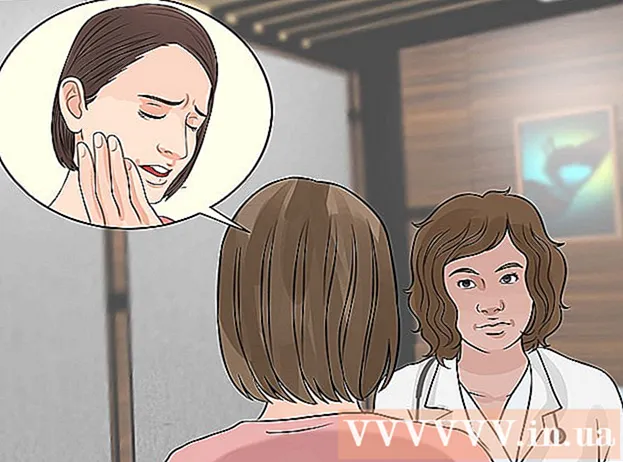Autor:
Charles Brown
Data E Krijimit:
4 Shkurt 2021
Datën E Azhurnimit:
1 Korrik 2024
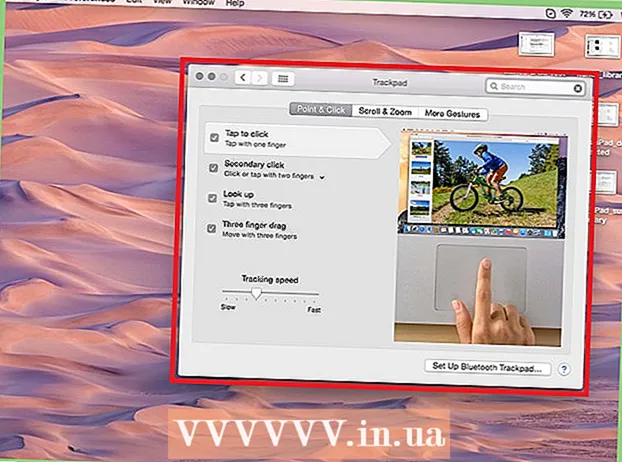
Përmbajtje
Miu është një nga mënyrat kryesore të komunikimit me një kompjuter, kështu që ka kuptim që njerëzit të kenë preferenca të ndryshme kur bëhet fjalë për përdorimin e tij. Nëse jeni me të majtë, ndërrimi i butonit primar të miut mund ta bëjë përdorimin e kompjuterit shumë më të lehtë. Ju gjithashtu mund të ndryshoni sa shpejt lëviz treguesi, shpejtësinë me të cilën klikoni dy herë, ngjyrën, etj. Kjo wikiHow ju mëson se si të rregulloni cilësimet e miut tuaj.
Të shkelësh
Metoda 1 nga 2: Në Windows
 Hapni cilësimet e miut. Përdorni hapat e mëposhtëm për të hapur cilësimet e miut në Windows 10:
Hapni cilësimet e miut. Përdorni hapat e mëposhtëm për të hapur cilësimet e miut në Windows 10: - Klikoni mbi të Windows Startmenu në këndin e poshtëm të majtë.
- klikoni mbi Cilësimet ose ikona që duket si një ingranazh.
- klikoni mbi Pajisjet shtëpiake.
- klikoni mbi Miu në panelin në të majtë.
 Zgjidhni butonin kryesor. Përdorni menunë zbritëse në krye për të zgjedhur nëse doni të përdorni butonin e djathtë ose të majtë si butonin kryesor të miut.
Zgjidhni butonin kryesor. Përdorni menunë zbritëse në krye për të zgjedhur nëse doni të përdorni butonin e djathtë ose të majtë si butonin kryesor të miut.  Ndryshoni cilësimet e rrotave të miut. Përdorni opsionet e mëposhtme për të ndryshuar cilësimet e rrotave të miut:
Ndryshoni cilësimet e rrotave të miut. Përdorni opsionet e mëposhtme për të ndryshuar cilësimet e rrotave të miut: - Përdorni menunë në rënie pranë "Rrokullisni miun për të lëvizur" për të zgjedhur nëse rrota e miut lëviz nëpër linja ose përmes një ekrani të plotë njëkohësisht.
- Përdorni rrëshqitësin nën "Zgjidhni sa linja të lëvizni" për të specifikuar se sa linja do të lëvizni kur rrotulloni timonin e miut me një interval.
 klikoni mbi Rregullo madhësinë e miut dhe kursorit. Kjo është te "Cilësimet e Lidhura" në të djathtë. Kjo tregon opsionet për të rregulluar madhësinë dhe ngjyrën e kursorit të miut.
klikoni mbi Rregullo madhësinë e miut dhe kursorit. Kjo është te "Cilësimet e Lidhura" në të djathtë. Kjo tregon opsionet për të rregulluar madhësinë dhe ngjyrën e kursorit të miut.  Ndryshoni madhësinë e kursorit të miut. Përdorni rrëshqitësin nën "Ndrysho treguesin e miut" për të rregulluar madhësinë e treguesit të miut në ekran.
Ndryshoni madhësinë e kursorit të miut. Përdorni rrëshqitësin nën "Ndrysho treguesin e miut" për të rregulluar madhësinë e treguesit të miut në ekran.  Ndryshoni ngjyrën e kursorit të miut. Për të ndryshuar ngjyrën e kursorit të miut, mund të klikoni në ikonën me kursorin e bardhë ose kursorin e zi. Ju gjithashtu mund të klikoni në opsionin për të ndryshuar kursorin e miut nga e zeza në të bardhë në varësi të sfondit. Më në fund, mund të zgjidhni një ngjyrë të personalizuar të kursorit të miut. Përdorni hapat e mëposhtëm për të zgjedhur një ngjyrë të personalizuar të kursorit të miut.
Ndryshoni ngjyrën e kursorit të miut. Për të ndryshuar ngjyrën e kursorit të miut, mund të klikoni në ikonën me kursorin e bardhë ose kursorin e zi. Ju gjithashtu mund të klikoni në opsionin për të ndryshuar kursorin e miut nga e zeza në të bardhë në varësi të sfondit. Më në fund, mund të zgjidhni një ngjyrë të personalizuar të kursorit të miut. Përdorni hapat e mëposhtëm për të zgjedhur një ngjyrë të personalizuar të kursorit të miut. - Klikoni në ikonën që i ngjan një kursori të gjelbër të miut pranë një rrote me ngjyra.
- Klikoni në njërën nga tufat e ngjyrave të sugjeruara, ose klikoni në shenjën plus (+) për të zgjedhur një ngjyrë të personalizuar.
- Klikoni një ngjyrë në gamën e ngjyrave (nëse zgjidhni ngjyrën tuaj).
- Përdorni rrëshqitësin poshtë gamës së ngjyrave për të rregulluar ngjyrën.
- klikoni mbi Gati.
 Ndryshoni trashësinë e kursorit të tekstit. Përdorni rrëshqitësin te "Ndrysho trashësinë e kursorit" për të ndryshuar trashësinë e kursorit të tekstit në aplikacione të caktuara siç është Notepad.
Ndryshoni trashësinë e kursorit të tekstit. Përdorni rrëshqitësin te "Ndrysho trashësinë e kursorit" për të ndryshuar trashësinë e kursorit të tekstit në aplikacione të caktuara siç është Notepad. - Kjo nuk funksionon për të gjitha aplikacionet me tekst.
 klikoni mbi
klikoni mbi  klikoni mbi Opsione shtesë të miut. Undershtë nën "Cilësimet e Ndërlidhura" në të djathtë. Kjo do të hapë dritaren Properties për miun.
klikoni mbi Opsione shtesë të miut. Undershtë nën "Cilësimet e Ndërlidhura" në të djathtë. Kjo do të hapë dritaren Properties për miun.  Ndryshoni shpejtësinë e klikimit të dyfishtë. Përdorni rrëshqitësin nën "Shpejtësia e klikimit të dyfishtë" për të rregulluar sa shpejt duhet të klikoni dy herë në një objekt për të regjistruar klikimin e dyfishtë.
Ndryshoni shpejtësinë e klikimit të dyfishtë. Përdorni rrëshqitësin nën "Shpejtësia e klikimit të dyfishtë" për të rregulluar sa shpejt duhet të klikoni dy herë në një objekt për të regjistruar klikimin e dyfishtë.  Ndryshoni pointerët tuaj. Klikoni në Treguesskedari për të ndryshuar pamjen dhe stilin e kursorit. Mund të përdorni menunë zbritëse "Schema" për të zgjedhur një nga kursorët e instaluar paraprakisht. Mund të shkarkoni kursorët tuaj në internet dhe më pas t'i ngarkoni duke klikuar në fund Gjethet butonin, por gjithmonë sigurohuni që ta shkarkoni nga një vend i sigurt. Të gjithë kursorët e ndryshëm në paketë janë nën "Personalizo".
Ndryshoni pointerët tuaj. Klikoni në Treguesskedari për të ndryshuar pamjen dhe stilin e kursorit. Mund të përdorni menunë zbritëse "Schema" për të zgjedhur një nga kursorët e instaluar paraprakisht. Mund të shkarkoni kursorët tuaj në internet dhe më pas t'i ngarkoni duke klikuar në fund Gjethet butonin, por gjithmonë sigurohuni që ta shkarkoni nga një vend i sigurt. Të gjithë kursorët e ndryshëm në paketë janë nën "Personalizo". - Për më tepër, mund të klikoni në kutinë e zgjedhjes pranë "Aktivizo hijen e treguesit" për të shtuar një hije rënëse në kursorin e miut.
 Rregulloni lëvizjen e miut. Klikoni në skedë Opsionet e drejtimit për të ndryshuar sesi lëviz kursori i miut rreth ekranit. Përdorni opsionet e mëposhtme për të rregulluar lëvizjen e miut tuaj:
Rregulloni lëvizjen e miut. Klikoni në skedë Opsionet e drejtimit për të ndryshuar sesi lëviz kursori i miut rreth ekranit. Përdorni opsionet e mëposhtme për të rregulluar lëvizjen e miut tuaj: - Përdorni rrëshqitësin nën "Zgjidh një shpejtësi të treguesit" për të rregulluar sa shpejt lëviz miu nëpër ekran. Efektet mund t'i provoni pasi të rregulloni rrëshqitësin.
- Kontrolloni kutinë "Bëni treguesin më të saktë" për të mundësuar përshpejtimin e miut. Kjo ndihmon për ta bërë lëvizjen e miut më të natyrshme. Sidoqoftë, nëse luani video lojëra, kjo duhet të çaktivizohet. Kjo sepse nxitimi i miut e bën më të vështirë synimin shumë preciz.
- Kontrolloni kutinë "Pin to" për të lëvizur automatikisht kursorin në butonin e paracaktuar në të gjitha dritaret që shfaqen. Kur shfletoni internetin, kjo nuk rekomandohet pasi mund të çojë në klikim aksidental të butonave me qëllim të keq.
- Kontrolloni kutinë "Trego gjurmën e treguesit" për të shtuar një efekt gjurmë kur lëvizni kursorin e miut.
- Kontrolloni kutinë "Fshih treguesin ndërsa shtypni" për të hequr treguesin ndërsa jeni duke shtypur. Përsëri, kjo nuk do të funksionojë për të gjitha aplikacionet me tekst.
- Kontrolloni kutinë pranë "Shfaq vendndodhjen e treguesit kur shtyp tastin Ctrl" për të theksuar kursorin e miut kur klikon Ctrlbutoni
 Ndryshoni sa shpejt rrotullon rrota e miut tuaj. Cilësimet në Rrotaskeda ndikon se sa shpejt mund të lëvizni nëpër dokumente dhe faqe në internet.
Ndryshoni sa shpejt rrotullon rrota e miut tuaj. Cilësimet në Rrotaskeda ndikon se sa shpejt mund të lëvizni nëpër dokumente dhe faqe në internet. - Shpejtësia për "lëvizje vertikale" përcaktohet nga linjat-për-klikim. Mund ta vendosni që të cikëllohet në të gjithë ekranin menjëherë. Kjo është e ngjashme me cilësimet në menunë Cilësimet e miut.
- Shpejtësia e lëvizjes horizontale përcaktohet nga numri i karaktereve në të njëjtën kohë. Jo të gjithë minjtë mbështesin lëvizjen horizontale.
 Kontrolloni shoferët për minj që nuk funksionojnë mirë. Ajo Hardwareskeda tregon minjtë e instaluar aktualisht dhe statusin e tyre. Ju mund të shihni më shumë detaje dhe të azhurnoni ose riktheni shoferin duke zgjedhur një mi dhe duke klikuar butonin Vetitë… për të klikuar.
Kontrolloni shoferët për minj që nuk funksionojnë mirë. Ajo Hardwareskeda tregon minjtë e instaluar aktualisht dhe statusin e tyre. Ju mund të shihni më shumë detaje dhe të azhurnoni ose riktheni shoferin duke zgjedhur një mi dhe duke klikuar butonin Vetitë… për të klikuar.  klikoni mbi Te aplikosh. Kur të keni mbaruar së ndryshuari cilësimet e Miut, klikoni Te aplikosh në këndin e poshtëm të djathtë për të zbatuar ndryshimet që keni bërë.
klikoni mbi Te aplikosh. Kur të keni mbaruar së ndryshuari cilësimet e Miut, klikoni Te aplikosh në këndin e poshtëm të djathtë për të zbatuar ndryshimet që keni bërë.
Metoda 2 nga 2: Në Mac
 Hapni cilësimet e Miut në Preferencat e Sistemit. Aplikacioni "Cilësimet e Miut" duket ndryshe, varësisht nga fakti nëse jeni duke përdorur një mi standard, një Mouse Magic Magic ose një trackpad. Përdorni hapat e mëposhtëm për të hyrë në Cilësimet e Miut:
Hapni cilësimet e Miut në Preferencat e Sistemit. Aplikacioni "Cilësimet e Miut" duket ndryshe, varësisht nga fakti nëse jeni duke përdorur një mi standard, një Mouse Magic Magic ose një trackpad. Përdorni hapat e mëposhtëm për të hyrë në Cilësimet e Miut: - Klikoni në ikonën Apple në këndin e sipërm të majtë.
- klikoni mbi Preferencat e sistemit.
- klikoni mbi Miu.
 Rregulloni cilësimet për një mi standard. Nëse keni lidhur një mi standard, ka disa mundësi që mund të ndryshoni. Këto janë si më poshtë:
Rregulloni cilësimet për një mi standard. Nëse keni lidhur një mi standard, ka disa mundësi që mund të ndryshoni. Këto janë si më poshtë: - Kontrolloni kutinë pranë "Drejtimi i lëvizjes: Natyrore" për të kthyer drejtimin e lëvizjes së rrotës së miut.
- Përdorni rrëshqitësin nën "Shpejtësia e Ndjekjes" për të rregulluar sa shpejt lëviz kursori i miut nëpër ekran.
- Përdorni rrëshqitësin nën "Shpejtësia e lëvizjes" për të rregulluar sa shpejt lëviz rrota e miut.
- Përdorni rrëshqitësin nën "Shpejtësia e klikimit të dyfishtë" për të rregulluar sa shpejt duhet të klikoni dy herë mbi një objekt për ta regjistruar atë si të klikoni dy herë.
- Klikoni në butonin e radios pranë "Majtas" ose "Djathtas" për të zgjedhur se cili buton do të përdorni si butonin tuaj kryesor të miut.
 Rregulloni cilësimet e Miut Magjik. Nëse keni një Mouse Magjike, mund të zgjidhni nga dy menu kur hapni menunë e Miut në Preferencat e Sistemit: "Pika & Kliko" dhe "Më shumë gjeste". Ndiqni këto hapa për të rregulluar cilësimet e Miut Magjik:
Rregulloni cilësimet e Miut Magjik. Nëse keni një Mouse Magjike, mund të zgjidhni nga dy menu kur hapni menunë e Miut në Preferencat e Sistemit: "Pika & Kliko" dhe "Më shumë gjeste". Ndiqni këto hapa për të rregulluar cilësimet e Miut Magjik: - Klikoni në skedë Pika dhe kliko për të hapur menunë e miut.
- Kontrolloni kutinë pranë "Drejtimi i lëvizjes: Natyrore" për të kthyer drejtimin e lëvizjes së miut.
- Kontrolloni kutinë pranë "Klikimeve dytësore" për të ndërruar tastet kryesore dhe dytësore të klikimeve.
- Kontrolloni kutinë pranë "Zmadhimi i zgjuar" për të zmadhuar duke trokitur dy herë me një gisht.
- Përdorni rrëshqitësin nën "Shpejtësia e Ndjekjes" për të rregulluar sa shpejt lëviz kursori i miut nëpër ekran.
- klikoni mbi Më shumë gjeste për të hapur menunë "Më shumë gjeste".
- Kontrolloni kutinë pranë "Rrëshqitni midis faqeve" për të mundësuar rrëshqitjen majtas dhe djathtas me miun për të rrëshqitur midis faqeve.
- Kontrolloni kutinë pranë "Rrëshqitni midis aplikacioneve me ekran të plotë" për të rrëshqitur majtas dhe djathtas me dy gishta për të hapur aplikacione të ndryshme.
- Kontrolloni kutinë pranë "Kontrollit të Misionit" për të mundësuar trokitje të dyfishtë me dy gishta për të hapur Kontrollin e Misionit.
 Rregullo cilësimet e tastpadit. Ashtu si me cilësimet e Miut Magjik, ju do të shihni një seksion "Pika dhe Kliko" dhe një seksion "Më shumë Gjeste". Ekziston edhe një seksion "Shkoni dhe Zmadhoni" që përcakton se si trackpad ndjek gishtat tuaj për të lëvizur dhe zmadhuar përmbajtjen. Përdorni opsionet e mëposhtme për të ndryshuar cilësimet e Trackpad:
Rregullo cilësimet e tastpadit. Ashtu si me cilësimet e Miut Magjik, ju do të shihni një seksion "Pika dhe Kliko" dhe një seksion "Më shumë Gjeste". Ekziston edhe një seksion "Shkoni dhe Zmadhoni" që përcakton se si trackpad ndjek gishtat tuaj për të lëvizur dhe zmadhuar përmbajtjen. Përdorni opsionet e mëposhtme për të ndryshuar cilësimet e Trackpad: - Klikoni në skedë Pika dhe klikoskedën për të hapur menunë përkatëse.
- Kontrolloni kutinë pranë "Kërkimi dhe zbulimi i të dhënave" për të aktivizuar dhe zgjedhur një gjest për të gjetur shpejt një fjalë ose detyrë të shpejtë.
- Kontrolloni kutinë pranë "Klikimit dytësor" për të aktivizuar dhe zgjidhni një gjest për ta përdorur si një klikim dytësor (djathtas).
- Kontrolloni kutinë pranë "Prekni për të klikuar" për të trokitur me një gisht për të klikuar.
- Kontrolloni kutinë pranë "Kërko" për të mundësuar kërkimin e një fjale në fjalor duke trokitur dy herë me tre gishta.
- Përdorni rrëshqitësin te "Klikimet" për të ndryshuar sa fort duhet të shtypni panelin për të klikuar ose kryer një veprim.
- Përdorni rrëshqitësin nën "Shpejtësia e Ndjekjes" për të rregulluar sa shpejt lëviz kursori i miut në ekran.
- Kontrolloni kutinë pranë "Kliko i heshtur" për të çaktivizuar tingullin e klikimit që kompjuteri bën kur klikoni në panelin e ndjekjes.
- Kontrolloni kutinë pranë "Kliko me presion shtesë dhe reagime kapitale" për të qenë në gjendje të shtypni fort në prekje për të kryer veprime të caktuara.
- Klikoni në skedë Shkoni dhe zoomoni për të hapur menunë përkatëse.
- Kontrolloni kutinë pranë "Drejtimi i lëvizjes: Natyrore" për të kthyer drejtimin e lëvizjes.
- Kontrolloni kutinë pranë "Zmadhimi ose zvogëlimi" për të përdorur gjestin e majë në panelin e ndjekjes për të zmadhuar ose zvogëluar.
- Kontrolloni kutinë pranë "Zmadhimi i zgjuar" për të zmadhuar ose zvogëluar duke trokitur dy herë me dy gishta.
- Kontrolloni kutinë pranë "Rrotullo" për të mundësuar rrotullimin me dy gishta në panelin për të rrotulluar një objekt në ekran.
- klikoni mbi Më shumë lëvizje për më shumë mundësi për lëvizjet.
- Kontrolloni kutinë pranë "Rrëshqitni midis faqeve" për të rrëshqitur midis faqeve.
- Kontrolloni kutinë pranë "Rrëshqitni midis aplikacioneve në ekran të plotë" për të aktivizuar dhe zgjedhur gjestin për kalimin midis aplikacioneve.
- Kontrolloni kutinë pranë "Notification Center" për të hapur Qendrën e Njoftimeve dhe zgjidhni një gjest për ta bërë këtë.
- Kontrolloni kutinë pranë "Kontrolli i misionit" për ta hapur dhe zgjidhni një gjest për të.
- Kontrolloni kutinë pranë "App-Exposé" për të hapur Exposé dhe zgjidhni një gjest për ta bërë këtë.
- Kontrolloni kutinë pranë "Launchpad" për të hapur Launchpad duke shtypur gishtin e madh dhe tre gishtat.
- Kontrolloni kutinë pranë "Show desktop" për të qenë në gjendje të përhapni gishtin tuaj të madh dhe tre gishta larg për të treguar desktopin.