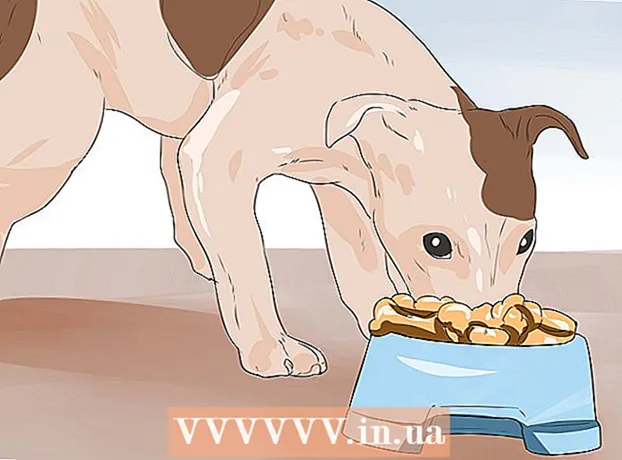Autor:
Morris Wright
Data E Krijimit:
25 Prill 2021
Datën E Azhurnimit:
1 Korrik 2024

Përmbajtje
- Të shkelësh
- Pjesa 1 nga 3: Lidhja e skanerit tuaj
- Pjesa 2 nga 3: Zgjedhja e një programi skanimi
- Pjesa 3 nga 3: Rregullimi i preferencave të skanimit
- Këshilla
- Paralajmërime
- Nevojat
Në kohën e blerjes, një kompjuter Apple tashmë ka një softuer me të cilin mund të skanoni. Pasi të keni instaluar skanerin ose printerin tuaj shumëfunksional, mund ta shtoni te "Pajisjet" në Mac dhe të skanoni me programet Preview ose Image Capture.
Të shkelësh
Pjesa 1 nga 3: Lidhja e skanerit tuaj
 Lidhni skanerin ose printerin tuaj shumëfunksional në Mac. Lidhni pajisjen tuaj të skanimit ose printerin shumëfunksional me një kabllo USB që shkon nga porta e printerit në pjesën e pasme ose në anën e Mac-ut tuaj.
Lidhni skanerin ose printerin tuaj shumëfunksional në Mac. Lidhni pajisjen tuaj të skanimit ose printerin shumëfunksional me një kabllo USB që shkon nga porta e printerit në pjesën e pasme ose në anën e Mac-ut tuaj. - Në vend të kësaj, mund të përdorni një skaner ose printer pa tel të lidhur me rrjetin tuaj lokal WiFi.
- Nëse preferoni të lidhni skanerin ose printerin tuaj pa tel, ndiqni procedurën e instalimit për skanerin ose printerin tuaj. Sigurohuni që pajisja juaj e skanimit të jetë e lidhur në të njëjtin rrjet pa tel si Mac-i juaj.
 Klikoni në ikonën Apple në pjesën e sipërme të majtë të desktopit tuaj. Zgjidhni "Preferencat e Sistemit". Zgjidhni "Print & Fax" nga menuja Hardware.
Klikoni në ikonën Apple në pjesën e sipërme të majtë të desktopit tuaj. Zgjidhni "Preferencat e Sistemit". Zgjidhni "Print & Fax" nga menuja Hardware.  Prisni që Mac-u juaj të shtojë skanerin / printerin. Nëse jo, klikoni në shenjën plus (+) për ta bërë Mac-in tuaj të njohë pajisjen. Klikoni "Shto".
Prisni që Mac-u juaj të shtojë skanerin / printerin. Nëse jo, klikoni në shenjën plus (+) për ta bërë Mac-in tuaj të njohë pajisjen. Klikoni "Shto".
Pjesa 2 nga 3: Zgjedhja e një programi skanimi
 Vendosni dokumentin që do të skanohet në pllakën e skanimit. Nëse jeni duke përdorur një skaner me një furnizues, vendosni dokumentin përpara furnizuesit.
Vendosni dokumentin që do të skanohet në pllakën e skanimit. Nëse jeni duke përdorur një skaner me një furnizues, vendosni dokumentin përpara furnizuesit.  Hapni programin e skanimit. Ju mund të zgjidhni nga një numër programesh skanimi që instalohen automatikisht në Mac tuaj. Zgjidhni një nga aplikacionet e mëposhtme:
Hapni programin e skanimit. Ju mund të zgjidhni nga një numër programesh skanimi që instalohen automatikisht në Mac tuaj. Zgjidhni një nga aplikacionet e mëposhtme: - Përdor vrojtimin. Nëse është në tavolinën e punës, Pamja paraprake është mënyra më e shpejtë për të skanuar.
- Përdorni Capture Image. Nëse përdorni pajisje në një rrjet, lehtë mund të zgjidhni nga kamerat, pajisjet e ndara dhe pajisjet e lidhura drejtpërdrejt me Mac-un tuaj.
- Përdorni ikonën e skanerit. Kur pajisja skanuese është e instaluar, mund ta vendosni në bankën e të akuzuarve. Nëse dëshironi të shtypni ose skanoni, klikoni në ikonën e skanimit dhe zgjidhni "Skanues" në këndin e sipërm të djathtë.
- Mund të gjeni edhe ikonën e pajisjes suaj të skanimit në "Print & Fax Preferences" te "System Preferences". Klikoni në "Scanner" dhe pastaj klikoni në "Open Scanner".
 Ndizni skanerin në kompjuterin tuaj.
Ndizni skanerin në kompjuterin tuaj.- Nëse jeni duke përdorur Paraparje, klikoni "Skedar" dhe "Import nga Skaneri".
- Nëse jeni duke përdorur Image Capture, klikoni dy herë në ikonën e programit në bankën e të akuzuarve ose në dosjen Applications.
- Nëse jeni duke përdorur ikonën e skanerit, klikoni në "Skanues" në këndin e sipërm të djathtë.
Pjesa 3 nga 3: Rregullimi i preferencave të skanimit
 Zgjidhni nëse dokumenti që do të skanohet është në një pjatë qelqi ose në një furnizues. Skaneri juaj mund të ketë mundësi shtesë për lloje të ndryshme skanimesh, siç janë transparencat.
Zgjidhni nëse dokumenti që do të skanohet është në një pjatë qelqi ose në një furnizues. Skaneri juaj mund të ketë mundësi shtesë për lloje të ndryshme skanimesh, siç janë transparencat.  Klikoni "Skanimi" për të ngrohur pajisjen tuaj të skanimit. Kjo ju jep një përmbledhje të skanimit, në mënyrë që të mund të bëni rregullime. Nëse pajisja skanon automatikisht, mund të ktheheni te menuja e skanimit për ta rregulluar atë para se të skanoni përsëri.
Klikoni "Skanimi" për të ngrohur pajisjen tuaj të skanimit. Kjo ju jep një përmbledhje të skanimit, në mënyrë që të mund të bëni rregullime. Nëse pajisja skanon automatikisht, mund të ktheheni te menuja e skanimit për ta rregulluar atë para se të skanoni përsëri.  Përdorni opsionin Pri / Reframing ("Pri" në anglisht) për të rregulluar zonën e skanimit. Kjo tregohet nga vija me pika rreth dokumentit. Mund të tërhiqni çdo cep ose anë brenda ose jashtë për të rregulluar zonën e skanimit.
Përdorni opsionin Pri / Reframing ("Pri" në anglisht) për të rregulluar zonën e skanimit. Kjo tregohet nga vija me pika rreth dokumentit. Mund të tërhiqni çdo cep ose anë brenda ose jashtë për të rregulluar zonën e skanimit.  Zgjidhni madhësinë e skanimit. Zgjidhni midis madhësive të shkronjave fikse ose madhësive standarde të përshkruara ligjërisht.
Zgjidhni madhësinë e skanimit. Zgjidhni midis madhësive të shkronjave fikse ose madhësive standarde të përshkruara ligjërisht.  Klikoni në menunë në rënie pranë "Skanoni te". Zgjidhni vendin ku dëshironi të shfaqet skedari juaj i skanuar. Ju mund të zgjidhni midis desktopit tuaj ose dosjeve tuaja të Dokumenteve ose Fotografitë.
Klikoni në menunë në rënie pranë "Skanoni te". Zgjidhni vendin ku dëshironi të shfaqet skedari juaj i skanuar. Ju mund të zgjidhni midis desktopit tuaj ose dosjeve tuaja të Dokumenteve ose Fotografitë. - Nëse jeni duke përdorur Image Capture, mund të zgjidhni të hapni skedarin e skanuar në Preview, Mail ose iPhoto.
 Zgjidhni ose hiqni opsionin për të njohur pjesë të veçanta. Nëse skanoni diçka me tekst dhe me imazhe, më mirë e zgjidhni atë. Nëse dëshironi të dalloni pjesë të ndryshme në skanim, ky opsion mund t'ju ndihmojë për këtë.
Zgjidhni ose hiqni opsionin për të njohur pjesë të veçanta. Nëse skanoni diçka me tekst dhe me imazhe, më mirë e zgjidhni atë. Nëse dëshironi të dalloni pjesë të ndryshme në skanim, ky opsion mund t'ju ndihmojë për këtë.  Klikoni në "Trego Detajet" për të rregulluar më tej orientimin, rezolucionin, ngjyrën ose formatin e skedarit. Mund të rregulloni edhe shkëlqimin dhe tonet e ngjyrave të një imazhi.
Klikoni në "Trego Detajet" për të rregulluar më tej orientimin, rezolucionin, ngjyrën ose formatin e skedarit. Mund të rregulloni edhe shkëlqimin dhe tonet e ngjyrave të një imazhi.  Emërtoni skanimin. Klikoni ose butonin "Skanim". Skedarin e skanuar mund ta gjeni në dosjen që keni specifikuar më parë si një vend ruajtjeje.
Emërtoni skanimin. Klikoni ose butonin "Skanim". Skedarin e skanuar mund ta gjeni në dosjen që keni specifikuar më parë si një vend ruajtjeje.
Këshilla
- Përditësoni kompjuterin tuaj duke përdorur programin Software Update përpara se të lidhni një skaner ose printer. Klikoni dy herë në "Preferencat e sistemit" dhe pastaj klikoni në ikonën Azhurnimi i softuerit te "Sistemi". Zgjidhni "Kontrolloni Tani" për të gjetur dhe instaluar softuer të ri. Një listë e printerëve dhe skanerëve të mbështetur azhurnohet rregullisht përmes këtij programi.
- Nëse skaneri juaj i lidhur me valë nuk funksionon, kontrolloni nëse skaneri është akoma i lidhur me rrjetin pa tel pasi pajisja të ketë qenë joaktive për një kohë.
Paralajmërime
- Bëni kujdes nëse përdorni CD për të instaluar printerin ose skanerin tuaj. Shumica e Mac-ve janë programuar të njohin automatikisht pajisjet e jashtme dhe të fillojnë procesin e skanimit pa përdorimin e CD-ve. Disa CD të instalimit janë të vjetruara, të cilat mund të shkaktojnë probleme në Mac tuaj.
Nevojat
- Kabllo USB
- Skanues
- Printer shumëfunksional