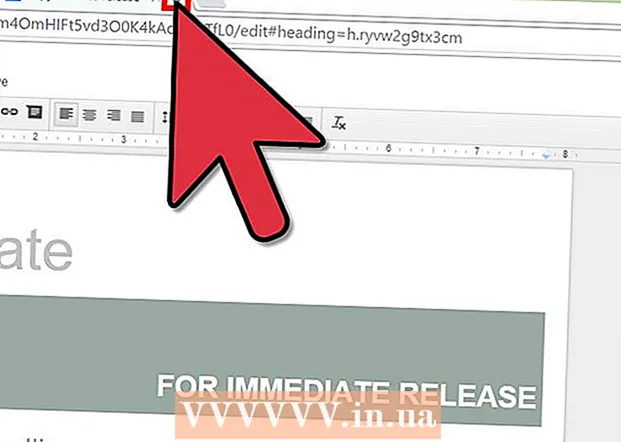Autor:
Judy Howell
Data E Krijimit:
5 Korrik 2021
Datën E Azhurnimit:
1 Korrik 2024

Përmbajtje
- Të shkelësh
- Pjesa 1 nga 4: Gjeni nëse kompjuteri juaj mbështet një ekran të dytë
- Pjesa 2 nga 4: Lidhja e ekranit të dytë
- Pjesa 4 nga 4: Vendosja e preferencave të ekranit në Mac
- Këshilla
- Paralajmërime
Kjo wikiHow ju tregon se si të lidhni një monitor të dytë me kompjuterin tuaj Windows ose Mac. Duke lidhur dy monitorë me kompjuterin tuaj, ju keni dy herë më shumë hapësirë në ekran për të punuar.
Të shkelësh
Pjesa 1 nga 4: Gjeni nëse kompjuteri juaj mbështet një ekran të dytë
 Vini re se shumica e laptopëve mbështesin një ekran të dytë. Nëse keni një kompjuter portativ me të paktën një dalje video (për shembull një lidhje HDMI ose një lidhje VGA), zakonisht mund të lidhni një monitor të dytë me lidhjen video.
Vini re se shumica e laptopëve mbështesin një ekran të dytë. Nëse keni një kompjuter portativ me të paktën një dalje video (për shembull një lidhje HDMI ose një lidhje VGA), zakonisht mund të lidhni një monitor të dytë me lidhjen video. - Disa laptopë Windows nuk mbështesin një ekran të dytë, por të gjithë Apple MacBooks e mbështesin. Nëse keni një kompjuter portativ Mac, mos ngurroni të kaloni përpara në hapat për lidhjen e ekranit tuaj të dytë.
 Kuptoni që jo të gjithë kompjuterët desktop mbështesin një ekran të dytë. Në varësi të kartës video dhe pllakës amë të kompjuterit tuaj, mund të mos jetë e mundur të përdorni dy monitorë në të njëjtën kohë.
Kuptoni që jo të gjithë kompjuterët desktop mbështesin një ekran të dytë. Në varësi të kartës video dhe pllakës amë të kompjuterit tuaj, mund të mos jetë e mundur të përdorni dy monitorë në të njëjtën kohë. - Nëse keni një desktop të Apple iMac, mund të përdorni një ekran të dytë.
 Kontrolloni se cilat dalje video ka kompjuteri juaj. Shumica e kompjuterëve kanë të paktën dy dalje video, që do të thotë që zakonisht mund të lidhni një ekran të dytë. Sidoqoftë, nëse dy (ose më shumë) lidhje nuk janë pranë njëra-tjetrës ose njëra mbi tjetrën, atëherë ato ndoshta nuk i përkasin të njëjtës kartë video dhe nuk mund t'i përdorni për të lidhur një ekran të dytë.
Kontrolloni se cilat dalje video ka kompjuteri juaj. Shumica e kompjuterëve kanë të paktën dy dalje video, që do të thotë që zakonisht mund të lidhni një ekran të dytë. Sidoqoftë, nëse dy (ose më shumë) lidhje nuk janë pranë njëra-tjetrës ose njëra mbi tjetrën, atëherë ato ndoshta nuk i përkasin të njëjtës kartë video dhe nuk mund t'i përdorni për të lidhur një ekran të dytë. - Për shembull, nëse shihni dy lidhje horizontale HDMI pranë ose mbi njëra-tjetrën, karta video e kompjuterit tuaj mund të mbështesë dy ekrane. Kjo vlen edhe për dy lloje të ndryshme të daljeve të videos (për shembull, një lidhje VGA përveç një lidhje HDMI).
- Në kompjuterët desktop me Windows, këto lidhje zakonisht ndodhen në pjesën e pasme të kutisë së kompjuterit.
- Nëse kompjuteri juaj desktop ka vetëm një dalje të vetme video, atëherë karta video e kompjuterit tuaj mbështet vetëm një ekran në të njëjtën kohë. Laptopët me një dalje të vetme video zakonisht mbështesin shfaqje të shumta.
 Përcaktoni nëse pllaka juaj amtare mbështet dy shfaqje. Pothuajse të gjitha pllakat amë moderne mbështesin shumë vëzhgues, por kjo nuk është gjithmonë rasti me pllakat amë të vjetra. Ju mund të kontrolloni nëse pllaka juaj amtare mbështet shfaqje të dyfishta duke bërë sa më poshtë:
Përcaktoni nëse pllaka juaj amtare mbështet dy shfaqje. Pothuajse të gjitha pllakat amë moderne mbështesin shumë vëzhgues, por kjo nuk është gjithmonë rasti me pllakat amë të vjetra. Ju mund të kontrolloni nëse pllaka juaj amtare mbështet shfaqje të dyfishta duke bërë sa më poshtë: - Kërkoni emrin e pllakës tuaj amë.
- Kërkoni për emrin e pllakës tuaj amë me një motor kërkimi si Google.
- Zgjidhni një rezultat kërkimi që tregon karakteristikat e pllakës tuaj amë.
- Kërkoni për një veçori të tillë si "Shfaqje të Shumëfishta", "Monitorë të Shumëfishtë" ose "Ekran i Dyfishtë".
Pjesa 2 nga 4: Lidhja e ekranit të dytë
 Gjeni se çfarë lloji të lidhjes video ka kompjuteri juaj. Në pjesën e pasme të kutisë së kompjuterit tuaj (ose monitorit nëse jeni duke përdorur iMac) duhet të shihni disa lidhje, njëra prej të cilave përdoret aktualisht nga monitori juaj kryesor. Lidhjet e zakonshme video përfshijnë:
Gjeni se çfarë lloji të lidhjes video ka kompjuteri juaj. Në pjesën e pasme të kutisë së kompjuterit tuaj (ose monitorit nëse jeni duke përdorur iMac) duhet të shihni disa lidhje, njëra prej të cilave përdoret aktualisht nga monitori juaj kryesor. Lidhjet e zakonshme video përfshijnë: - DVI - Një copë e gjerë plastike me hapje të shumta të vogla katrore në të.
- VGA - Një pjesë e plastikës me ngjyrë në formën e një trapezi me disa vrima në të.
- HDMI - Një lidhje e ngushtë, e sheshtë gjashtëkëndore. Shumica e kompjuterëve dhe televizioneve moderne kanë një lidhje të tillë.
- DisplayPort - Ngjashëm me HDMI, por ka një anë të sheshtë në njërën anë dhe nuk është simetrike.
- Rrufeja - Ky lidhës mund të gjendet në pjesën e pasme të shumicës së ekraneve iMac. Nën lidhësin është një ikonë e një rrufe në qiell. Mund të lidhni një përshtatës me një lidhje Thunderbolt për të gjitha lidhjet e mësipërme video (për shembull VGA në Thunderbolt).
 Kontrolloni llojin e lidhjes që ka ekrani juaj i dytë. Monitori juaj i dytë duhet të ketë të paktën një nga lidhjet e mësipërme video. Ekrani i dytë nuk duhet të ketë të njëjtin lloj lidhjeje me ekranin e parë.
Kontrolloni llojin e lidhjes që ka ekrani juaj i dytë. Monitori juaj i dytë duhet të ketë të paktën një nga lidhjet e mësipërme video. Ekrani i dytë nuk duhet të ketë të njëjtin lloj lidhjeje me ekranin e parë. - Për shembull, mund të lidhni ekranin e parë me një kabllo DisplayPort dhe ekranin e dytë me një kabllo HDMI.
- Në disa raste mund të lidhni ekranin e dytë pa tel. Për shembull, për të përdorur një iPad si një ekran të dytë, mund ta lidhni pa tel me disa kompjuterë duke përdorur një aplikacion të quajtur Air Display.
 Bleni kabllo dhe adaptorë që nuk i keni tashmë. Nëse nuk keni kabllon ose adaptorin e duhur për lidhjen e ekranit tuaj të dytë me kompjuterin tuaj, mund ta blini në internet ose në një dyqan elektronik.
Bleni kabllo dhe adaptorë që nuk i keni tashmë. Nëse nuk keni kabllon ose adaptorin e duhur për lidhjen e ekranit tuaj të dytë me kompjuterin tuaj, mund ta blini në internet ose në një dyqan elektronik. - Nëse po lidhni një ekran të dytë me një iMac, është e rëndësishme që të keni një kabllo Thunderbolt ose një përshtatës për të qenë në gjendje të lidhni një ekran me një lloj tjetër të lidhjes me lidhësin Thunderbolt në pjesën e pasme të ekranit të parë.
 Lidhni monitorin e dytë me kompjuterin. Vendosni një fund të kabllos së dytë video të ekranit në pjesën e pasme të kompjuterit. Pastaj futni skajin tjetër në ekranin e dytë.
Lidhni monitorin e dytë me kompjuterin. Vendosni një fund të kabllos së dytë video të ekranit në pjesën e pasme të kompjuterit. Pastaj futni skajin tjetër në ekranin e dytë.  Lidhni ekranin e dytë me një prizë elektrike. Lidhni kabllon e rrymës së ekranit të dytë në një prizë ose rrymë me mbrojtje nga mbitensioni.
Lidhni ekranin e dytë me një prizë elektrike. Lidhni kabllon e rrymës së ekranit të dytë në një prizë ose rrymë me mbrojtje nga mbitensioni.  Aktivizoni ekranin e dytë. Shtypni butonin e energjisë
Aktivizoni ekranin e dytë. Shtypni butonin e energjisë  Hapni Fillimin
Hapni Fillimin  Hapni Cilësimet
Hapni Cilësimet  klikoni mbi Sistemi. Kjo është një ikonë në formën e një monitori në dritaren Settings.
klikoni mbi Sistemi. Kjo është një ikonë në formën e një monitori në dritaren Settings.  Klikoni në skedë Ekran. Këtë skedë mund ta gjeni në këndin e sipërm të majtë të dritares.
Klikoni në skedë Ekran. Këtë skedë mund ta gjeni në këndin e sipërm të majtë të dritares.  Shkoni poshtë në seksionin "Shfaqje të Shumëfishta". Këtë mund ta gjeni në fund të faqes.
Shkoni poshtë në seksionin "Shfaqje të Shumëfishta". Këtë mund ta gjeni në fund të faqes.  Klikoni në menunë në rënie te "Shumë vëzhgues". Kjo menu në rënie është nën titullin "Monitorues të shumtë". Tani menuja do të shpaloset.
Klikoni në menunë në rënie te "Shumë vëzhgues". Kjo menu në rënie është nën titullin "Monitorues të shumtë". Tani menuja do të shpaloset.  Zgjidhni një opsion shfaqjeje. Nga menuja zbritëse, klikoni një nga opsionet e mëposhtme në varësi të preferencave tuaja:
Zgjidhni një opsion shfaqjeje. Nga menuja zbritëse, klikoni një nga opsionet e mëposhtme në varësi të preferencave tuaja: - Zgjero këto shfaqje (rekomandohet) - Përdor ekranin e dytë si një zgjatim të ekranit tuaj të parë.
- Dublikoni këto shfaqje - Trego përmbajtjen e ekranit të parë në ekranin e dytë.
- Shfaq vetëm në 1 - Shfaq përmbajtjen vetëm në ekranin e parë.
- Shfaq vetëm në 2 - Shfaq përmbajtjen vetëm në ekranin e dytë.
 klikoni mbi Te aplikosh. Ky buton mund të gjendet nën menunë zbritëse.
klikoni mbi Te aplikosh. Ky buton mund të gjendet nën menunë zbritëse.  klikoni mbi Mbani ndryshimet kur kërkohet. Nëse vendosni të zgjeroni ekranet tuaja, përmbajtja do të ndahet midis ekraneve të para dhe të dyta.
klikoni mbi Mbani ndryshimet kur kërkohet. Nëse vendosni të zgjeroni ekranet tuaja, përmbajtja do të ndahet midis ekraneve të para dhe të dyta.
Pjesa 4 nga 4: Vendosja e preferencave të ekranit në Mac
 Hapni menunë Apple
Hapni menunë Apple  klikoni mbi Preferencat e sistemit .... Kjo është pothuajse në krye të saj Mollëmenuja zbritëse.
klikoni mbi Preferencat e sistemit .... Kjo është pothuajse në krye të saj Mollëmenuja zbritëse.  klikoni mbi Shfaq. Kjo ikonë në formë monitori mund të gjendet në këndin e sipërm të majtë të dritares së Preferencave të Sistemit.
klikoni mbi Shfaq. Kjo ikonë në formë monitori mund të gjendet në këndin e sipërm të majtë të dritares së Preferencave të Sistemit.  Klikoni në skedë Renditja. Kjo skedë është në krye të faqes.
Klikoni në skedë Renditja. Kjo skedë është në krye të faqes.  Zgjidh kutinë për "Aktivizo pasqyrimin e videos". Nëse dëshironi ta zgjeroni përmbajtjen në ekranin e dytë, sigurohuni që të zgjidhni kutinë për "Aktivizo pasqyrimin e videos".
Zgjidh kutinë për "Aktivizo pasqyrimin e videos". Nëse dëshironi ta zgjeroni përmbajtjen në ekranin e dytë, sigurohuni që të zgjidhni kutinë për "Aktivizo pasqyrimin e videos". - Nëse dëshironi të shfaqni të njëjtën përmbajtje në të dy monitorët, mund të lini shenjën e zgjedhjes në kutinë për "Aktivizo pasqyrimin e videos".
 Ndryshoni ekranin kryesor. Nëse dëshironi të përdorni monitorin tuaj të dytë si ekranin kryesor, mund të klikoni në drejtkëndëshin e bardhë në krye të njërit prej monitorëve blu dhe ta tërhiqni atë në monitorin e dytë.
Ndryshoni ekranin kryesor. Nëse dëshironi të përdorni monitorin tuaj të dytë si ekranin kryesor, mund të klikoni në drejtkëndëshin e bardhë në krye të njërit prej monitorëve blu dhe ta tërhiqni atë në monitorin e dytë.
Këshilla
- Ju mund ta përsërisni procesin e lidhjes me shumë monitorë, nëse kompjuteri juaj e mbështet këtë. Në këtë mënyrë mund të përdorni tre ose më shumë monitorë për desktopin tuaj.
Paralajmërime
- Nëse monitori i dytë ka një rezolucion më të lartë se monitori juaj kryesor (ose anasjelltas), është më mirë të vendosni që monitori me rezolucion më të lartë të ketë të njëjtën rezolucion si monitori me rezolucion më të ulët. Mosarritja për ta bërë këtë mund të rezultojë në gabime grafike.