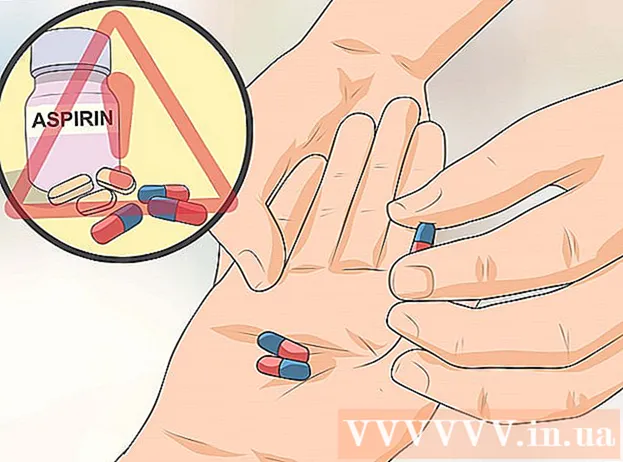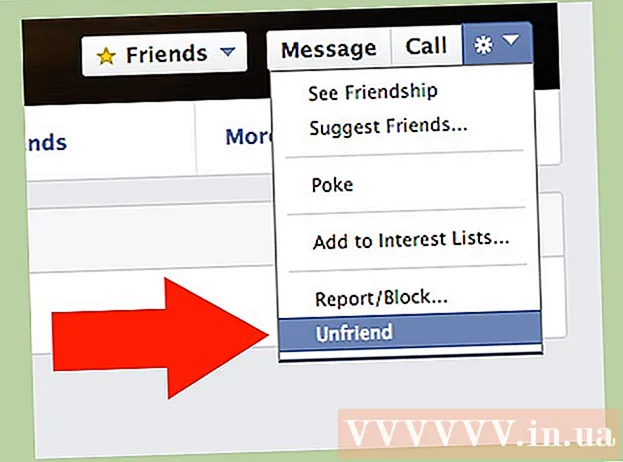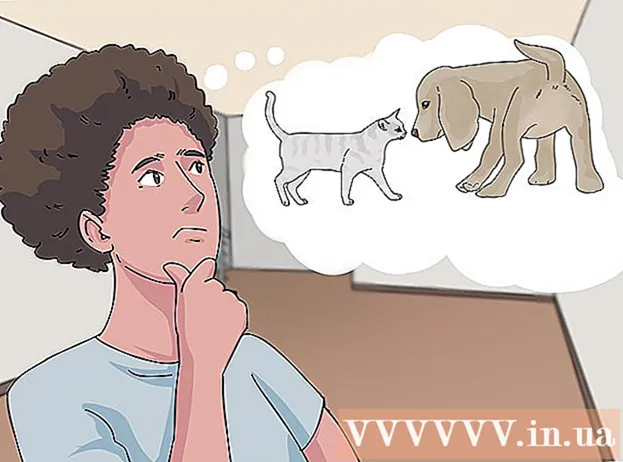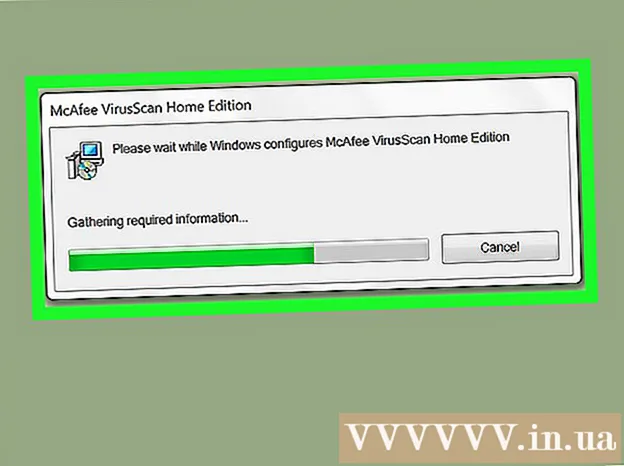Autor:
Monica Porter
Data E Krijimit:
17 Marsh 2021
Datën E Azhurnimit:
27 Qershor 2024

Përmbajtje
A keni provuar ndonjëherë të instaloni Ubuntu por kompjuteri juaj nuk ka hapësirë të mjaftueshme për të ekzekutuar Ubuntu? Ky artikull do t'ju udhëzojë se si të krijoni një makinë virtuale si VirtualBox për të përdorur një sistem tjetër operativ pa ndryshuar cilësimet në kompjuterin tuaj aktual. Ky artikull do të përqëndrohet në instalimin e VirtualBox dhe konfigurimin e makinës së parë virtuale, si të shkarkoni, përgatitni dhe instaloni Ubuntu.
Hapat
Pjesa 1 nga 6: Shkarkoni Ubuntu
Shkoni në faqen kryesore të Ubuntu dhe hapni shkarkimin.

Zgjidhni strukturën e duhur në kutinë e dialogut.
Klikoni në butonin "Fillo Shkarkimin" për të filluar shkarkimin e Ubuntu (gnome). reklamë
Pjesa 2 nga 6: Instalimi i Kutisë Virtual

Shkarkoni versionin më të fundit të VirtualBox. Vizitoni faqen e internetit të VirtualBox dhe hapni shkarkimin. Ka versione që janë në përputhje me Windows, Mac dhe Linux. Nëse nuk jeni i sigurt se çfarë sistemi operativ po përdor kompjuteri juaj, shkarkoni nga fillimi versionin e Windows duke klikuar në "x86 / amd64".
Instalimi fillon. Lexoni dhe bini dakord për marrëveshjen e licencës. Versionet më të reja të instaluesit (që nga data 4.3.16 e lëshuar në "9 Shtator 2014") nuk tregojnë marrëveshjen e licencës gjatë instalimit.
Zgjidhni "Unë pranoj", pastaj kliko "Next" për të vazhduar.
Zgjidhni të mos instaloni mbështetje USB, rrjeti ose Python. Klikoni në ikonën gri pranë secilit opsion dhe zgjidhni X-in e kuq ose "Karakteristika e tërë do të jetë e padisponueshme". Klikoni në "Next" për të vazhduar. Nëse kjo është hera juaj e parë që përdorni një makinë virtuale, ajo do të eliminojë nevojën për të instaluar drejtues personalë, duke e bërë më të lehtë instalimin dhe çinstalimin e VirtualBox. Nëse keni punuar ndonjëherë me një makinë virtuale, mund t'i zgjidhni këto opsione.
Zgjidh kutinë e dialogut të Shiritit të Hedhjes së Shpejtë dhe kliko "Next" për të vazhduar.
Klikoni në "Install" për të instaluar VirtualBox.
Klikoni "Finish" për të hapur VirtualBox. reklamë
Pjesa 3 nga 6: Krijimi i një makine të re virtuale
Në VirtualBox, klikoni në butonin "New" për të nisur magjistarin për të instaluar makinat virtuale.
Emërtoni makinën virtuale dhe zgjidhni sistemin operativ. Klikoni në "Next". Në këtë shembull, ju do të instaloni Ubuntu.
- Shkruani ndonjë emër në fushën Name (p.sh. Ubuntu ose Linux). Për "Sistemi Operativ", zgjidhni "Linux". Versioni automatikisht do të vendoset në "Ubuntu". Klikoni në "Next" kur të keni mbaruar.
Zgjidhni sasinë e kujtesës të përdorur nga makina virtuale dhe klikoni "Next". Kur zgjedhni sistemin operativ në hapin e mëparshëm, VirtualBox automatikisht do të sugjerojë sasinë e duhur të kujtesës. Nëse numri nuk është i saktë, mund të tërhiqni rrëshqitësin ose të futni një numër të ri në kutinë e dialogut. Klikoni në "Next" kur të keni mbaruar.
Klikoni "Next" për të krijuar një hard disk të ri virtual, pastaj klikoni përsëri "Next". Kjo është hapja e dytë e magjistarit për të krijuar një hard disk të ri virtual.
Zgjidhni "Storage Me Fixed Storage" ose "Dynamically Expanding Storage" në varësi të nevojave tuaja. Një depo e kapacitetit fiks do të ishte sasia e hard drive virtual në sistemin operativ host (për shembull një hard disk virtual prej 8 GB do të ishte 8 GB në hard drivein e hostit). Depoja e kapacitetit të ndryshueshëm është vetëm madhësia e Ubuntu në diskun e ngurtë, por madhësia do të ndryshojë ndërsa skedarët shtohen derisa të arrihet kufiri (p.sh. një disk virtual i ngurtë përmban skedar 1 megabajt. Disku i ngurtë virtual është 1 megabyte. Pastaj shtoni një skedar tjetër 1 megabajt në hard disk. Ky është madhësia 2 megabajt. Ky proces do të vazhdojë derisa të arrihet kufiri i madhësisë së hard drive.)
Klikoni në "Next" për të pranuar emrin e paracaktuar dhe kapacitetin virtual të diskut të ngurtë. Edhe një herë, VirtualBox do të rekomandojë hapësirën e duhur për diskun virtual virtual. Nëse mendoni se kjo madhësi nuk është e përshtatshme, mund ta zhvendosni rrëshqitësin ose të shkruani numrin në kutinë e dialogut. Klikoni në "Next" kur të keni mbaruar.
Klikoni në "Finish" dhe prisni që VirtualBox të krijojë një hard disk të ri virtual. Ju duhet të shihni makinën e re virtuale në listë. reklamë
Pjesa 4 nga 6: Konfigurimi i Boot CD-së
Zgjidhni një makinë të re virtuale. Pasi të keni mbaruar, klikoni në butonin "Cilësimet".
Klikoni në skedën "Storage".
Klikoni në ikonën "CD / DVD" (ikona CD / DVD) e shënuar "+" dhe zgjidhni ISO për t'u instaluar.
Ubuntu ISO do të instalohet nën pajisjen e kontrollit.
Klikoni në skedën e sistemit në të majtë. Zgjidhni rendin e nisjes dhe mbajeni CD / DVD në krye të listës, si përparësinë kryesore.
Tani mund të mbyllni dritaren e cilësimeve dhe të ktheheni në dritaren kryesore. Makina ubuntu është gati për tu nisur. reklamë
Pjesa 5 nga 6: Instalimi i Ubuntu
Zgjidhni makinën virtuale. Pastaj klikoni në butonin "Start".
Makina virtuale Ubuntu do të fillojë në një dritare të veçantë.
Makina do të niset nga ISO e zgjedhur dhe do të shihni opsionin e gjuhës. Zgjidhni gjuhën që dëshironi të përdorni dhe shtypni Enter.
Ju do të shihni "Instalo Options" në dritaren tjetër. Ju mund të zgjidhni të provoni ubuntu pa instalim, ose të zgjidhni të instaloni ubuntu. Mund të kontrolloni për gabime dhe gabime të diskut dhe kujtesës dhe të zgjidhni të nisni nga disku juaj i ngurtë aktual. Zgjidhni INSTALO ubuntu këtu.
Pas shkarkimit të ubuntu, zgjidhni gjuhën tuaj dhe klikoni "Vazhdo".
Në ekranin tjetër, ubuntu do të sigurojë një listë kontrolli dhe do t'ju kërkojë të azhurnoni gjatë instalimit. Zgjidhni opsionin sipas preferencës tuaj dhe klikoni "Vazhdo".
Opsioni tjetër do t'ju pyesë nëse doni të fshini të gjitha të dhënat dhe të instaloni ose krijoni ndarjen tuaj nga opsioni "Diçka Tjetër".
Zgjidhni zonën kohore në hartë, klikoni në "Vazhdo".
Klikoni në "Vazhdo" për të mbajtur ndërfaqen e paracaktuar të tastierës ose zgjidhni atë të dëshiruar.
Vendosni emrin e përdoruesit në kutinë e parë të dialogut. Emri i përdoruesit dhe emri i kompjuterit do të plotësohen automatikisht. Futni fjalëkalimin dhe konfirmoni fjalëkalimin, pastaj klikoni "Vazhdo".
Ubuntu do të fillojë procesin e instalimit.
Pasi të përfundojë instalimi, klikoni në "Restart Now" për të përfunduar instalimin.
Makina virtuale do të rindizet dhe Ubuntu i sapo instaluar do të ngarkohet nga disku i ngurtë, duke siguruar fjalëkalimin për t'u futur në dritaren kryesore të ubuntu. reklamë
Pjesa 6 nga 6: Instalimi i miqve shtesë
Pasi të keni hyrë në Ubuntu, klikoni në skedën "Pajisjet" në kutinë virtuale. zgjidhni "Vendos Shtesa Vizitori CD Imazh ...".
Kur Ubuntu kërkon të instalojë programin dhe ka nevojë për një fjalëkalim, futni fjalëkalimin. Klikoni "Instalo Tani".
Lejoni që programi terminal të fillojë dhe, kur të keni mbaruar, shtypni Enter.
Rindizni makinerinë virtuale, pasi të jetë ndezur, klikoni në menunë "Shiko"> "Rivendos automatikisht Shfaqjen e Vizitorit" dhe tani mund të përdorni makinën virtuale Rezolucioni maksimal i Ubuntu. reklamë
Këshilla
- Ju mund të duhet të aktivizoni Virtualization nga menuja BIOS e hostit, përpara se makina virtuale të funksionojë me sukses. Nëse mesazhi i gabimit "Ky bërthamë kërkon një CPU x86-64, por zbuloi vetëm një CPU i686. Në pamundësi të nisjes - ju lutemi përdorni një bërthamë të përshtatshme për CPU-në tuaj", ky kernel kërkon x86- CPU. 64 por zbulohet vetëm CPU i686. Në pamundësi të nisjes - ju lutemi përdorni kernelin e përshtatshëm për CPU-në tuaj) kur filloni Makinerinë Virtuale. Provoni të instaloni versionin Ubuntu 32-bit.
- Nëse shoferi USB nuk është i instaluar, sa herë që vizitoni cilësimet e makinës virtuale, do të merrni një paralajmërim paralajmërues se VirtualBox nuk mund të hyjë në nënsistemin USB. Kjo është normale dhe nuk duhet të ndikojë në makinerinë virtuale. Thjesht klikoni në "OK" dhe vazhdoni.
- Kur përqendroheni në makinerinë virtuale, VirtualBox automatikisht lidh tastierën me makinën virtuale. Për të lëshuar tastierën, thjesht shtypni butonin e djathtë Ctrl.
- Kur klikoni në makinën virtuale, VirtualBox automatikisht lidh miun me makinën virtuale. Për të lëshuar miun, thjesht shtypni tastin e djathtë Ctrl.
Paralajmërim
- Sigurohuni që disku i ngurtë të ketë hapësirë të mjaftueshme të lirë për të krijuar një hard disk virtual. Nëse VirtualBox rekomandon një disk virtual 8 GB, hard drive në kompjuter duhet të ketë më shumë se 8 GB hapësirë të lirë.