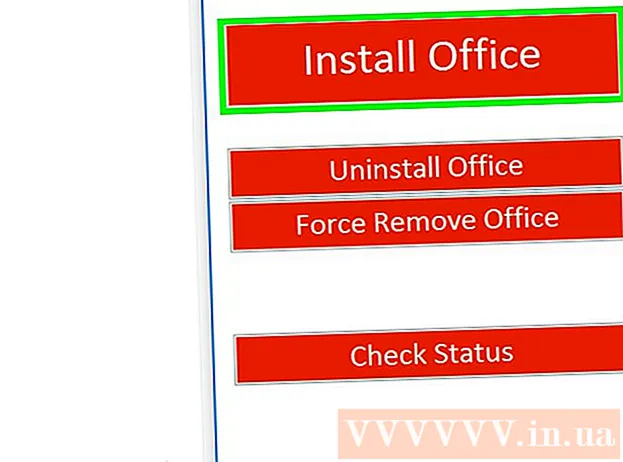Autor:
John Stephens
Data E Krijimit:
25 Janar 2021
Datën E Azhurnimit:
1 Korrik 2024

Përmbajtje
Ekzistojnë dy mënyra të ndryshme për të shtuar numrat automatikisht në një kolonë. Mënyra më e sigurt për të shtuar interval automatikisht në një Excel është duke përdorur funksione RRESHT. Kjo metodë do të sigurojë që qelizat të shfaqin numrin e saktë edhe kur rreshti shtohet ose fshihet. Mënyra e dytë (pa shtypur një formulë) është të përdorni tiparin Fill, e cila është më e lehtë, por kur fshini vijën, diapazoni i numrave do të mungojë.Le të mësojmë se si të numërojmë automatikisht rreshtat, ose të fusim numra radhazi në kolona.
Hapat
Metoda 1 nga 2: Numërimi automatik i linjës
Klikoni në qelizën e parë ku do të fillojë diapazoni. Kjo metodë tregon sesi secila qelizë në një kolonë tregon numrin e saj përkatës të rreshtit. Kjo rekomandohet nëse rreshtat shtohen ose fshihen shpesh nga fleta e punës.
- Për të krijuar një rresht themelor të njëpasnjëshëm të numrave (ose të dhëna të tjera si dita e javës ose muaji i vitit), shihni Si të plotësoni kolonat me numra të njëpasnjëshëm.

Importit = Rresht (A1) në qelizë (nëse kjo është qeliza A1). Nëse është një qelizë tjetër, duhet ta zëvendësoni atë në përputhje me rrethanat.- Për shembull, nëse po shtypni në qelizën B5, shkruani = Rresht (B5).
Shtypni ↵ Hyni. Do të shfaqet numri i linjës qelizore. Nëse keni hyrë = Rresht (A1), qeliza A1 do të shfaqë numrin 1. Po ashtu nëse futesh = Rresht (B5), qeliza B5 do të tregojë numrin 5.
- Për të filluar me 1 në çdo rresht ku dëshironi të fillojë numri, numëroni numrin e linjave mbi qelizën aktuale dhe më pas zbritni rezultatin në funksion.
- Për shembull, nëse futni = Rresht (B5) dhe dëshironi të shfaqni numrin 1 në këtë qelizë, ndryshoni funksionin në = Rresht (B5) -4, sepse B4 numëron 4 linjat si B1.

Zgjidhni qelizën që përmban numrin e parë në seri.
Lëvizni treguesin e miut në kornizën në këndin e poshtëm të djathtë të qelizës së zgjedhur. Kjo notë e zezë quhet Doreza e Plotësimit. Treguesi i miut do të shndërrohet në një ikonë tërheqëse kur të jetë pikërisht mbi Dorezën e Plotësimit.
- Nëse nuk mund të gjeni dorezën e mbushjes, lundroni te Skedari> Opsionet> Skeda e përparuar dhe kontrolloni kutinë për "Aktivizo dorezën e mbushjes dhe tërheqjen dhe lëshimin e qelizave" (Aktivizoni Dorezën e Plotësimit dhe tipar i qelizës drag - drop)

Tërhiqni Dorezën e Plotësimit deri në qelizën e fundit në rang. Çdo qelizë në kolonë do të shfaq numrin përkatës të rreshtit.- Nëse fshini rreshta në këtë diapazon, numri i qelizës korrigjohet automatikisht bazuar në numrin e linjës së re.
Metoda 2 e 2: Plotësoni numrat e njëpasnjëshëm në kolonë
Klikoni në qelizën e parë ku do të fillojë diapazoni. Kjo metodë do t'ju udhëzojë se si të shtoni seri të njëpasnjëshme të numrave në qelizat në kolonë.
- Nëse e bëni këtë, por më pas fshini një rresht, do t'ju duhet të ribëni hapat për të rinumëruar të gjithë kolonën. Nëse mendoni se do të ndryshoni shpesh linjat e të dhënave, duhet të aplikoni metodën e Numërimit Automatik më sipër.
Vendosni numrin e parë në diapazonin në qelizë. Për shembull, nëse numëroni nga lart poshtë në një kolonë, shkruani 1 në kutinë e parë.
- Ju nuk duhet të filloni me 1. Sekuenca juaj mund të fillojë nga çdo numër rendor, mbase edhe nga një format tjetër (siç janë numrat çift, shumëfishat e 5, etj.) .
- Excel gjithashtu mbështet stile të tjera "numërimi", duke përfshirë datat, stinët dhe ditët e javës. Për shembull, kur futni ditët e javës në kolonë, qeliza e parë do të shfaqet si "E hënë".
Klikoni në qelizën tjetër në model. Kjo është qeliza direkt poshtë qelizës aktuale.
Vendosni numrin e dytë të sekuencës për të krijuar modelin. Për numërimin e njëpasnjëshëm (si 1, 2, 3, e kështu me radhë), futni 2 këtu.
- Nëse dëshironi që dy numrat e ardhshëm të jenë 10, 20, 30, 40, e kështu me radhë, atëherë dy numrat vijues në sekuencën që duhet të futni është 10 dhe 20.
- Nëse po shtypni sipas ditës së javës, shkruani ditën tjetër të javës në kutinë.
Klikoni dhe tërhiqni për të zgjedhur të gjitha qelizat. Kur lëshoni butonin e miut, qelizat e importuara do të theksohen.
Lëvizni treguesin e miut në kornizën e vogël në këndin e poshtëm të djathtë të zonës së zgjedhur. Kjo kornizë quhet Doreza e Plotësimit. Treguesi i miut do të shndërrohet në një ikonë tërheqëse kur të jetë pikërisht mbi Dorezën e Plotësimit.
- Nëse nuk mund ta gjeni Dorezën e Plotësimit, shkoni te File> Options> Advanced dhe kontrolloni kutinë "Aktivizo dorezën e mbushjes dhe tërheqjen dhe lëshimin e qelizave".
Klikoni dhe tërhiqni Dorezën e Plotësimit deri në qelizën e fundit në intervalin e numrave. Pasi të keni lëshuar butonin e miut, qelizat në kolonë do të numërohen sipas modelit që keni vendosur në dy qelizat e para. reklamë
Këshilla
- Microsoft ofron një version falas në internet të Excel si pjesë e Microsoft Office Online.
- Mund të hapni dhe modifikoni fletëllogaritjet në Google Sheets.
Paralajmërim
- Sigurohuni që opsioni "Alert para mbishkrimit të qelizave" të jetë i kontrolluar në skedën e avancuar të Opsioneve të Excel. Kjo do të ndihmojë në parandalimin e gabimeve të futjes së të dhënave dhe kufizimin e nevojës për të rikrijuar funksione ose të dhëna të tjera.