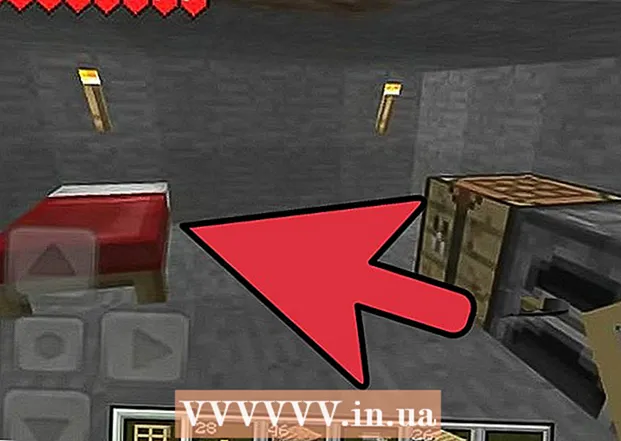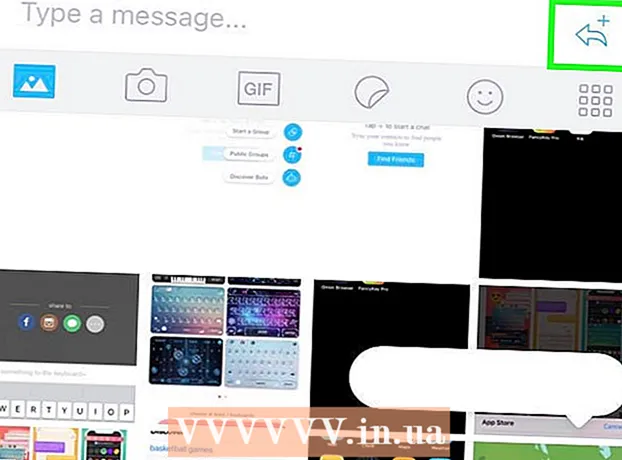Autor:
Laura McKinney
Data E Krijimit:
7 Prill 2021
Datën E Azhurnimit:
26 Qershor 2024

Përmbajtje
VirtualBox lejon krijimin e kompjuterave virtualë të aftë për të ekzekutuar shumë sisteme operative pa pasur nevojë për modalitetin e nisjes së dyfishtë ose konfigurimin e pajisjes. Instalimi i VirtualBox nuk është shumë i komplikuar, shumica e kohës është shpenzuar për instalimin e sistemit operativ standard. Shihni Hapin 1 më poshtë për mënyrën e instalimit të VirtualBox dhe sistemit operativ.
Hapat
Pjesa 1 nga 3: Instalimi i Kutisë Virtual
Shkarkoni Kutinë Virtual. Ju mund ta shkarkoni VirtualBox të Oracle plotësisht falas nga faqja e internetit e zhvilluesit. Duhet të shkarkoni versionin e pajtueshëm me sistemin operativ.
- Ka shumë mundësi për sistemin operativ Linux. Zgjidhni paketën e përshtatshme për Linux ose përdorni opsionin "Të gjitha Shpërndarjet" nëse nuk e shihni Linux në listë.

Instaloni programin VirtualBox. Nëse jeni duke përdorur Windows, klikoni dy herë në skedarin e konfigurimit dhe ndiqni udhëzimet. Nëse përdorni një Mac, hapni skedarin DMG që sapo keni shkarkuar dhe tërhiqni skedarin VirtualBox në dosjen Applications.- Gjatë instalimit të Windows, mbani cilësimet e paracaktuara.

Filloni programin. VirtualBox ju lejon të menaxhoni disa makina virtuale dhe të krijoni lehtësisht të reja. Ju mund të ekzekutoni VirtualBox direkt në programin e konfigurimit ose të nisni nga një ikonë në desktopin tuaj. reklamë
Pjesa 2 nga 3: Krijimi i Makinerive Virtuale
Mblidhni diskun e instalimit. Kur krijoni një makinë virtuale, duhet të instaloni sistemin operativ siç do ta bënit zakonisht. Kjo do të thotë që keni nevojë për një disk instalimi të sistemit operativ nëse dëshironi ta instaloni në një makinë virtuale.
- Nëse shkarkoni skedarin ISO për diskun e instalimit, mund të digjni përmbajtjen në një DVD të zbrazët ose ta instaloni direkt nga skedari ISO.

Zgjidhni butonin "I ri". Kjo lejon magjistarin të hapë procesin e krijimit të makinës virtuale.
Përcaktoni sistemin operativ. Në ekranin e parë të magjistarit, ju kërkohet të emëroni makinën e re virtuale dhe të zgjidhni sistemin operativ që dëshironi të instaloni. Zgjidhni sistemin operativ nga menyja Type dhe më pas zgjidhni versionin e përputhshëm në menunë Version.
- Për shembull, nëse jeni duke instaluar Windows 7, duhet të zgjidhni "Microsoft Windows" në menunë Type dhe më pas të zgjidhni "Windows 7" në menunë Version.
- Nëse jeni duke instaluar një version 64-bit të sistemit tuaj operativ, sigurohuni që të zgjidhni opsionin 64-bit në menunë Version.
Vendosja e RAM-it. Ju duhet të specifikoni sasinë e RAM për makinën virtuale. VirtualBox do të zgjedhë automatikisht madhësinë minimale për sistemin operativ, por ju mund ta rritni ose ulni atë në mënyrë arbitrare.
- Ju mund të zgjidhni sasinë e RAM që është ekuivalente me sasinë e përdorur për të instaluar sistemin operativ.
- Mos zgjidhni maksimumin pasi kjo nuk do të jetë më e disponueshme për sistemin normal të funksionimit kur përdorni makinën virtuale.
Krijoni harduer virtual. Një makinë virtuale ka nevojë për një hard disk virtual për të instaluar sistemin operativ dhe programet. Kjo hard disk virtual është krijuar në hapësirë të lirë në makinë. VirtualBox do të vendosë madhësinë e duhur në varësi të sistemit operativ, ju mund ta rregulloni vetë.
- Sigurohuni që disku i ngurtë virtual të ketë hapësirë të mjaftueshme të lirë për të instaluar sistemin operativ. Kontrolloni specifikimet e sistemit operativ për të përcaktuar sasinë minimale të hapësirës së nevojshme.
- Kini parasysh që programet e instaluara do t'i shkruajnë kujtesës së diskut të ngurtë virtual, prandaj planifikoni atë në përputhje me rrethanat.
- Formati më i zakonshëm i diskut të ngurtë virtual është VDI (VirtualBox Image Disk).
Filloni instalimin e sistemit operativ. Pas konfigurimit të makinës virtuale, magjistari do të mbyllet dhe do të shkojë në ekranin kryesor VirtualBox. Klikoni dy herë në pajisjen e re në menunë e majtë për ta nisur për herë të parë.
- Një magjistar i ri do të shfaqet për t'ju ndihmuar të filloni instalimin e sistemit operativ.
- Nëse jeni duke instaluar nga një disk, futeni diskun në kompjuterin tuaj dhe zgjidhni "Makinë pritëse" dhe më pas zgjidhni shkronjën përkatëse të makinës nga menuja tërheqëse.
- Nëse jeni duke instaluar nga një skedar imazhi, klikoni në ikonën e dosjes për ta hyrë në kompjuterin tuaj dhe filloni instalimin.
Instaloni sistemin operativ. Pas zgjedhjes së metodës së instalimit, procesi do të fillojë. Instalimi është i ngjashëm me instalimin e sistemit operativ në një kompjuter normal. Lexoni udhëzimet që korrespondojnë me sistemin operativ të përdorur për më shumë detaje:
- Windows 8
- Windows 7
- Windows Vista
- Windows XP
- OS X
- Linux Mint
- Ubuntu Linux
Pjesa 3 nga 3: Përdorimi i një makine virtuale
Nis makinën virtuale. Pas instalimit të sistemit operativ, makina virtuale është gati për të funksionuar. Klikoni dy herë në makinë në menunë në anën e majtë të faqes kryesore të VirtualBox për të filluar makinën virtuale. Makina virtuale do të startojë dhe ngarkojë sistemin operativ të instaluar.
- Makina virtuale funksionon në një dritare. Pavarësisht se ku është e përqendruar dritarja e makinës virtuale, çdo veprim shtypjeje ose klikimi do të ndikojë në makinerinë virtuale, por jo në makinerinë e vërtetë.
- Ju mund të krijoni një shkurtore desktop duke klikuar me të djathtën mbi makinerinë në dritaren VirtualBox dhe duke zgjedhur "Krijo shkurtore në desktop".
Fik makinën virtuale. Ju keni disa mundësi për të mbyllur dhe ato ndikojnë ndryshe në makinën virtuale. Kur klikoni në "X" në këndin e sipërm të djathtë të ekranit, do të shihni disa opsione:
- Ruaj gjendjen e makinës - Kjo ju lejon të ruani gjendjen e makinës virtuale në mbyllje. Programet do të ruhen në gjendjen e tyre aktuale dhe gjithçka do të rikthehet kur të ndizni makinerinë.
- Off Signal - Ky opsion ju lejon të fikni sinjalin e makinës virtuale, i cili do të fiket kur shtypni butonin e energjisë në kompjuterin e vërtetë.
- Fikja - Ky opsion lejon që makineria të ndizet kur fuqia e makinës është e fikur. Përmbajtja nuk do të ruhet.
Kap makinën virtuale. VirtualBox ju lejon të kopjoni gjendjen e saktë të makinës dhe të ktheheni në atë gjendje në çdo kohë. Kjo është jashtëzakonisht e dobishme kur përpiqeni të kontrolloni softuerin ose të rikonfiguroni makinerinë.
- Ju mund të bëni një fotografi duke klikuar në menunë e Makinës dhe duke zgjedhur "Merrni fotografi". Fotografia do të shtohet në librin e makinës virtuale në anën e majtë të menusë VirtualBox.
- Ju mund të riktheni një fotografi duke klikuar me të djathtën dhe pastaj zgjidhni "Rivendos". Ndryshimet e diskut të ngurtë virtual të bëra nga koha e marrjes së fotos nuk do të rikthehen më.