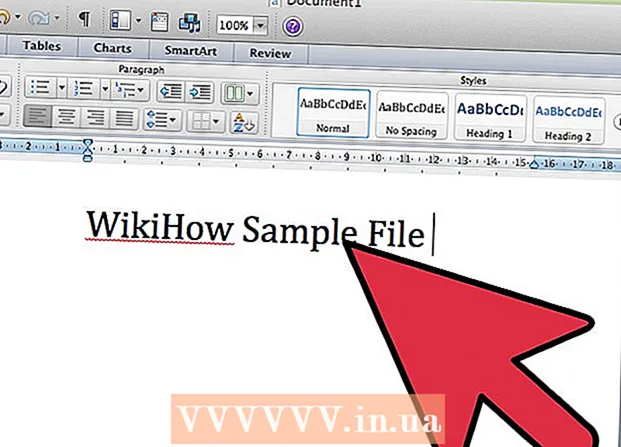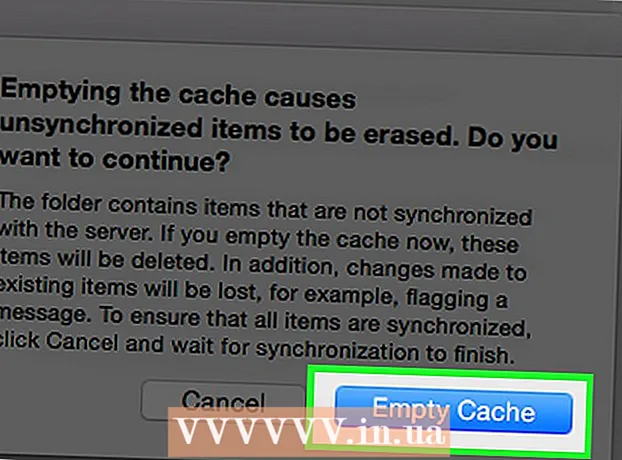Autor:
Randy Alexander
Data E Krijimit:
23 Prill 2021
Datën E Azhurnimit:
1 Korrik 2024

Përmbajtje
Karakteret speciale në Mac janë një plus për përkthyesit, matematikanët ose ata që nuk përdorin emoji. Shkurtorja dhe Ndrysho menu menunë Karakteret speciale, ju gjeni karaktere të njohura. Për më shumë simbole unike, duhet të rivendosni menunë e hyrjes së tastierës.
Hapat
Metoda 1 nga 3: Shkurtoret e Shpejta
Mbani të shtypur çdo çelës letre për të parë simbolet e lidhura. Në një tekst ose fushë teksti në internet, mbajtja e shtypur e çdo çelësi hap një listë të shkronjave ekuivalente në alfabet. Ndërsa mbani butonin, klikoni në simbolin që dëshironi, ose shtypni butonin numer që korrespondon me simbolin. Këtu janë disa shembuj:
- Mbani çelësin a për të shtypur à á â ä æ ã ā ā. E njëjta gjë vlen edhe për zanoret e tjera.
- Mbani çelësin c për të shtypur ç ć č.
- Mbani çelësin n për të shtypur ń.
- Vini re se shumë shkronja nuk kanë kutitë e dialogut të hapura.
- Ky kuti dialogu nuk do të shfaqet nëse çaktivizoni Përsëritjen e Tastit në Tastierë System Tastiera e Sistemit.

Mbani çelësin Opsioni. Ndërsa mbani të shtypur çelësin Opsioni (ose Alt në disa tastierë), ndërsa shtypni një buton tjetër do të shkruani një simbol të veçantë, zakonisht një simbol të matematikës ose monedhës. Për shembull:- Opsioni + f = π
- Opsioni + 3 = £
- Opsioni + g = ©
- Shihni listën e plotë të shkurtoreve të tastierës në fund të artikullit. Përndryshe, mund të ndiqni udhëzimet e hyrjes së tastierës më poshtë për të hapur tastierën në ekran duke shfaqur këto simbole.

Mbani çelësin Opsioni dhe ⇧ Ndërrimi. Për të shtuar më shumë simbole, mbani 2 tasta në të njëjtën kohë dhe shtypni një tast tjetër. Ju mund të shikoni listën e ikonave në fund të postimit, ose të filloni me:- Opsioni + ⇧ Ndërrimi + 2 = €
- Opsioni + ⇧ Ndërrimi + / = ¿
Metoda 2 e 3: Emoticons dhe simbole të tjera

Klikoni "Redakto" në shiritin e veglave. Klikoni në fushën e tekstit ku dëshironi të futni emoticon. Kjo funksionon për shumicën e fushave me tekst, siç janë mesazhet e postës elektronike ose dokumentet me tekst. Nëse dëshironi të jeni të sigurt, mund ta përdorni në TextEdit.- Nëse dëshironi të hapni dritaren e karaktereve speciale kur shtypni, klikoni kudo në desktop.
Hapni menunë e karaktereve speciale. Shikoni nën menunë Redakto për të gjetur këtë artikull. Në varësi të versionit të OS X që po përdorni, ky artikull do të quhet Emoji & Simbole ose Karaktere të Veçantë ... (Karaktere speciale ...).
- Mund ta hapni menunë me shkurtore të tastierës Komanda + Kontrolli + Hapësirë.
Opsionet e hyrjes. Dritarja e karaktereve speciale ka një numër artikujsh, klikoni në artikullin më poshtë për t'u kthyer. Klikoni në shigjetë për të parë më shumë kategori.
- Nëse nuk mund ta gjeni kategorinë që dëshironi, tërhiqeni në krye të faqes së karaktereve speciale për të parë shiritin e kërkimit.
- Mund ta ndërroni ekranin nga i vogël në i madh duke përdorur butonin në këndin e sipërm të djathtë të ekranit. Ju duhet të lëvizni lart për të parë këtë buton.
Zgjidhni ikonën që dëshironi. Klikoni dy herë në simbolin që dëshironi të futni në fushën e tekstit. Mund të tërhiqni dhe lëshoni ikonën në fushën e duhur të tekstit, ose klikoni me të djathtën, zgjidhni Kopjo Karakterin e Informacionit dhe më pas ngjiteni në fushën e tekstit.
- Në versionet e vjetra të OS X, mund të përdorni butonin "Fut".
- Herën tjetër kur përdorni këtë meny, do të shihni se ikonat e përdorura së fundmi shfaqen së pari për qasje të lehtë.
Metoda 3 nga 3: Përdorimi i Opsioneve të Hyrjes së Tastierës
Preferencat e hapura të sistemit. Ju mund të përdorni këtë në krye të menusë me logon e Apple, ose të shkoni në dosjen Applications. Ose mund të kërkoni në shiritin e veglave.
Gjeni artikullin Input. Shkruani "Input" në fushën e kërkimit në këndin e sipërm të djathtë të dritares së Preferencave të Sistemit. Do të shihni të theksuar një ose më shumë opsione. Zgjidhni të theksoni artikujt vijues:
- Tastiera (zgjidh nëse OS X është azhurnuar)
- Ndërkombëtare (Ndërkombëtare) (në disa versione të vjetra të OS X)
- Gjuha dhe teksti (versioni i vjetër OS X)
Klikoni Burimet e hyrjes. Pasi të keni hapur nën menunë, zgjidhni Burimet e Hyrjes. Në varësi të cilit version të OS X po përdorni, do të shihni një listë të flamujve dhe emrave të vendeve, dhe / ose një imazh të tastierës.
Kontrolloni kutinë "Shfaq menunë e hyrjes në shiritin e menusë".’ (Shfaq menunë e hyrjes në shiritin e veglave). Ky opsion është në fund të dritares. Pasi të keni kontrolluar kutinë e dialogut, do të shihni një ikonë të re që shfaqet në anën e djathtë të shiritit të veglave, në pjesën e sipërme të ekranit, mbase një ikonë flamuri ose një tastierë bardh e zi.
Shfaq Shikuesin e Karaktereve në menunë e re. Klikoni në ikonën që shfaqet në shiritin e veglave, zgjidhni Show Character Viewer. Kjo do të hapë një dritare që përmban shumë ikona (të ngjashme me emoticonët në metodën e mësipërme). Ju mund të ndiqni këto hapa:
- Klikoni mbi një emër kategorie në panelin e majtë.
- Shkoni poshtë për të gjetur simbolin që dëshironi. Për të parë një ndryshim të një ikone, klikoni dhe tërhiqni një ikonë mbi panelin e djathtë.
- Klikoni dy herë në ikonë për ta "shtypur", tërhiqeni dhe lëshojeni në fushën e tekstit, ose klikoni me të djathtën dhe zgjidhni Kopjo Karakterin e Informacionit. Në versionet e vjetra të OS X, thjesht shtypni butonin Fut.
Shfaq shikuesin e tastierës. Një tjetër mundësi në meny është "Shfaq shikuesin e tastierës". Nëse zgjidhni këtë opsion, do të jeni në gjendje të shihni një imazh të tastierës të shfaqur në ekranin e kompjuterit. Kjo është një mënyrë efektive për të gjetur simbole që nuk janë të shtypura në tastierën fizike. Për shembull, mbani të shtypur tastin Opsioni dhe / ose ⇧ Ndërrimi për të parë ndryshimin e tastierës virtuale.
- Mund të lëvizni pozicionin e tastierës virtuale në ekran. Ndrysho madhësinë duke klikuar dhe terhiq në qoshet.
Aktivizoni një tastierë tjetër (opsionale). Nëse shkruani më shumë se një gjuhë, kthehuni te menyja nën Preferencat e sistemit. Shtypni butonin + për të hyrë në gjuhët e disponueshme, pastaj klikoni në butonin Shto për të zgjedhur gjuhën që dëshironi. Edhe pa përdorur një gjuhë tjetër, disa nga paraqitjet e mëposhtme do të ndihmojnë:
- Për shembull, seksioni anglisht do të ketë tastierën "U.S. Extended". Kjo tastierë mund të përdorë më shumë simbole sesa mashtrimi për të mbajtur të shtypur butonin Opsioni lart.
- Disa gjuhë kanë mundësinë të imitojnë paraqitjen e tastierës së kompjuterit. Zakonisht thjesht ndryshon vendosjen e disa çelësave të ikonave.
- Nëse nuk jeni duke përdorur një tastierë angleze, mund të kaloni përkohësisht në një tastierë standarde angleze amerikane për të përdorur listën e plotë të shkurtoreve më poshtë.
Ndrysho tastierën. Mund të aktivizoni shumë tastierë në të njëjtën kohë. Për të ndryshuar tastierën, shkoni te menuja për të aktivizuar më parë shikuesin e karaktereve dhe tastierën. Zgjidhni tastierën që dëshironi të përdorni nga lista e disponueshme.
- Mund të krijoni fjalë kyçe për të lundruar në tastierë. Gjeni artikullin "Shkurtoret" në shiritin e kërkimit të Preferencave të Sistemit dhe klikoni në artikullin e theksuar. Pasi të keni hyrë në menunë e Shkurtoreve, zgjidhni Burimet e Hyrjes në anën e majtë dhe kontrolloni kutinë e quajtur "Zgjidhni burimin e mëparshëm të hyrjes".
Plotësoni listën e çelësave të shkurtoreve
Në anën e majtë është simboli që shtypni duke mbajtur butonin Opsioni njëkohësisht me ndonjë çelës. Në anën e djathtë është kombinimi i çelësave Opsioni, ⇧ Ndërrimi dhe çelësi i 3-të.
Këshilla
- Shkurtoret specifike të tastierës në këtë artikull funksionojnë vetëm me tastierën standarde amerikane. Mund të kaloni përkohësisht në këtë tastierë nëse nuk shtypni siç duhet simbolin që dëshironi në tastierën aktuale.
- Nëse një nga ikonat në këtë artikull shfaqet si drejtkëndësh, shfletuesi juaj nuk mund ta shfaq atë karakter. Këto ikona shfaqen në të gjithë shfletuesit kryesorë Mac.