Autor:
Peter Berry
Data E Krijimit:
16 Korrik 2021
Datën E Azhurnimit:
1 Korrik 2024
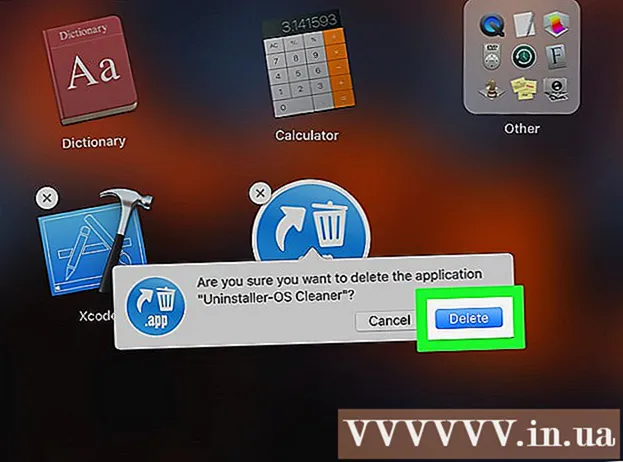
Përmbajtje
Ky artikull ju tregon se si të hiqni programet që janë instaluar tashmë në një kompjuter Mac. Ju mund ta çinstaloni programin duke përdorur koshin e riciklimit, ose nëse programi vjen me një çinstalim, mund ta ekzekutoni. Aplikacionet e instaluara nga App Store mund të çinstalohen duke përdorur Launchpad.
Hapat
Metoda 1 nga 3: Përdorimi i Plehrave (Plehra)
Hapni Finder duke klikuar në një aplikacion me një ikonë blu të fytyrës.

Klikoni në dosje Aplikimet (Aplikimet) në anën e majtë të dritares së Gjetësit.
Gjeni programin që dëshironi të hiqni. Tërhiqni rrëshqitësin poshtë derisa të shihni ikonën për programin që dëshironi të hiqni.
- Nëse programi është ruajtur në një dosje, klikoni dy herë në dosje për ta hapur dhe gjeni programin për ta çinstaluar. Nëse nuk e shihni programin e çinstalimit, ndiqni udhëzimet në seksionin tjetër.

Zgjidhni një ikonë të programit. Klikoni në ikonën e programit për ta zgjedhur atë.
Klikoni Dosja (Skedar) në menunë në këndin e sipërm të majtë të ekranit për të hapur listën e përzgjedhjes.

Klikoni Lëviz në Plehra (Zhvendosuni në Plehra) afër fundit të listës zbritëse Dosja.- Mund të shtypni edhe kombinime çelësash Komanda+Fshije në tastierën Mac për të lëvizur skedarët në Plehra.
Klikoni dhe mbani ikonën e Plehrave në seksionin Dock të Mac tuaj. Pasi të keni mbajtur për një sekondë, do të shihni se shfaqet një menu mbi ikonën e Plehrave.
Klikoni Plehra boshe (Plehra boshe) në menunë që shfaqet. Kjo fshin përmbajtjen e Plehrave, përfshirë programin në të cilin sapo keni lëvizur. Programi tani është hequr nga Mac. reklamë
Metoda 2 nga 3: Përdorni një program çinstalimi
Hapni Finder duke klikuar në një aplikacion me një ikonë blu të fytyrës.
Klikoni në dosje Aplikimet (Aplikimet) në anën e majtë të dritares së Gjetësit.
Klikoni dy herë për të hapur dosjen e aplikacionit. Ju do të shihni programin e çinstalimit brenda dosjes.
- Nëse nuk shihni një program të çinstalimit, zgjidhni dhe hiqni programin në mënyrën e zakonshme.
Klikoni dy herë në programin e çinstalimit dhe ekrani do të tregojë një dritare të re.
Ndiqni udhëzimet në ekran. Meqenëse secili program ka standarde të ndryshme të çinstalimit, hapat për të nuk do të jenë të njëjtët.
- Për të çinstaluar plotësisht programin, sigurohuni që të kontrolloni kutinë "Fshi skedarët" nëse ka.
Metoda 3 nga 3: Përdorni një Launchpad
Hapni Launchpad duke klikuar në ikonën e anijes kozmike në seksionin Dock të Mac tuaj. Një listë e aplikacioneve të instaluara shfaqet në ekran.
Gjeni aplikacionin që dëshironi të hiqni. Mund ta tërhiqni rrëshqitësin majtas ose djathtas në listë për të gjetur aplikacionin për ta fshirë.
Klikoni dhe mbani aplikacionin. Pas pak, aplikacioni fillon të dridhet.
Klikoni në shenjë X në këndin e sipërm të majtë të ikonës së aplikacionit.
- Nëse nuk e shihni shenjën X shfaqet mbi ikonën e aplikacionit që dridhet, që do të thotë se aplikacioni nuk është instaluar nga App Store dhe nuk mund të çinstalohet duke përdorur Launchpad.
Klikoni Fshije (Fshi) kur ju kërkohet të hiqni një aplikacion nga Mac-i juaj. reklamë
Këshilla
- Disa aplikacione lënë dosje me profile, skedarë ose të dhëna të tjera. Ju mund t'i fshini këto skedarë në dosjen Biblioteka.
- Nëse fshini një aplikacion të blerë nga App Store, mund ta instaloni përsëri aplikacionin përmes App Store pa asnjë pagesë shtesë.
Paralajmërim
- Pastrimi i Plehrave do të fshijë përgjithmonë skedarët. Sigurohuni që Recycle Bin nuk përmban skedarë për të ruajtur.



