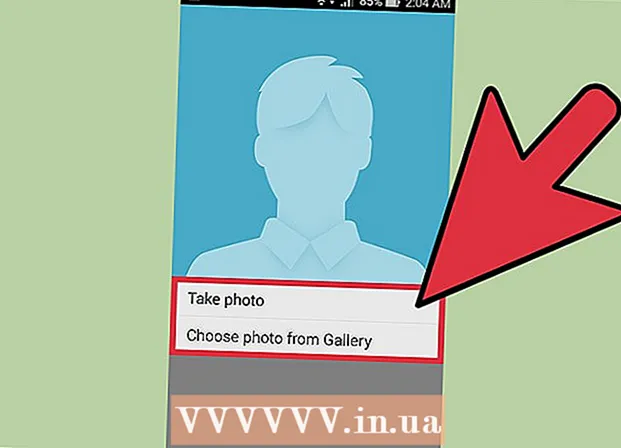Autor:
Lewis Jackson
Data E Krijimit:
5 Mund 2021
Datën E Azhurnimit:
1 Korrik 2024

Përmbajtje
Snapchat është një rrjet i njohur social dhe aplikacion i mesazheve në sistemet operative iOS dhe Android; Mund të shtoni më shumë efekte te fotot dhe videot menjëherë në aplikacion. Për të gjallëruar në Snapchat, mund të përdorni Lente me efekte në fytyrë, të përdorni filtra, të provoni ndërrimin e fytyrës, të shtoni tekst, të dekoroni me afishe ose emoji. ose përdorni tiparin e vizatimit. Mos ngurroni të provoni një larmi opsionesh dhe të shihni se si duket produkti i përfunduar!
Hapat
Pjesa 1 nga 7: Përdorimi i lenteve - Efektet e fytyrës
Kuptoni Lenten. Lentja më e njohur ishte një nga efektet e hershme të Snapchat: lëshimi i një ylberi. Më vonë, Snapchat azhurnoi rregullisht efektet e reja të Lentes si ndërrimi i fytyrës, fytyra e shumë kafshëve, ndërrimi i karakterit, shtrembërimi i fytyrës, "Festa e Ditëlindjes" dhe shumë efekte të tjera. .
- Lentet janë efekte speciale të aplikuara menjëherë në kohën e përdorimit të zbulimit të fytyrës, kështu që ju mund të shikoni se si veprimet tuaja ndikojnë në efektin e Lentes në ekran. Meqenëse lentet ndërveprojnë kaq shpesh, ju duhet të ndiqni lëvizje të caktuara për të krijuar një efekt specifik (për shembull, hapni gojën në mënyrë që një ylber të rrjedhë nga goja si një ujëvarë). Snapchat ofron 10 efekte Lente falas çdo ditë dhe ato ndryshohen çdo ditë. Nëse keni blerë një lente, mund ta përdorni në çdo kohë që dëshironi.
- Lentet përdoren para se të bëni një foto ose të bëni për të bërë një Snap, ndërsa tipari Filters shtohet pasi të keni Snap. Ju mund të përdorni efektet e Lente dhe Filtra në të njëjtën kohë.

Kuptoni kufizimet e Lentes në pajisjet dhe harduerin celular. Tipari i Lentes nuk është i pajtueshëm me shumicën e telefonave Android dhe është i disponueshëm vetëm në iPhone të rinj (megjithëse ka pasur disa papajtueshmëri së fundmi). Pa një pajisje më të re, ka shumë të ngjarë që nuk do të jeni në gjendje të përdorni funksionin Lente. Edhe kur është në dispozicion një pajisje më e re, mundësia që kjo funksion të mos funksionojë është e mundur.- IPhone 4 dhe iPad origjinal nuk mbështesnin veçorinë e Lentes. Sidoqoftë, shumë përdorues thanë se nuk ishin në gjendje të përdorin Lentet në pajisje të caktuara që supozohet se mbështesin këtë veçori.
- Lentja mbështetet në Android 4.3 ose në telefonat më të rinj Android. Edhe kur pajisja është azhurnuar në versionin më të fundit, disa përdorues raportuan se kjo veçori ende nuk funksionon.

Përditësimet e Snapchat. Sigurohuni që po përdorni versionin më të fundit të Snapchat për të hyrë në funksionin e Lentes. Ju mund ta përditësoni Snapchat në App Store ose Google Play Store.- Shihni se si ta azhurnoni Snapchat për detaje mbi azhurnimin e këtij aplikacioni.

Kaloni në modalitetin Selfie ("Bëj një selfie") në Snapchat. Lente punon sipas mekanizmit të zbulimit të fytyrës, pastaj shton efekte. Mund të përdorni kamerën e pasme ose të përparme, por mënyra më e lehtë është ta provoni në kamerën e përparme. Hapja e aplikacionit do të lëshojë menjëherë kamerën tuaj të pasme. Mund të ndizni kamerën e përparme në dy mënyra:- Trokitni lehtë mbi ikonën në këndin e sipërm të djathtë (rrethi përbëhet nga dy shigjeta) për të ndezur kamerën e përparme. Mund të prekni dy herë ekranin për të kaluar midis kamerave.
Mbajeni telefonin larg, në mënyrë që të shihni të gjithë fytyrën tuaj. Lentet funksionojnë më mirë kur jeni në gjendje të shihni tërë fytyrën tuaj në kornizë.
- Përveç kësaj, duhet të siguroni ndriçim të mirë në mënyrë që të mos ndikoni në njohjen e fytyrës.
Shtypni dhe mbani fytyrën tuaj në ekran derisa të përfundojë e gjithë gjeometria. Pas një çasti, aplikacioni do të skanojë fytyrën tuaj dhe opsionet e Lentes do të shfaqen në fund të ekranit.
- Sigurohuni që e gjithë fytyra juaj të jetë në ekran dhe po e mbani telefonin të qëndrueshëm. Ju mund të duhet të shtypni dhe mbani ekranin për disa sekonda, ose edhe të provoni disa herë derisa të aktivizohet tipari. Nëse shihni vetëm kornizën e zbulimit të fytyrës, duhet të rregulloni përsëri ndriçimin.
Zgjidhni efektin e Lentes që dëshironi të përdorni. Rrëshqitni majtas / djathtas për të zgjedhur efektin e disponueshëm. Snapchat përditëson Lenten çdo ditë, kështu që gjithmonë keni mundësi të reja.
- Disa Lente të zakonshme që shpesh i hasni janë: efekti i rënies së ylberit, ulëritës, mumje, "i dashuruar", duke qarë.
- Efekti "Birthday Party" aktivizohet në ditëlindjen tuaj (nëse e keni të aktivizuar) Feste ditelindje në Cilësimet). Efektin mund ta përdorni në ditëlindjet e miqve tuaj - thjesht shikoni për ikonën e ëmbëlsirës pranë emrit të përdoruesit, i cili përdoret për të njoftuar ditëlindjen e tyre dhe prekni ikonën për ta përdorur atë. efektet menjëherë.
- Meqenëse Snapchat ndryshon lentet çdo ditë, efektet që duhet të përdorni mund të mos jenë të disponueshme. Provoni të kontrolloni përsëri në një ose dy ditë për të parë nëse efekti po shfaqet.
Ndiqni udhëzimet për lentet që keni zgjedhur. Shumë Lente do të shfaqin një komandë të shkurtër për të krijuar një efekt. Për të përdorur efektin e lëshimit të ylberit, për shembull, duhet të hapni gojën.
Bëni foto ose regjistroni video në Snapchat. Kur të jeni gati, ose mund të shtypni butonin Capture në fund të ekranit (në këtë rast, do të shihni një imazh të efektit tuaj të zgjedhur) për të bërë një foto, ose shtypni dhe mbani shtypur butonin për të regjistruar filmin. (deri në 10 sekonda). Efekti Lens do të shfaqet gjithashtu në film.
- Për fotot, do të shihni në këndin e poshtëm të majtë të figurës ka një simbol '3' në rreth. Trokitni lehtë për të zgjedhur se sa sekonda (deri në 10) dëshironi të shfaqet fotografia.
- Pajisjet Android duhet të ekzekutojnë versionin 5.0 ose më të lartë për të regjistruar filma duke përdorur efektin Lens në Snapchat. iPhone 4, 4S dhe iPad 2 nuk e mbështesin këtë efekt. Edhe me pajisje të përputhshme, ka akoma shumë përdorues që nuk janë në gjendje të përdorin funksionin Lente.
- Merrni parasysh shtimin e efekteve (tekst, vizatime, emoji dhe ngjitje). Ju mund të shtoni efekte të tjera te fotot / videot duke përdorur funksionin Lens (diskutuar në seksionet vijuese).
Dërgoni foto / video. Pasi të keni marrë një foto ose video për të bërë një Snap, mund t'i dërgoni në kontaktet tuaja në Snapchat, ta postoni në një Story (i disponueshëm vetëm për 24 orë), ose të ruani foton / videon pa postuar siç dëshironi normalisht. .
- Trokitni ikonën e dytë nga e majta në të poshtme të ekranit me shigjeta dhe viza për të ruajtur fotot / videot pa postuar.
- Ikona e tretë nga e majta në fund të ekranit me kutinë dhe shenjën plus përdoret për të postuar Historinë - e dukshme vetëm për 24 orë nga ata që lejohen ta shohin atë.
- Prekni butonin Dërgoji (Dërgoji) në këndin blu poshtë në të djathtë për të zgjedhur se kujt doni t'i dërgoni videoklipin foto / video. Ju gjithashtu mund të zgjidhni të postoni një Story.
- Pasi të keni zgjedhur një marrës, prekni shigjetën blu në këndin e poshtëm të djathtë për të dërguar foton / videon.
Pjesa 2 nga 7: Përdorimi i filtrave
Kuptoni filtrin. Filtrat Snapchat shtohen pasi të merrni foton / videon, dhe ata i japin shkëlqim fotos ose videos me përpjekje minimale. Thjesht rrëshqitni ekranin majtas ose djathtas për të parë filtrin, ose lexoni informacionin më poshtë.
Sigurohuni që aplikacioni Snapchat të jetë i azhurnuar. Për të parë të gjithë filtrat, duhet të azhurnoni në versionin më të fundit të Snapchat. Nëse nuk e keni përditësuar aplikacionin tuaj për një kohë, kjo do t'ju ndihmojë të shihni më shumë filtra. Mund ta azhurnoni aplikacionin në Google Play Store ose iPhone App Store.
- Shihni se si ta azhurnoni Snapchat për më shumë informacione në lidhje me azhurnimin e këtij aplikacioni.
Ndizni filtrin. Rrëshqitni poshtë ekranin e kamerës dhe prekni ikonën në këndin e sipërm të djathtë për të hapur menunë Cilësimet (Vendosja).
- Shkoni poshtë dhe zgjidhni Menaxho Preferencat (Menaxho opsionet) në seksionin "Shërbime shtesë" të menusë.
- Shtyni rrëshqitësin anësor Filtrat (Filtro) në pozicionin "On". Slider tani do të jetë jeshil.
Aktivizo Shërbimet e Vendndodhjes në Snapchat. Ju duhet të siguroni vendndodhjen tuaj në Snapchat nëse dëshironi të përdorni ndonjë filtër. Disa filtra duhet të kenë qasje në vendndodhjen tuaj, siç janë filtrat e qytetit ose temperaturës.
- IOS - Hapni aplikacionin Settings. Shkoni poshtë dhe zgjidhni Privatësia (Privat) pastaj zgjidh Shërbimet e vendndodhjes (Shërbimet e Vendndodhjes). Shtyni rrëshqitësin anësor Shërbimet e vendndodhjes te "On" nëse nuk është jeshile. Tjetra, ju lëvizni poshtë dhe zgjidhni Snapchat pastaj prek Ndërsa përdorni aplikacionin (Ndërsa përdorni aplikacionin).
- Android - Hapni aplikacionin Settings. Zgjidhni Vendndodhjen dhe aktivizoni "Vendndodhjen" në krye të menusë.
Bëni fotografi ose regjistroni video. Filloni me ekranin e mëposhtëm të kamerës. Prekni rrethin e madh për të bërë një foto; Mbajeni rrethin për të regjistruar video deri në 10 sekonda. Për fotot, prekni ikonën '5' në rrethin në këndin e poshtëm të majtë të ekranit për të zgjedhur se sa kohë do të shfaqet fotoja para se të zhduket - deri në 10 sekonda. Për video, nëse dëshironi të heshtni, mund të zgjidhni butonin e zërit në këndin e poshtëm të majtë të ekranit.
Shtoni filtra në foto ose video. Rrëshqitni foton djathtas ose majtas për të shtuar filtra të ndryshëm. Filtrat në lidhje me vendndodhjen nuk do të shfaqen nëse Shërbimet e vendndodhjes nuk është ndezur Ju rrëshqitni majtas ose djathtas për të parë filtrat e disponueshëm.
Shtoni gjeofiltra. Këta filtra shfaqen bazuar në vendndodhjen tuaj aktuale.
- Filtri i qytetit - zakonisht përfshin disa versione që përfaqësojnë qytetin në të cilin ndodheni (zakonisht emri i qytetit).
- Filtrat e komunitetit - përfshin punën e aprovuar nga Snapchat që çdokush mund të sigurojë për vendndodhjen e tij, kështu që do t'i shihni edhe këto. Sidoqoftë, përdoruesve nuk u lejohet të vendosin logot e markave.
- Filtri On-Demand - Kompanitë ose përdoruesit mund të paguajnë për të hartuar një filtër specifik të faqes. Në këtë rast, logot e markave lejohen.
Provoni një filtër specifik për videon. Ky grup filtrash ndryshon gjendjen dhe tingullin e videos.
- Kthehu mbrapa - 3 shigjeta në të majtë, ky filtër lejon kthimin e videos, duke përfshirë audion.
- Fast Forward - ikona e lepurit (pa vija), shpejtoni videon dhe audion (por jo aq shpejt sa Faster Fast Forward).
- Faster Fast Forward - ikona e lepurit e vendosur midis dy linjave, ky filtër përdoret për të dyfishuar shpejtësinë e videos. Tingulli është gjithashtu shumë më i shpejtë.
- Slow Motion - ikonë kërmilli, ky filtër ngadalëson videon dhe audion.
Mundohuni të filtroni të dhënat (Të dhënat). Ky grup filtrash tërheq të dhëna nga koha e marrjes së fotografisë / videos për të shtuar informacione në foto / video.
- Jetëgjatësia e baterisë - ky filtër ka të bëjë me statusin e baterisë së pajisjes që po përdorni. Ajo ka një buzëqeshje të gjelbër dhe është e mbushur kur bateria është e mbushur; ose ikona është e kuqe dhe e zbrazët kur bateria e pajisjes është jashtëzakonisht e ulët.
- Koha ose data - ky filtër ju lejon të shtoni kohë ose datë për të marrë fotografi ose video. Prekni kohën që shfaqet për të kaluar në datë. Prekni përsëri për të rregulluar paraqitjen e datës.
- Temperatura - shton temperaturën e lidhur me vendndodhjen aktuale. Trokitni lehtë mbi temperaturën për të zgjedhur Celsius në vend të Fahrenheit.
- Shpejtësia - shton shpejtësinë e lëvizjes në kohën kur bëni fotografi / filma. Nëse nuk jeni duke lëvizur, është 0 KM / H ose 0 MPH - prekni numrin për të ndryshuar njësinë e masës.
Provoni një filtër me ngjyra (Ngjyra). Ky grup filtrash ndryshon ngjyrat e fotos ose videos.
- E Zezë dhe e Bardhë - e bën foton ose videon bardh e zi.
- E vjela ose e ngopur - do ta bëjë foton ose videon tuaj të duket e ngopur dhe "e moshuar".
- Sepia - bën që një foto ose video të duket kafe e artë.
- Bright - e bën foton ose videon më të ndritshme.
Provoni të shtoni më shumë filtra. Për të përdorur filtra të shumtë, rrëshqitni për të zgjedhur më parë një filtër të preferuar.Tjetra, shtypni dhe mbani fotografinë me një gisht dhe rrëshqitni me një tjetër.
- Mund të përdorni deri në 3 filtra për figurë (Gjeofilter, Të dhëna, Ngjyra) dhe 5 filtra për video (Geofilter, Data, Color, Rewind dhe një nga tre filtrat e shpejtësisë).
Pjesa 3 nga 7: Ndërrimi i fytyrës
Aktivizo efektin Lens për të gjetur opsionet e ndërrimit të fytyrës. Efekti Lens në Snapchat ka dy mundësi të ndryshme të ndërrimit të fytyrës: Mund të ndërroni fytyrat me dikë në të njëjtën kornizë, ose mund të ndërroni fytyrat me fotot e ruajtura në pajisje.
- Për të ndezur Lenten, shtypni dhe mbani një fytyrë në ekranin e kamerës Snapchat. Pas një çasti, efekti i Lentes do të shfaqet në fund të ekranit.
Trokitni lehtë mbi opsionin e shkëmbimit të fytyrës së verdhë për të ndërruar fytyrat me personin tjetër. Ky efekt i Lentes mund të gjendet në fund të listës me ikonën e dy fytyrave me buzëqeshje.
Lëvizni modelin në ekran për të pozicionuar fytyrën tuaj. Kur zgjidhni Lentën e Ndërrimit të Fytyrës së Verdhë, do të shihni një model të fytyrës me dy buzëqeshje të shfaqur në ekran. Zhvendosni modelin në dy pozicione të fytyrës dhe Snapchat do t'i ndërrojë ato.
- Fytyra juaj do të shfaqet në trupin e mikut tuaj dhe anasjelltas!
Zgjidhni Purple Face Swap Lens për të ndërruar fytyrat me fotot e ruajtura në telefonin tuaj. Kjo lente shfaqet në fund të listës me një fytyrë të qeshur dhe ikonë të kamerës. Pas zgjedhjes së këtij efekti, Snapchat do të skanojë fotot në pajisjen tuaj dhe do të gjejë foto me fytyra të shkëmbyeshme.
Trokitni lehtë mbi fytyrën me të cilën dëshironi të ndërroni. Snapchat do të skanojë foton tuaj dhe do të gjejë një foto me një fytyrë. Ju nuk mund të zgjidhni vetë fotot, mund të mbështeteni vetëm në njohjen e fytyrës së Snapchat.
- Ky efekt ndërron një fytyrë ekzistuese në një imazh me atë aktualisht në kamerë - pak a shumë si krijimi i stilit tuaj të Lentes aty!
Pjesa 4 nga 7: Shtimi i tekstit
Shtoni tekst në foto ose video. Trokitni lehtë mbi fotografinë ose videoklipin. Shtypni mesazhin, më pas shtypni Done, Enter, ose prekni ekranin. Teksti shtohet automatikisht në qendër të kornizës.
Aktivizoni efektin e tekstit duke prekur ikonën "T" në këndin e sipërm të djathtë të ekranit. Kjo do të zmadhojë tekstin, radhitjen në qendër / majtas, ose heq shiritin e titrave.
- Trokitni lehtë mbi ikonën "T" për herë të dytë për të rreshtuar tekstin në qendër të faqes.
- Prekni simbolin "T" për herë të tretë për t'u kthyer në kuptimin e fjalës origjinale.
Zhvendosni, ndryshoni madhësinë dhe rrotulloni tekstin. Prekni dhe tërhiqni për të lëvizur tekstin. Ngushtoni dy gishta kur prekni tekstin për ta zmadhuar. Zmadhoni tekstin për të rritur madhësinë. Rrotulloni dy gishta në tekst në të njëjtën kohë për ta rrotulluar në këndin që dëshironi.
Ndryshoni tekstin ose ngjyrën e shkronjave. Trokitni lehtë mbi tekst dhe ekrani do të tregojë një gamë ngjyrash me tastierën. Prekni gamën e ngjyrave për të ndryshuar ngjyrën e shkronjave. Kur të keni mbaruar, zgjidhni Done, Enter ose trokitni lehtë mbi ekranin.
- Nëse dëshironi të ndryshoni një shkronjë ose fjalë, zgjidhni shkronjën ose fjalën dhe prekni gamën e ngjyrave për të ndryshuar ngjyrën.
Pjesa 5 nga 7: Shtimi i afisheve, emojive dhe Bitmoji
Shtoni ngjitëse, emoji ose Bitmoji. Trokitni lehtë mbi butonin Stickers në pjesën e sipërme të ekranit (duket si një ikonë shënimi ngjitës, në të majtë të ikonës "T"). Rrëshqitni listën majtas dhe djathtas për të parë llojet e ndryshme të ngjitësve. Shkoni poshtë për të parë zgjedhjen. Kur prekni një emoji, ajo shtohet në foto, pastaj tërhiqeni me gisht në pozicionin që dëshironi. Mund të shtoni sa më shumë afishe që dëshironi.
- Mbërtheni dy gishta së bashku kur rrëshqitni për të zmadhuar në afishe, ose ndajini dy gishta për ta zmadhuar. Ju gjithashtu mund ta rrotulloni ngjitësen duke vendosur dy gishta në skajet dhe duke rrotulluar në të njëjtën kohë.
Ngjit ngjitjet në objekte në klip. Kur shtypni dhe mbani një afishe në videoklipin, videoja do të ndalojë dhe do t'ju lejojë të tërhiqni ngjitësin mbi objektin në kornizë. Hidhni ngjitësen në objekt për të "ngulur", dhe afishimi do të ndjekë objektin ndërsa lëviz nëpër ekran.
Provoni këshillat e dizajnit të filtrit me afishe ose emoji. Së pari, ju zgjidhni një afishe. Tjetra, ju e zmadhoni ngjitësen për të humbur formën e saj origjinale, duke e vendosur fokusin në buzë të ngjitëses ose emoji-t. Skaji i paqartë mund të përdoret si një filtër i veçantë për foto ose filma.
Bëni afishe. Trokitni ikonën e gërshërëve në pjesën e sipërme të ekranit dhe më pas përdorni gishtin tuaj për të përshkruar disa pjesë të videos, të tilla si një fytyrë njerëzore. Tani që keni krijuar një afishe mund të përdorni gishtin tuaj për të lëvizur kudo në ekran.
- Ngjitësja që sapo krijove do të shfaqet në krye të menusë Ngjitëse kur prekni ikonën e memos.
- Ju mund të hiqni një afishe në një foto duke e mbajtur dhe zvarritur atë mbi ikonën e shënimit ngjitës, i cili zakonisht do të kthehet në një ikonë koshi plehrash kur e afroni ngjitjen më afër.
Pjesa 6 nga 7: Përdorimi i veçorisë së vizatimit
Vizatoni në një foto ose video. Trokitni lehtë mbi ikonën e shkumës me ngjyra në këndin e sipërm të djathtë të ekranit. Zgjidhni një ngjyrë në paleta. Prekni ekranin për të vizatuar. Pasi të keni mbaruar, prekni përsëri ikonën e shkumës me ngjyra.
- Nëse nuk jeni të kënaqur me atë që sapo vizatuat, prekni butonin e zhbllokimit (me ikonën e shigjetës të lakuar në të majtë) në të majtë të ikonës së shkumës me ngjyra.
Gjeni ngjyrat e fshehura. Ndërsa bardh e zi janë të integruara në Android, rrëshqitësi i ngjyrave në iOS nuk i tregon këto dy ngjyra. Për të marrë të bardhë, tërhiqni rrëshqitësin e ngjyrave në këndin e sipërm të majtë. Për të marrë ngjyrë të zezë, tërhiqni rrëshqitësin e ngjyrave poshtë në këndin e mesit të poshtëm. Për një ngjyrë gri, tërhiqni rrëshqitësin e ngjyrave në këndin e poshtëm të majtë. Për të zgjedhur ngjyrat që nuk shfaqen (si rozë e zbehtë ose burgundy), zhvendosni rrëshqitësin e ngjyrave nëpër ekran.
- Pajisjet Android gjithashtu kanë ngjyra "transparente". Thjesht duhet të shtypni ekranin derisa të shfaqet paleta e plotë e ngjyrave, pastaj zgjidhni një ngjyrë "transparente".
Pjesa 7 nga 7: Përdorimi i versionit të vjetër
Bej nje foto. Ndiqni këto hapa nëse keni një version të vjetër të Snapchat dhe nuk doni të azhurnoni.
Shtoni filtër sepia në foto. Prekni foton për të hapur kutinë e tekstit dhe shtypni Sepia ....
- Duhet të shkruani një elipsis.
Shtoni një filtër bardh e zi në foto. Prekni foton për të hapur kutinë e tekstit dhe shtypni b & w ....

Shtoni një filtër negativ në imazh. Prekni foton për të hapur kutinë e tekstit dhe shtypni Negativ .... reklamë
Këshilla
- Për të ndryshuar ngjyrën e shkronjave: Shkruani tekstin dhe më pas zgjidhni fjalën ose karakterin që dëshironi të ndryshoni ngjyrën.
- Për të shkrepur një pamje të ekranit: Ju ndizni mënyrën e aeroplanit në telefonin tuaj, prekni për të shkarkuar "histori", më pas prekni për të parë "histori" dhe për të marrë një pamje nga ekrani. Në atë mënyrë, personi që ju ka dorëzuar "historinë" nuk do të marrë një njoftim për kapjen e ekranit.
- Për të shtuar muzikë, hapni një aplikacion muzikor si Spotify, zgjidhni një këngë, hapni Snapchat dhe më pas regjistroni videon.
- Për të shtuar dy filtra, ju merrni një foto, zgjidhni një filtër, mbani ekranin në atë filtër dhe rrëshqitni për të zgjedhur një filtër tjetër.
- Për të lëvizur një emoji në video, ju zgjidhni një emoji, zhvendoseni atë në objektin që dëshironi dhe më pas lëshoni.
- Për të bërë miq me një foto me Snapcode, ju shkurtoni foton për të treguar vetëm Snapcode. Tjetra, hapni Snapchat, zgjidhni Shto shokë, zgjidhni të shtoni miq duke përdorur Snapcode, më pas zgjidhni një foto me Snapcode. Për të bërë miq duke përdorur Snapcode, hapni Snapchat, drejtojeni kamerën te Snapcode i mikut tuaj, mbani kodin, pastaj krijoni miq.
- Për të regjistruar një film me duar të lira (për iOS): shkoni te cilësimet e sistemit, zgjidhni Accessibility, zgjidhni Assistive Touch, zgjidhni Create New Gesture, mbani gishtin dhe vendosni emri është Snapchat. Tani, në Snapchat, thjesht hapni sheshin me një rreth, gjeni opsionin, zgjidhni Snapchat, lëvizni rrethin me pikën në butonin e regjistrimit dhe lëshojeni.
- Për të gjetur ngjyrat e fshehura: Në iOS, ju merrni një foto, shkoni te paleta e ngjyrave, pastaj lëvizni lart në të majtë për të bardhë dhe poshtë në të majtë për të gjetur të zezën. Në Android, ju bëni një foto, mbani gamën e ngjyrave dhe do të keni një ngjyrë transparente.
- Për të aktivizuar mënyrën e udhëtimit, shkoni te Cilësimet (Konfigurimi), lëvizni poshtë te Menaxho Preferencat (Menaxho opsionet) nën Shërbimet shtesë ", më pas aktivizo Modaliteti i udhëtimit (Mënyra e udhëtimit). Kjo ju ndihmon të zvogëloni të dhënat celulare.
- Klikoni në ikonën e lapsit në shiritin e veglave të vizatimit. Nëse klikoni në ikonën e zemrës më poshtë, mund të vizatoni me një larmi formash të zemrës.