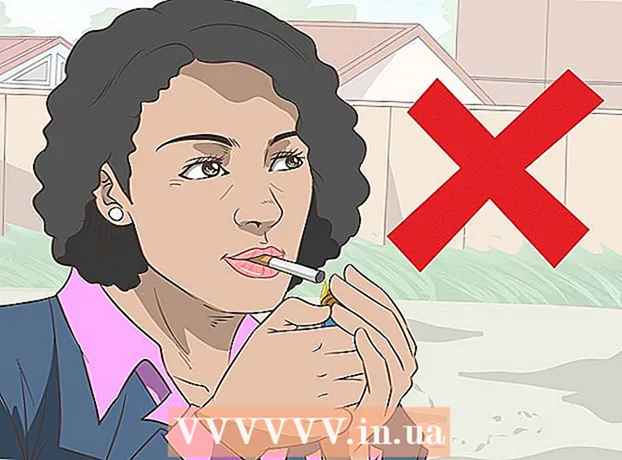Autor:
Monica Porter
Data E Krijimit:
19 Marsh 2021
Datën E Azhurnimit:
1 Korrik 2024

Përmbajtje
Megjithëse shtimi i fotografive në tekst shpesh mendohet më shumë sesa në programet elektronike të botimit si Microsoft Publisher, përsëri mund të futni manualisht fotografi në dokumentet e Microsoft Word. Vendosja e fotografive në dokumentet Word e bën tekstin më interesant dhe nxjerr në pah pikat e përshkruara në postim, pavarësisht nëse është një njoftim për shtyp rreth një produkti të ri apo një fotoje festash në këngët e Krishtlindjeve. Shtimi i imazheve në një dokument Word është shumë i thjeshtë, procesi është i ndryshëm vetëm në pozicionin komandues për versionin e Word që po përdorni. Këtu keni një udhëzues se si të përfshini imazhe në dokumentet e Microsoft Word në Word 2003, 2007 dhe 2010.
Hapat
Hapni dokumentin Word aty ku dëshironi të futni foton.

Klikoni atje ku dëshironi të futni foton. Një tregues i futjes së Fjalës me një ikonë të shiritit vertikal që ndezet do të shfaqet në këtë vend. Pasi të futet, këndi i poshtëm i majtë i imazhit do të jetë këtu.- Nëse nuk zgjidhni një pozicion, imazhi do të futet aty ku shfaqet treguesi i miut.

Hyni në kutinë e dialogut "Fut foto". Kutia e dialogut "Vendos fotografi" është vendi ku do të zgjedhësh imazhin për t'u futur në dokumentin tënd të Word. Kjo është e ndryshme nga versionet e vjetra të Word që përdorin shiritin e veglave dhe ndërfaqet e menusë (p.sh. Word 2003) kundrejt pamjes së re të shiritit (të tilla si Word 2007, Word 2010).- Në Word 2003, duhet të zgjidhni "Foto" nga menuja "Fut" dhe pastaj klikoni "Nga Skedari" në nënmenunë "Foto".
- Në Word 2007 dhe 2010, zgjidhni "Foto" nga grupi "Ilustrime" që ndodhet në shiritin e menusë "Fut".

Shikoni për foton që dëshironi të futni.
Klikoni në skedar dhe zgjidhni "Fut.’
Rregulloni imazhin nëse është e nevojshme. Versionet e reja të Word ofrojnë më shumë mundësi redaktimi fotografish sesa versionet e vjetra, duke përfshirë të njëjtat opsione si në Microsoft Publisher. Dy gjërat që ndoshta do të dëshironi të bëni me imazhet e futura në një dokument Word janë prerja dhe madhësia e fotos.
- Për të ndryshuar përmasat e një imazhi, duhet të klikoni mbi imazhin për të shfaqur pikat e shkallëzimit. Pastaj zhvendosni treguesin e miut në një nga këto pika, kur treguesi kthehet në një shigjetë me dy koka, tërhiqni dorezën drejt qendrës së figurës për të zmadhuar ose jashtë qendrës për ta zmadhuar.
- Për të prerë imazhin, klikoni në figurë për të shfaqur pikat e dorezës, pastaj zgjidhni karakteristikën e prerjes nga shiriti i mjeteve "Picture" në Word 2003 ose në grupin "Size" që ndodhet në shiritin "Formati i Mjeteve të Figurës" ( Formati i mjetit të imazhit) në Word 2007 dhe 2010. Doreza e prerjes do të ndryshojë formën dhe treguesi i miut ndryshon në një mjet të prerjes. Vazhdoni të vendosni prerësin në njërën nga dorezat dhe tërhiqeni brenda derisa zona që dëshironi të prisni të zhduket.
Këshilla
- Kur shtoni një fotografi në një dokument Word, madhësia e fotos rritet. Mund të zvogëloni madhësinë e disa ose të gjitha imazheve që keni shtuar duke përdorur opsionet e kompresimit në dialogun "Compress Pictures" për të mbajtur skedarin e përgjithshëm sa më kompakt.
- Karakteristika të tjera të redaktimit të fotografive të disponueshme në versionet më të reja të Microsoft Word përfshijnë aftësinë për të shtuar konturet, stilet e prerjes, hijet, skajet e pjerrëta, shkëlqimin dhe hijet.
Paralajmërim
- Kur prerni një fotografi, pjesa aktuale e prerë e fotos është e fshehur, nuk fshihet nëse nuk kontrolloni kutinë "Fshi zonat e prera të fotografive" në kutinë e dialogut "Cilësimet e kompresimit". ngjeshja). Çdo fotografi që është e ngjeshur me prerje të fshira nuk mund të rikthehet në formën e tyre origjinale.