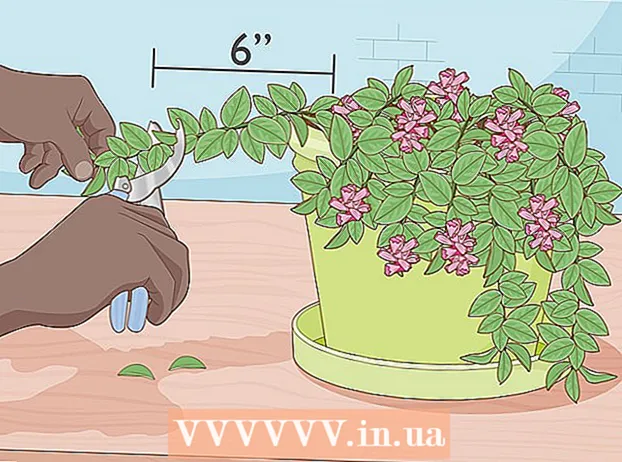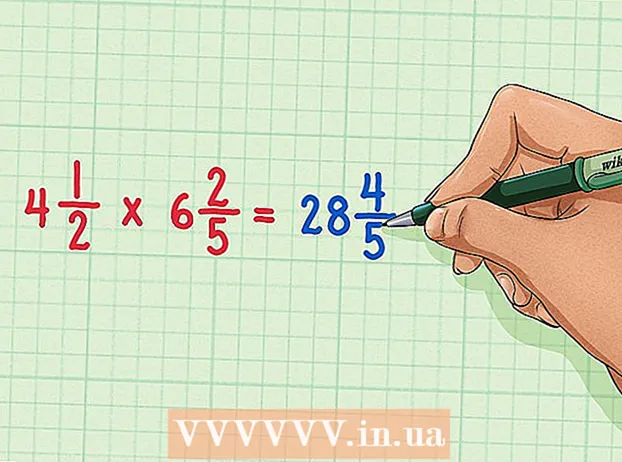Autor:
Lewis Jackson
Data E Krijimit:
7 Mund 2021
Datën E Azhurnimit:
1 Korrik 2024
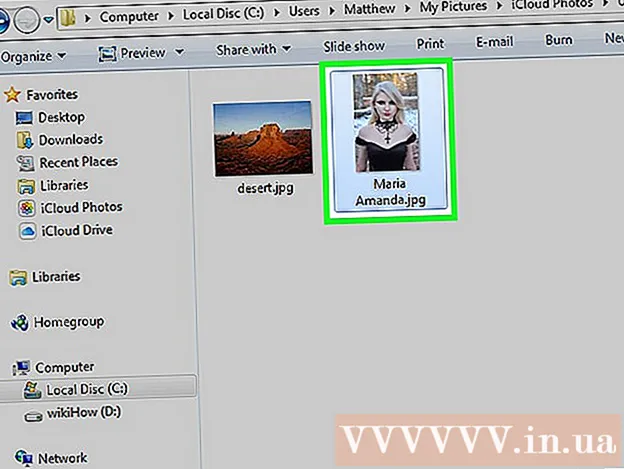
Përmbajtje
Një llogari iCloud na lejon të mbajmë pajisje të lidhura dhe të sinkronizuara të Apple, por gjithashtu mund të përdorni përmbajtjen iCloud nga një kompjuter Windows. Duke përdorur uebfaqen iCloud ose programin iCloud për Windows, mund të përdorni fotografitë në Fotografitë iCloud dhe të dhëna të tjera iCloud nga çdo kompjuter.
Hapat
Metoda 1 nga 2: Përdorni faqen e internetit të iCloud
Hyni në . me ID-në tuaj Apple. Ju mund të përdorni iCloud Photo Library nga çdo kompjuter duke përdorur faqen e internetit të iCloud. Sigurohuni që të identifikoheni me të njëjtën llogari Apple ID që përdorni në Photo Library të iCloud.

Klikoni në opsionin "Fotografitë". iCloud Photo Library do të ngarkohet. Për herë të parë, mund të duhet të prisni pak.
Shfletoni fotot në Photo Library të iCloud. Sapo Fotografitë të mbarojnë së shkarkuari, do të jeni në gjendje të gjeni foto nga të gjitha pajisjet e mundësuara nga iCloud. Një foto që sapo keni bërë në pajisjen tuaj mund të mos shfaqet derisa pajisja ta ngarkojë atë, gjë që zgjat zakonisht disa minuta.
- Skeda Momentet tregon fotot tuaja të fundit, të renditura sipas datës.
- Skeda e Albumeve ju lejon të shikoni grupe të ndryshme fotografish.

Klikoni mbi një imazh për ta parë në madhësi të plotë. Shfletuesi do të hapë foton dhe mund ta shikoni imazhin në madhësinë aktuale.- Klikoni butonat "<" dhe ">" për të fshirë foton e mëparshme ose të ardhshme në album.

Fshini fotot duke klikuar në butonin e koshit të plehrave. Opsioni është në këndin e sipërm të djathtë pasi të hapet fotoja. Pasi të fshini foton, ajo gjithashtu fshihet nga të gjitha pajisjet e sinkronizuara.
Klikoni në butonin "Zgjidh fotografitë" për të zgjedhur shumë fotografi. Ky buton është në këndin e sipërm të majtë kur shikoni albumin. Pasi të klikoni "Zgjidh fotot", ju klikoni në secilën foto që dëshironi të zgjidhni. Kjo do t'ju lejojë të shkarkoni ose fshini shumë fotografi në të njëjtën kohë.
Klikoni "Shkarkoni" për të shkarkuar foton e zgjedhur. Imazhi do të shkarkohet në direktorinë e paracaktuar të shkarkimeve të shfletuesit tuaj, zakonisht "Shkarkimet".
Klikoni në butonin "Fshi" për të fshirë foton e zgjedhur. Fotoja që zgjidhni do të fshihet nga të gjitha pajisjet e sinkronizuara.
Klikoni në butonin "Shto në" për të shtuar foton e zgjedhur në album. Ju mund të zgjidhni nga cilido prej albumeve ekzistuese, ose të krijoni një të ri në menunë që shfaqet.reklamë
Metoda 2 nga 2: Përdorni iCloud në Windows
Shkarkoni programin e konfigurimit të iCloud për Windows. Duke instaluar iCloud për kompjuterin Windows, fotot tuaja iCloud sinkronizohen në një dosje të veçantë në kompjuterin tuaj. Kjo do t'ju lejojë të përdorni lehtë këto imazhe si çdo skedar në kompjuterin tuaj.
- Ju mund ta shkarkoni programin e instalimit në
Drejtoni programin e instalimit dhe pranoni certifikatën. Pasi ta lexoni dhe pranoni certifikatën, iCloud për Windows do të fillojë të instalohet.
- Instaluesi do të vendoset në dosjen e parazgjedhur të shkarkimeve të shfletuesit tuaj, zakonisht "Shkarkimet".
Prisni që iCloud për Windows të përfundojë instalimin. Ky proces zakonisht ndodh mjaft shpejt.
Drejtoni iCloud për Windows dhe identifikohuni në Apple ID tuaj. Do t'ju kërkohet të regjistroheni herën e parë që ekzekutoni programin.
- Ju mund të filloni shpejt iCloud për Windows duke shtypur butonin Fito dhe futni "iCloud".
Kontrolloni kutinë "Fotografitë". iCloud do të sinkronizojë Bibliotekën tuaj të fotografive iCloud me kompjuterin tuaj Windows duke krijuar një dosje të veçantë për Fotografitë iCloud. Ju mund të përdorni lehtësisht imazhe në iCoud me Windows Explorer.
- Mund të kontrolloni kutitë për përmbajtje tjetër iCloud që dëshironi gjithashtu të sinkronizoni me kompjuterin tuaj Windows.
Klikoni "Apliko" për të ruajtur ndryshimet tuaja. iCloud do të krijojë një dosje iCloud Photos në kompjuterin tuaj dhe do të fillojë të shkarkojë iCloud Photo Library atje. Ky proces zakonisht zgjat shumë nëse biblioteka juaj ka shumë të dhëna.
Gjeni dosjen "Fotografitë iCloud". Ju mund të përdorni shpejt dosjen iCloud Photos me Windows Explorer (kombinimi i tasteve të shkurtoreve) Fito+E) Kërkoni për "Fotografitë iCloud" në seksionin Favorites të shiritit anësor, ose në dritaren "Computer" / "This PC".
Shtoni fotografi në Photo Library iCloud për t'i parë në pajisjet e tjera. Çdo fotografi që shtoni në dosjen Fotografitë iCloud në kompjuterin tuaj Windows do të ngarkohet në iCloud Photo Library dhe mund të aksesohet nga të gjitha pajisjet e lidhura me iCloud. Do të duhen disa minuta që imazhi të shfaqet në një pajisje tjetër.
Fshini fotot në dosjen Fotografitë iCloud për t'i fshirë në pajisjet e tjera. Çdo fotografi e fshirë në dosjen "Fotografitë iCloud" gjithashtu do të fshihet përgjithmonë nga iCloud Photo Library në pajisjet e tjera. reklamë