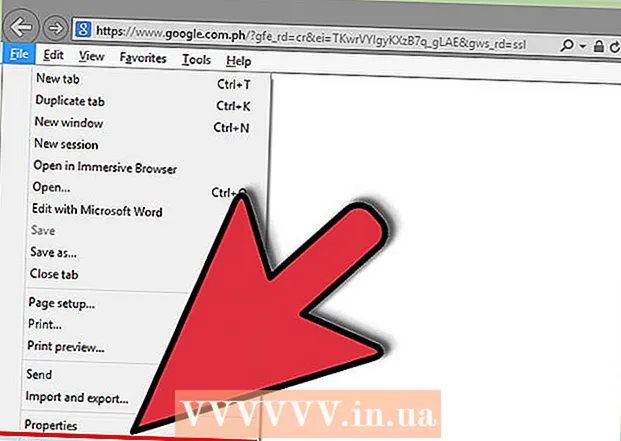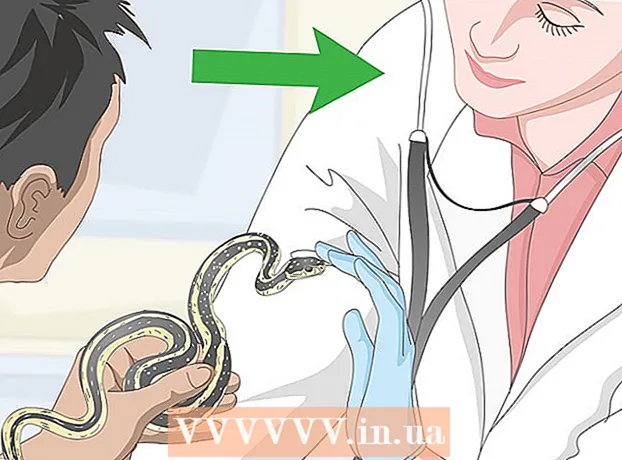Autor:
Clyde Lopez
Data E Krijimit:
26 Korrik 2021
Datën E Azhurnimit:
1 Korrik 2024

Përmbajtje
- Hapa
- Pjesa 1 nga 2: Kopjoni dhe ngjisni të dhënat nga Excel në Word
- Pjesa 2 nga 2: Futni një tabelë nga Excel në Word
Dëshironi të konvertoni dokumentin Excel në dokumentin Microsoft Word? Excel nuk përmban funksione për shndërrimin në Word dhe Word nuk mund të hapë direkt skedarë Excel. Sidoqoftë, spreadsheet Excel mund të kopjohet dhe ngjitet në Word, dhe më pas të ruhet si një dokument Word. Lexoni këtë tutorial për të mësuar se si të futni një spreadsheet Excel në një dokument Word.
Hapa
Pjesa 1 nga 2: Kopjoni dhe ngjisni të dhënat nga Excel në Word
 1 Kopjoni të dhënat e Excel. Klikoni dhe zgjidhni përmbajtjen e qelizave që dëshironi të vendosni në dokumentin Word, dhe pastaj klikoni Ctrl + C.
1 Kopjoni të dhënat e Excel. Klikoni dhe zgjidhni përmbajtjen e qelizave që dëshironi të vendosni në dokumentin Word, dhe pastaj klikoni Ctrl + C. - Klikoni mbi Ctrl + Apër të zgjedhur të gjitha të dhënat në tabelë dhe më pas shtypni Ctrl + C.
- Ju gjithashtu mund të hapni menunë Ndrysho dhe pastaj klikoni Kopjo.
- Nëse jeni në Mac, klikoni Komanda + Cpër të kopjuar të dhënat.
- Përveç kopjimit dhe ngjitjes së të dhënave, ju gjithashtu mund të kopjoni dhe ngjisni tabela nga Excel në Word.
 2 Ngjitni të dhënat nga Excel në Word. Në një dokument Word, lëvizni kursorin në vendin ku dëshironi të kopjoni tabelën dhe pastaj klikoni Ctrl + V... Tabela do të futet në Word.
2 Ngjitni të dhënat nga Excel në Word. Në një dokument Word, lëvizni kursorin në vendin ku dëshironi të kopjoni tabelën dhe pastaj klikoni Ctrl + V... Tabela do të futet në Word. - Ju gjithashtu mund të hapni menunë Edit dhe më pas zgjidhni komandën Paste.
- Nëse jeni në Mac, klikoni Komanda + V për të futur.
 3 Zgjidhni një opsion ngjitje. Klikoni butonin Paste Options në këndin e poshtëm të djathtë të tabelës për të parë opsionet e ndryshme të ngjitjes.
3 Zgjidhni një opsion ngjitje. Klikoni butonin Paste Options në këndin e poshtëm të djathtë të tabelës për të parë opsionet e ndryshme të ngjitjes. - Nëse nuk e keni butonin Opsionet e ngjitjes, atëherë është joaktiv. Për ta aktivizuar atë, shkoni te Opsionet e Word -it dhe hapni skedën Advanced. Në seksionin Cut, Copy and Paste, kontrolloni opsionin Show Paste Buttons për të shtuar vlefshmërinë.
 4 Klikoni Mbani Formatimin e Burimit për të përdorur stilin e tabelës Excel.
4 Klikoni Mbani Formatimin e Burimit për të përdorur stilin e tabelës Excel. 5 Klikoni Përdorni stilet e destinacionit për të përdorur stilin e tabelës Word.
5 Klikoni Përdorni stilet e destinacionit për të përdorur stilin e tabelës Word. 6 Krijoni një tabelë të lidhur Excel. Word ka një veçori që e lejon atë të krijojë lidhje me skedarë të tjerë të Office. Kjo do të thotë që kur bëni ndryshime në skedarin Excel, tabela e kopjuar në Word gjithashtu do të përditësohet. Klikoni Link dhe Mbani Formatimin e Burimit ose Lidhni dhe Përdorni Stilet e Synimit për të krijuar një tabelë të lidhur në Excel.
6 Krijoni një tabelë të lidhur Excel. Word ka një veçori që e lejon atë të krijojë lidhje me skedarë të tjerë të Office. Kjo do të thotë që kur bëni ndryshime në skedarin Excel, tabela e kopjuar në Word gjithashtu do të përditësohet. Klikoni Link dhe Mbani Formatimin e Burimit ose Lidhni dhe Përdorni Stilet e Synimit për të krijuar një tabelë të lidhur në Excel. - Të dyja këto opsione kombinojnë stilet origjinale për dy opsionet e tjera të ngjitjes.
 7 Klikoni Ruaj vetëm tekstin për të ngjitur përmbajtjen e Excel pa formatim.
7 Klikoni Ruaj vetëm tekstin për të ngjitur përmbajtjen e Excel pa formatim.- Duke përdorur këtë opsion, do të siguroheni që secila rresht të jetë në një paragraf të veçantë, dhe kolonat të ndahen me hapësira.
Pjesa 2 nga 2: Futni një tabelë nga Excel në Word
 1 Nga fleta juaj Excel, klikoni në tabelë për ta zgjedhur atë dhe pastaj klikoni Ctrl + Cper te kopjuar.
1 Nga fleta juaj Excel, klikoni në tabelë për ta zgjedhur atë dhe pastaj klikoni Ctrl + Cper te kopjuar. 2 Shkoni te Word dhe klikoni Ctrl + Vpër të futur një tabelë.
2 Shkoni te Word dhe klikoni Ctrl + Vpër të futur një tabelë. 3 Zgjidhni një opsion paste. Klikoni butonin Opsionet e ngjitjes në këndin e poshtëm të djathtë të tabelës për të parë opsionet e ndryshme të ngjitjes.
3 Zgjidhni një opsion paste. Klikoni butonin Opsionet e ngjitjes në këndin e poshtëm të djathtë të tabelës për të parë opsionet e ndryshme të ngjitjes. - Ndryshe nga ngjitja e të dhënave Excel, kur ngjitni një tabelë, ekzistojnë dy grupe të ndryshme opsionesh për të zgjedhur. Mund të ndryshoni opsionet e grafikut, si dhe opsionet e formatimit.
 4 Klikoni të dhënat e lidhjes për të azhurnuar grafikun pasi skedari Excel është rifreskuar.
4 Klikoni të dhënat e lidhjes për të azhurnuar grafikun pasi skedari Excel është rifreskuar. 5 Klikoni Embed Workbook në mënyrë që të hapni skedarin Excel nga vetë grafiku.
5 Klikoni Embed Workbook në mënyrë që të hapni skedarin Excel nga vetë grafiku.- Për të hapur një skedar Excel përmes një grafiku, kliko me të djathtën në tabelë dhe më pas kliko butonin Ndrysho të dhënat. Skedari origjinal Excel do të hapet.
 6 Kliko Picture për të futur grafikun si një imazh statik që nuk do të azhurnohet kur bëhen ndryshime në skedarin Excel.
6 Kliko Picture për të futur grafikun si një imazh statik që nuk do të azhurnohet kur bëhen ndryshime në skedarin Excel. 7 Klikoni Mbani Formatimin e Burimit për të përdorur stilin e tabelës Excel.
7 Klikoni Mbani Formatimin e Burimit për të përdorur stilin e tabelës Excel. 8 Klikoni Përdorni temën e synuar për të përdorur stilin e tabelës Word.
8 Klikoni Përdorni temën e synuar për të përdorur stilin e tabelës Word.