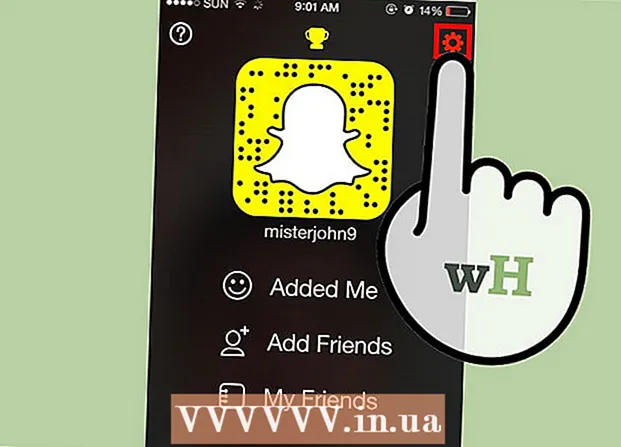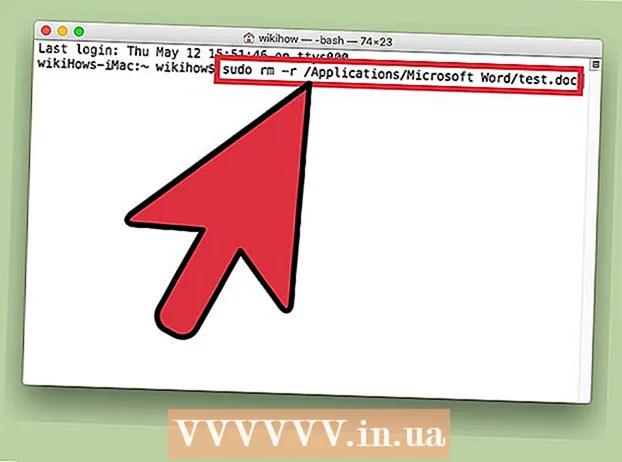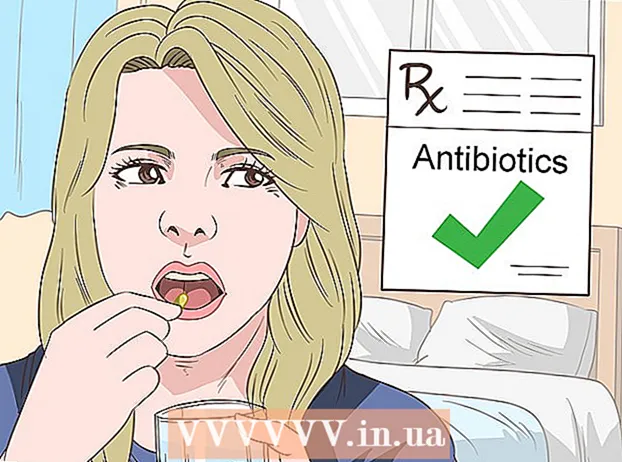Autor:
Virginia Floyd
Data E Krijimit:
14 Gusht 2021
Datën E Azhurnimit:
1 Korrik 2024
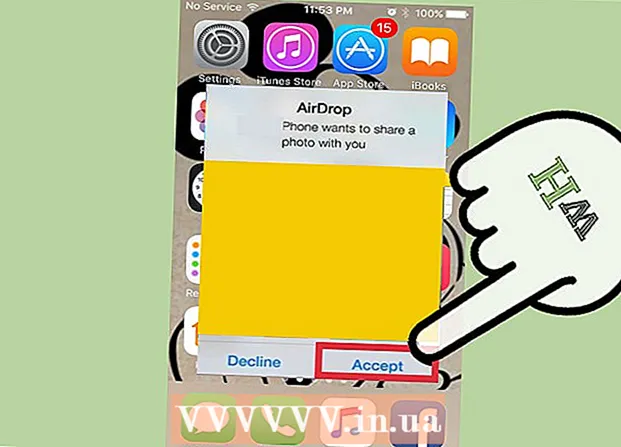
Përmbajtje
AirDrop ju lejon të transferoni shpejt skedarë (përfshirë fotografi, kontakte, dokumente dhe më shumë) nga një pajisje Apple në tjetrën. Në të njëjtën kohë, nuk keni nevojë të lidheni me një rrjet - AirDrop do të krijojë rrjetin e vet, i cili do të mbyllet sapo të përfundojë procesi i transferimit. Përfitoni nga kjo metodë e shpejtë, e lehtë dhe e sigurt e transferimit të skedarëve.
Hapa
Pjesa 1 nga 2: Si të zgjidhni problemet e AirDrop
Nisja dhe funksionimi i AirDrop është i ndërlikuar, kështu që këtu janë disa këshilla për zgjidhjen e problemeve në fillim të këtij artikulli. Për të mësuar se si të përdorni AirDrop, shkoni në seksionin tjetër.
 1 Vendosni pajisjet pranë njëra -tjetrës. AirDrop nuk përdor rrjetin tuaj të zakonshëm pa tel për të transferuar skedarë, kështu që të dy pajisjet duhet të jenë pranë njëra -tjetrës. Për performancë optimale, pajisjet duhet të jenë 10 metra larg njëra -tjetrës.
1 Vendosni pajisjet pranë njëra -tjetrës. AirDrop nuk përdor rrjetin tuaj të zakonshëm pa tel për të transferuar skedarë, kështu që të dy pajisjet duhet të jenë pranë njëra -tjetrës. Për performancë optimale, pajisjet duhet të jenë 10 metra larg njëra -tjetrës.  2 Sigurohuni që pajisjet të jenë të pajtueshme. AirDrop ju lejon të transferoni skedarë midis pajisjeve iOS dhe kompjuterëve macOS, por ato duhet të plotësojnë disa kërkesa minimale.
2 Sigurohuni që pajisjet të jenë të pajtueshme. AirDrop ju lejon të transferoni skedarë midis pajisjeve iOS dhe kompjuterëve macOS, por ato duhet të plotësojnë disa kërkesa minimale. - Pajisjet IOS: iPhone 5 ose më vonë, iPad mini, iPad brezi i 4 -të ose më vonë, iPod Touch brezi i 5 -të ose më vonë. Duhet të keni iOS 7 ose më vonë dhe iOS 8 nëse keni ndërmend të përdorni AirDrop midis iPhone dhe Mac.
- Kompjutera Mac: OS X Yosemite (10.10) ose më vonë për të transferuar skedarë midis pajisjes tuaj iOS dhe kompjuterit tuaj. MacBooks nga 2012 ose më të rinj dhe iMac nga fundi i 2012 ose më i ri do të funksionojnë.
 3 Kontrolloni cilësimet tuaja të dukshmërisë. Nëse shikueshmëria AirDrop është e fikur, pajisjet e tjera nuk do të jenë në gjendje t'ju gjejnë.
3 Kontrolloni cilësimet tuaja të dukshmërisë. Nëse shikueshmëria AirDrop është e fikur, pajisjet e tjera nuk do të jenë në gjendje t'ju gjejnë. - iOS - Hapni Qendrën e Kontrollit dhe trokitni lehtë mbi AirDrop. Zgjidhni "Për të gjithë" për pajtueshmërinë maksimale. Mos u shqetësoni për sigurinë pasi do të duhet të konfirmoni çdo transferim skedari.
- macOS - Hapni një dritare Finder dhe zgjidhni AirDrop nga paneli i majtë. Nga menyja Lejo zbulimin tim, zgjidhni Të gjithë. Mos u shqetësoni për sigurinë pasi do të duhet të konfirmoni çdo transferim skedari. Lëreni dritaren AirDrop të hapur kur lidheni me një pajisje tjetër.
 4 Fikni dhe aktivizoni përsëri Bluetooth. Bëni këtë për të zgjidhur problemet e lidhjes.
4 Fikni dhe aktivizoni përsëri Bluetooth. Bëni këtë për të zgjidhur problemet e lidhjes. - iOS - Rrëshqitni lart nga fundi i ekranit për të hapur Qendrën e Kontrollit, më pas prekni Bluetooth.
- macOS - Hapni menunë Bluetooth, fikni dhe aktivizoni përsëri Bluetooth.
 5 Sigurohuni që Bluetooth dhe Wi-Fi janë të ndezur. AirDrop përdor një kombinim të këtyre rrjeteve për të krijuar rrjetin e vet. Kontrolloni Qendrën e Kontrollit në pajisjen tuaj iOS dhe shiritin e menusë në Mac tuaj për t'u siguruar që të dy rrjetet janë të ndezur.
5 Sigurohuni që Bluetooth dhe Wi-Fi janë të ndezur. AirDrop përdor një kombinim të këtyre rrjeteve për të krijuar rrjetin e vet. Kontrolloni Qendrën e Kontrollit në pajisjen tuaj iOS dhe shiritin e menusë në Mac tuaj për t'u siguruar që të dy rrjetet janë të ndezur.  6 Provo të përditësosh të gjitha pajisjet e përfshira. Ndonjëherë problemet me AirDrop mund të zgjidhen duke përditësuar softuerin tuaj. Do të duhet pak kohë për të azhurnuar iOS dhe macOS.
6 Provo të përditësosh të gjitha pajisjet e përfshira. Ndonjëherë problemet me AirDrop mund të zgjidhen duke përditësuar softuerin tuaj. Do të duhet pak kohë për të azhurnuar iOS dhe macOS. - iOS - Nisni aplikacionin Cilësimet dhe zgjidhni Të përgjithshme. Klikoni "Përditësimi i softuerit" dhe ndiqni udhëzimet në ekran për të instaluar çdo përditësim të disponueshëm. Kjo zakonisht zgjat rreth 30 minuta. Lexoni këtë artikull për të mësuar se si të azhurnoni iOS tuaj.
- macOS - Hapni menunë Apple dhe zgjidhni App Store. Gjeni versionin më të fundit të macOS, i cili zakonisht gjendet në faqen e parë të dyqanit. Shkarkoni azhurnimin (mund të jetë mjaft i madh) dhe ndiqni udhëzimet për ta instaluar.
 7 Provoni të dilni dhe më pas të hyni përsëri në iCloud (në një Mac). Nëse nuk mund të lidheni me Mac tuaj, dilni nga iCloud në kompjuterin tuaj dhe pastaj regjistrohuni përsëri.
7 Provoni të dilni dhe më pas të hyni përsëri në iCloud (në një Mac). Nëse nuk mund të lidheni me Mac tuaj, dilni nga iCloud në kompjuterin tuaj dhe pastaj regjistrohuni përsëri. - Hapni menunë Apple dhe zgjidhni Preferencat e Sistemit. Klikoni iCloud> Dilni. Kur procesi i daljes të jetë i plotë, regjistrohuni me Apple ID tuaj.
 8 Kontrolloni Apple ID tuaj (iOS 8.1 dhe më të vjetër). Nëse jeni duke përdorur iOS 8.1, ka një defekt me Apple ID që mund të shkaktojë probleme në lidhje.Hapni seksionin iCloud në aplikacionin Cilësimet. Nëse Apple ID juaj ka shkronja të mëdha, mund të shkaktojë probleme në lidhje. Dilni dhe më pas identifikohuni përsëri me të njëjtën Apple ID, por shkruani adresën tuaj të postës elektronike vetëm me shkronja të vogla. Ky gabim thuhet se është rregulluar në iOS 8.2.
8 Kontrolloni Apple ID tuaj (iOS 8.1 dhe më të vjetër). Nëse jeni duke përdorur iOS 8.1, ka një defekt me Apple ID që mund të shkaktojë probleme në lidhje.Hapni seksionin iCloud në aplikacionin Cilësimet. Nëse Apple ID juaj ka shkronja të mëdha, mund të shkaktojë probleme në lidhje. Dilni dhe më pas identifikohuni përsëri me të njëjtën Apple ID, por shkruani adresën tuaj të postës elektronike vetëm me shkronja të vogla. Ky gabim thuhet se është rregulluar në iOS 8.2.
Pjesa 2 nga 2: Si të përdorni AirDrop
 1 Aktivizoni Wi-Fi dhe Bluetooth në pajisjen tuaj iOS. Ju do të keni nevojë për të dyja këto rrjete për të përdorur AirDrop.
1 Aktivizoni Wi-Fi dhe Bluetooth në pajisjen tuaj iOS. Ju do të keni nevojë për të dyja këto rrjete për të përdorur AirDrop. - Për të aktivizuar Wi-Fi dhe Bluetooth, rrëshqitni lart nga fundi i ekranit për të hapur Qendrën e Kontrollit dhe më pas prekni Wi-Fi dhe Bluetooth.
- Nëse doni të transferoni skedarë midis pajisjes tuaj iOS dhe Mac tuaj, aktivizoni Bluetooth dhe Wi-Fi gjithashtu në kompjuterin tuaj.
 2 Rrëshqit shpejt lart nga fundi i ekranit për të hapur Qendrën e Kontrollit. Bëni këtë për të aktivizuar AirDrop.
2 Rrëshqit shpejt lart nga fundi i ekranit për të hapur Qendrën e Kontrollit. Bëni këtë për të aktivizuar AirDrop. - 3 Shtypni dhe mbani rrëshqitësit e lidhjes. It'sshtë një rrëshqitës për Wi-Fi, celular, modalitetin e aeroplanit dhe Bluetooth. Do të hapen një numër rrëshqitësish të tjerë, duke përfshirë lidhësin dhe rrëshqitësit e AirDrop.
 4 Klikoni AirDrop për të zgjedhur një opsion privatësie. Prekni njërën nga opsionet e mëposhtme:
4 Klikoni AirDrop për të zgjedhur një opsion privatësie. Prekni njërën nga opsionet e mëposhtme: - Pritja Fikur - AirDrop do të fiket.
- "Vetëm për kontaktet" - pajisja juaj do të jetë e dukshme vetëm për ata përdorues që janë në kontaktet tuaja. Për ta bërë këtë, keni nevojë për një llogari Apple ID.
- "Për të gjithë" - çdo pajisje që është afër mund të gjejë pajisjen tuaj.
 5 Hapni dosjen AirDrop në Mac tuaj. Nëse po transferoni skedarë në Mac tuaj, hapni një dritare Finder dhe zgjidhni opsionin AirDrop në panelin e majtë.
5 Hapni dosjen AirDrop në Mac tuaj. Nëse po transferoni skedarë në Mac tuaj, hapni një dritare Finder dhe zgjidhni opsionin AirDrop në panelin e majtë.  6 Hapni artikullin që dëshironi të transferoni. Bëni këtë në aplikacionin e duhur. Për shembull, për të AirDrop një fotografi, hapeni atë në aplikacionin Photos.
6 Hapni artikullin që dëshironi të transferoni. Bëni këtë në aplikacionin e duhur. Për shembull, për të AirDrop një fotografi, hapeni atë në aplikacionin Photos.  7 Klikoni Share. Ky opsion tregohet nga një ikonë katrore me një shigjetë drejtimi lart.
7 Klikoni Share. Ky opsion tregohet nga një ikonë katrore me një shigjetë drejtimi lart.  8 Prekni emrin e personit me të cilin dëshironi të ndani skedarin përmes AirDrop. Një listë e njerëzve që përdorin AirDrop shfaqet në krye të panelit Share. Klikoni në foton e personit për t'i dërguar atij skedarin.
8 Prekni emrin e personit me të cilin dëshironi të ndani skedarin përmes AirDrop. Një listë e njerëzve që përdorin AirDrop shfaqet në krye të panelit Share. Klikoni në foton e personit për t'i dërguar atij skedarin. - Me AirDrop, ju mund të ndani shpejt skedarë, fotografi, URL me miqtë dhe kontaktet në afërsinë tuaj.
 9 Prisni që personi tjetër të pranojë skedarin tuaj. Për ta bërë këtë, ai duhet të konfirmojë vendimin e tij.
9 Prisni që personi tjetër të pranojë skedarin tuaj. Për ta bërë këtë, ai duhet të konfirmojë vendimin e tij.