Autor:
Virginia Floyd
Data E Krijimit:
13 Gusht 2021
Datën E Azhurnimit:
1 Korrik 2024
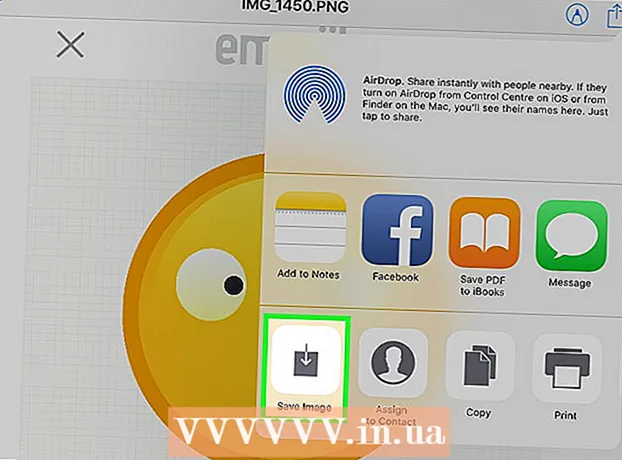
Përmbajtje
- Hapa
- Metoda 1 nga 3: Përdorimi iCloud
- Metoda 2 nga 3: Përdorimi i AirDrop
- Metoda 3 nga 3: Përdorimi i Email -it
Ky artikull do t'ju tregojë se si të kopjoni (dërgoni) fotografi nga iPhone në iPad.
Hapa
Metoda 1 nga 3: Përdorimi iCloud
 1 Në iPhone, hapni aplikacionin Cilësimet. Ikona për këtë aplikacion është një veshje gri (⚙️) dhe zakonisht gjendet në ekranin kryesor.
1 Në iPhone, hapni aplikacionin Cilësimet. Ikona për këtë aplikacion është një veshje gri (⚙️) dhe zakonisht gjendet në ekranin kryesor.  2 Klikoni në "Apple ID". Ky seksion është në krye të menusë së Cilësimeve dhe përfshin emrin dhe foton tuaj (nëse ka).
2 Klikoni në "Apple ID". Ky seksion është në krye të menusë së Cilësimeve dhe përfshin emrin dhe foton tuaj (nëse ka). - Nëse nuk jeni regjistruar tashmë, klikoni Hyni>, futni Apple ID dhe fjalëkalimin tuaj dhe pastaj klikoni Hyni.
- Nëse jeni duke përdorur një version më të vjetër të iOS, kaloni këtë hap.
 3 Klikoni në iCloud. Ky opsion gjendet në pjesën e dytë të menusë.
3 Klikoni në iCloud. Ky opsion gjendet në pjesën e dytë të menusë.  4 Kliko Foto. Do ta gjeni këtë aplikacion në krye të seksionit Aplikimet që përdorin iCloud.
4 Kliko Foto. Do ta gjeni këtë aplikacion në krye të seksionit Aplikimet që përdorin iCloud.  5 Zhvendosni rrëshqitësin e iCloud Photo Library në pozicionin On. Do të bëhet e gjelbër. Tani, fotot e reja të marra me iPhone dhe imazhet ekzistuese që ruhen në kujtesën e pajisjes do të kopjohen në iCloud.
5 Zhvendosni rrëshqitësin e iCloud Photo Library në pozicionin On. Do të bëhet e gjelbër. Tani, fotot e reja të marra me iPhone dhe imazhet ekzistuese që ruhen në kujtesën e pajisjes do të kopjohen në iCloud. - Për të liruar hapësirë në iPhone tuaj, trokitni lehtë mbi "Optimizo kujtesën e iPhone"; në këtë rast, madhësia e fotografive do të zvogëlohet.
 6 Zhvendosni rrëshqitësin Ngarko në Foto Stream në pozicionin Aktiv. Tani, fotot e reja të marra me iPhone do të sinkronizohen (kur lidhen me një rrjet pa tel) me të gjitha pajisjet tuaja të identifikuara me Apple ID.
6 Zhvendosni rrëshqitësin Ngarko në Foto Stream në pozicionin Aktiv. Tani, fotot e reja të marra me iPhone do të sinkronizohen (kur lidhen me një rrjet pa tel) me të gjitha pajisjet tuaja të identifikuara me Apple ID.  7 Në iPad, hapni aplikacionin Cilësimet. Ikona për këtë aplikacion është një veshje gri (⚙️) dhe zakonisht gjendet në ekranin kryesor.
7 Në iPad, hapni aplikacionin Cilësimet. Ikona për këtë aplikacion është një veshje gri (⚙️) dhe zakonisht gjendet në ekranin kryesor.  8 Klikoni në "Apple ID". Ky seksion është në krye të menusë së Cilësimeve.
8 Klikoni në "Apple ID". Ky seksion është në krye të menusë së Cilësimeve. - Nëse nuk jeni regjistruar tashmë, klikoni Hyni>, futni Apple ID dhe fjalëkalimin tuaj dhe pastaj klikoni Hyni.
- Nëse jeni duke përdorur një version më të vjetër të iOS, kaloni këtë hap.
 9 Klikoni në iCloud. Ky opsion gjendet në pjesën e dytë të menusë.
9 Klikoni në iCloud. Ky opsion gjendet në pjesën e dytë të menusë.  10 Kliko Foto. Do ta gjeni këtë aplikacion në krye të seksionit Aplikimet që përdorin iCloud.
10 Kliko Foto. Do ta gjeni këtë aplikacion në krye të seksionit Aplikimet që përdorin iCloud.  11 Zhvendosni rrëshqitësin e iCloud Photo Library në pozicionin On. Do të bëhet e gjelbër.
11 Zhvendosni rrëshqitësin e iCloud Photo Library në pozicionin On. Do të bëhet e gjelbër.  12 Shtypni butonin Home. Buttonshtë butoni i rrumbullakët në pjesën e përparme të iPad (i vendosur direkt nën ekran).
12 Shtypni butonin Home. Buttonshtë butoni i rrumbullakët në pjesën e përparme të iPad (i vendosur direkt nën ekran).  13 Në kompjuterin tuaj, hapni aplikacionin Photos. Ikona e këtij aplikacioni duket si një lule me shumë ngjyra.
13 Në kompjuterin tuaj, hapni aplikacionin Photos. Ikona e këtij aplikacioni duket si një lule me shumë ngjyra.  14 Kliko Albumet. Ky buton është në krye të dritares.
14 Kliko Albumet. Ky buton është në krye të dritares.  15 Klikoni të gjitha fotot. Ky është një nga albumet që ka shumë të ngjarë të vendoset në këndin e sipërm të majtë të ekranit. Pasi iPhone dhe iPad sinkronizojnë përmbajtjen në iCloud, fotot e iPhone shfaqen në këtë album.
15 Klikoni të gjitha fotot. Ky është një nga albumet që ka shumë të ngjarë të vendoset në këndin e sipërm të majtë të ekranit. Pasi iPhone dhe iPad sinkronizojnë përmbajtjen në iCloud, fotot e iPhone shfaqen në këtë album.
Metoda 2 nga 3: Përdorimi i AirDrop
 1 Në iPad, hapni Qendrën e Kontrollit. Për ta bërë këtë, rrëshqitni lart nga fundi i ekranit.
1 Në iPad, hapni Qendrën e Kontrollit. Për ta bërë këtë, rrëshqitni lart nga fundi i ekranit.  2 Klikoni AirDrop. Ky buton është në këndin e poshtëm të majtë të ekranit.
2 Klikoni AirDrop. Ky buton është në këndin e poshtëm të majtë të ekranit. - Nëse ju kërkohet të aktivizoni Bluetooth dhe Wi-Fi, bëjeni këtë.
 3 Klikoni Vetëm Kontaktet. Shtë në mes të menysë.
3 Klikoni Vetëm Kontaktet. Shtë në mes të menysë.  4 Në kompjuterin tuaj, hapni aplikacionin Photos. Ikona e këtij aplikacioni duket si një lule me shumë ngjyra.
4 Në kompjuterin tuaj, hapni aplikacionin Photos. Ikona e këtij aplikacioni duket si një lule me shumë ngjyra.  5 Kliko Albumet. Ky buton është në krye të dritares.
5 Kliko Albumet. Ky buton është në krye të dritares.  6 Klikoni të gjitha fotot. Ky është një nga albumet që ka shumë të ngjarë të vendoset në këndin e sipërm të majtë të ekranit.
6 Klikoni të gjitha fotot. Ky është një nga albumet që ka shumë të ngjarë të vendoset në këndin e sipërm të majtë të ekranit.  7 Zgjidhni një fotografi. Për ta bërë këtë, thjesht klikoni në foton e dëshiruar.
7 Zgjidhni një fotografi. Për ta bërë këtë, thjesht klikoni në foton e dëshiruar.  8 Klikoni Share. Ikona për këtë buton është në formën e një sheshi me një shigjetë të drejtuar lart dhe ndodhet në këndin e poshtëm të majtë të ekranit.
8 Klikoni Share. Ikona për këtë buton është në formën e një sheshi me një shigjetë të drejtuar lart dhe ndodhet në këndin e poshtëm të majtë të ekranit.  9 Zgjidhni fotografi shtesë (nëse dëshironi). Goditni fotot majtas ose djathtas (në krye të ekranit) dhe klikoni ikonën e rrethit në këndin e poshtëm të djathtë të figurës për ta zgjedhur atë.
9 Zgjidhni fotografi shtesë (nëse dëshironi). Goditni fotot majtas ose djathtas (në krye të ekranit) dhe klikoni ikonën e rrethit në këndin e poshtëm të djathtë të figurës për ta zgjedhur atë. - Disa përdorues kanë raportuar probleme kur kopjoni fotografi përmes AirDrop.
 10 Klikoni mbi emrin e iPad tuaj. Do të shfaqet midis imazheve në krye të ekranit dhe opsioneve të ndarjes në fund të ekranit.
10 Klikoni mbi emrin e iPad tuaj. Do të shfaqet midis imazheve në krye të ekranit dhe opsioneve të ndarjes në fund të ekranit. - Nëse tableti juaj nuk është në ekran, sigurohuni që pajisja të jetë mjaft afër smartphone -it tuaj (brenda një metri) dhe që AirDrop është i ndezur.
- Nëse ju kërkohet të aktivizoni Bluetooth dhe Wi-Fi, bëjeni këtë.
 11 Shikoni fotot në iPad. Një mesazh shfaqet në ekran që tregon se iPhone po transferon imazhe. Kur procesi i kopjimit të ketë përfunduar, mund t'i shihni fotot në aplikacionin Photos në iPad.
11 Shikoni fotot në iPad. Një mesazh shfaqet në ekran që tregon se iPhone po transferon imazhe. Kur procesi i kopjimit të ketë përfunduar, mund t'i shihni fotot në aplikacionin Photos në iPad.
Metoda 3 nga 3: Përdorimi i Email -it
 1 Në iPhone, hapni aplikacionin Photos. Ikona e këtij aplikacioni duket si një lule me shumë ngjyra.
1 Në iPhone, hapni aplikacionin Photos. Ikona e këtij aplikacioni duket si një lule me shumë ngjyra. - Për të përdorur këtë metodë, konfiguroni aplikacionin Mail në iPhone dhe iPad tuaj.
 2 Zgjidhni një fotografi. Për ta bërë këtë, thjesht klikoni në foton e dëshiruar.
2 Zgjidhni një fotografi. Për ta bërë këtë, thjesht klikoni në foton e dëshiruar.  3 Klikoni Share. Ikona për këtë buton është në formën e një sheshi me një shigjetë të drejtuar lart dhe ndodhet në këndin e poshtëm të majtë të ekranit.
3 Klikoni Share. Ikona për këtë buton është në formën e një sheshi me një shigjetë të drejtuar lart dhe ndodhet në këndin e poshtëm të majtë të ekranit.  4 Zgjidhni fotografi shtesë (nëse dëshironi). Goditni fotot majtas ose djathtas (në krye të ekranit) dhe klikoni ikonën e rrethit në këndin e poshtëm të djathtë të figurës për ta zgjedhur atë.
4 Zgjidhni fotografi shtesë (nëse dëshironi). Goditni fotot majtas ose djathtas (në krye të ekranit) dhe klikoni ikonën e rrethit në këndin e poshtëm të djathtë të figurës për ta zgjedhur atë.  5 Kliko Mail. Shtë në pjesën e poshtme të majtë të ekranit. Do të çoheni në një ekran të ri ku mund të shkruani një email.
5 Kliko Mail. Shtë në pjesën e poshtme të majtë të ekranit. Do të çoheni në një ekran të ri ku mund të shkruani një email.  6 Ju lutemi shkruani adresën tuaj të emailit. Bëni këtë në vijën "Për" (në krye të ekranit).
6 Ju lutemi shkruani adresën tuaj të emailit. Bëni këtë në vijën "Për" (në krye të ekranit).  7 Klikoni Paraqit. Ky buton gjendet në këndin e sipërm të djathtë të ekranit.
7 Klikoni Paraqit. Ky buton gjendet në këndin e sipërm të djathtë të ekranit. - Klikoni Paraqisni edhe nëse shfaqet një mesazh paralajmërues që thotë se rreshti i temës mungon.
 8 Hapni aplikacionin Mail në iPad. Ikona për këtë aplikacion duket si një zarf i bardhë në një sfond blu.
8 Hapni aplikacionin Mail në iPad. Ikona për këtë aplikacion duket si një zarf i bardhë në një sfond blu.  9 Klikoni në emailin që keni dërguar vetë. Do të shfaqet në krye të kutisë suaj hyrëse.
9 Klikoni në emailin që keni dërguar vetë. Do të shfaqet në krye të kutisë suaj hyrëse.  10 Hapeni foton. Klikoni mbi imazhin e bashkangjitur për ta hapur atë, dhe pastaj shtypni dhe mbani imazhin.
10 Hapeni foton. Klikoni mbi imazhin e bashkangjitur për ta hapur atë, dhe pastaj shtypni dhe mbani imazhin.  11 Klikoni Ruaj imazhin. Fotografia ruhet në dosjen Kamera në iPad.
11 Klikoni Ruaj imazhin. Fotografia ruhet në dosjen Kamera në iPad.



