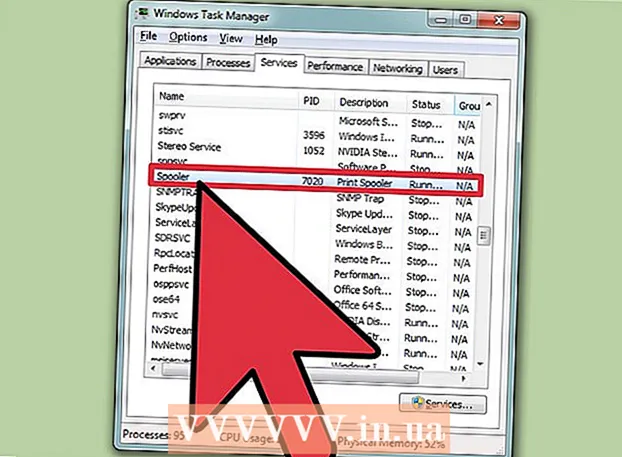Autor:
Marcus Baldwin
Data E Krijimit:
15 Qershor 2021
Datën E Azhurnimit:
1 Korrik 2024

Përmbajtje
- Hapa
- Pjesa 1 nga 7: Ekrani fillestar
- Pjesa 2 nga 7: Desktop
- Pjesa 3 nga 7: Lundrimi i Përgjithshëm
- Pjesa 4 nga 7: Programet Bazë
- Pjesa 5 nga 7: Ndryshoni programet, cilësimet dhe pamjen
- Pjesa 6 nga 7: Kontrolle më të mira
- Pjesa 7 nga 7: Konfigurimi i Sigurisë
- Këshilla
- Paralajmërimet
Windows 8 i përket gjeneratës së re të sistemeve operative Microsoft Windows. Shumë karakteristika të sistemit kanë mbetur të pandryshuara nga Windows 7, dhe dizajni i ridizajnuar është bërë më i përshtatshëm për t'u përdorur në pajisjet mobile.
Hapa
Pjesa 1 nga 7: Ekrani fillestar
- 1 Përdorimi i pllakave. Kur filloni kompjuterin tuaj, pas ekranit të kyçjes dhe ekranit të hyrjes, do të shihni ekranin e fillimit. Synohet të zëvendësojë butonin Start nga versionet e mëparshme të Windows. Ekrani fillestar përmban disa drejtkëndësha me ngjyra dhe madhësi të ndryshme. Këto janë pllakat. Ato janë krijuar për të kryer të njëjtin veprim që ikonat e kryera në versionet e mëparshme të OS: kur shtypen, programi i lidhur me to fillon.

- Disa pllaka shfaqin informacionin bazë për programin përkatës. Për shembull, pllaka Store tregon numrin e aplikacioneve për të cilat përditësimet janë në dispozicion.
- Ju mund të lëvizni pllakat duke mbajtur dhe zvarritur. Me lëshimin e azhurnimit të Windows 8.1, lëvizja në grup (dhe redaktimi) i pllakave u bë e disponueshme.
- 2 Përfitimet e pllakave të gjalla. Pllakat e gjalla ndryshojnë pamjen e tyre çdo disa sekonda për të shfaqur informacione të ndryshme. Pllaka si këto janë shumë të dobishme dhe shtojnë dinamizëm në ekranin tuaj fillestar, por ato nuk janë të disponueshme për të gjitha aplikacionet. Pllakat e drejtpërdrejta janë veçanërisht të dobishme për aplikacione të tilla si Lajmet - gjithmonë do të jeni në dijeni me titujt e përditësuar.
 3 Klikoni në pllakën Desktop për të kaluar në modalitetin e desktopit. Ekrani fillestar duhet të ketë një pllakë që mundëson modalitetin tradicional të desktopit. Për shumicën e detyrave, kjo pamje nuk kërkohet, por falë pamjes klasike të desktopit, shpejt mund të mësoheni me Windows 8 të ri.
3 Klikoni në pllakën Desktop për të kaluar në modalitetin e desktopit. Ekrani fillestar duhet të ketë një pllakë që mundëson modalitetin tradicional të desktopit. Për shumicën e detyrave, kjo pamje nuk kërkohet, por falë pamjes klasike të desktopit, shpejt mund të mësoheni me Windows 8 të ri.
Pjesa 2 nga 7: Desktop
 1 Përdorni butonin e ri Start. Kur kaloni në modalitetin e desktopit, do të vini re se butoni tradicional Start ka ndryshuar pak. Versioni origjinal i Windows 8 nuk kishte fare një buton të tillë, por me azhurnimin 8.1, u vendos që të kthehej "Start". Menyja që sjell ky buton paraqitet në stilin Metro (Menyja e fillimit moderne) dhe nuk duket si versioni origjinal. Zgjedhja e butonit Start nga menyja Express Buttons gjithashtu sjell menunë Start.
1 Përdorni butonin e ri Start. Kur kaloni në modalitetin e desktopit, do të vini re se butoni tradicional Start ka ndryshuar pak. Versioni origjinal i Windows 8 nuk kishte fare një buton të tillë, por me azhurnimin 8.1, u vendos që të kthehej "Start". Menyja që sjell ky buton paraqitet në stilin Metro (Menyja e fillimit moderne) dhe nuk duket si versioni origjinal. Zgjedhja e butonit Start nga menyja Express Buttons gjithashtu sjell menunë Start. - Ekrani bazë është në të vërtetë një menu e zgjeruar dhe më funksionale e Fillimit.
- Nëse nuk jeni të kënaqur me ndërrimin midis desktopit dhe ekranit Start, në Windows 8.1 mund të vendosni që ekrani Start të shfaqet në krye të desktopit, duke e bërë atë të duket më shumë si Windows 7.
- 2 Organizoni dhe përdorni skedarët tuaj si në versionet e mëparshme. Kur jeni në desktopin tuaj të njohur, do të zbuloni se gjithçka mbetet e njëjtë.Ju mund të kombinoni skedarët në dosje, të ekzekutoni programe, të hapni dhe krijoni skedarë në të njëjtën mënyrë si në versionet e mëparshme të Windows.
- 3 Përdorni desktopin tuaj si një program i pavarur. Ju lutemi kuptoni që Windows 8 e trajton desktopin si një program të veçantë. Kjo është shumë e rëndësishme kur shikoni shiritin e detyrave dhe ndërroni programet.
- 4 Konfiguroni kompjuterin tuaj për të ngarkuar desktopin gjatë fillimit. Nëse dëshironi, mund të ndryshoni cilësimet dhe kur të filloni kompjuteri do të ngarkohet direkt në desktop (i disponueshëm duke filluar me Windows 8.1). Ky opsion është i disponueshëm nën skedën Navigation në menunë e vetive të shiritit të detyrave.
Pjesa 3 nga 7: Lundrimi i Përgjithshëm
 1 Paneli i butonave Express. Për të hapur Menunë e Butonit të Shpejtë, lëvizni treguesin në këndin e sipërm të djathtë dhe tërhiqeni poshtë. Kjo do të sjellë kohën e sistemit dhe menutë e kontrollit për disa nga funksionet e kompjuterit. Sigurohuni që të njiheni me aftësitë e gjera të kësaj menuje.
1 Paneli i butonave Express. Për të hapur Menunë e Butonit të Shpejtë, lëvizni treguesin në këndin e sipërm të djathtë dhe tërhiqeni poshtë. Kjo do të sjellë kohën e sistemit dhe menutë e kontrollit për disa nga funksionet e kompjuterit. Sigurohuni që të njiheni me aftësitë e gjera të kësaj menuje. - Kërkimi është shumë i ngjashëm me butonin Të gjitha programet në menunë fillestare Start. Por kur shtypni butonin e kërkimit të shprehur për disa programe, kërkimi në vetë programin tani është i disponueshëm, dhe jo kërkimi në kompjuter. Bej kujdes.
- Butoni Share përdoret kur kryeni detyra të tilla si shikimi i imazheve. Ndani artikujt duke i bashkangjitur në email, duke postuar në SkyDrive ose duke përdorur veçori të tjera në varësi të skedarëve që zgjidhni.
- Butoni Start do t'ju kthejë në menunë përkatëse.
- Butoni Pajisjet ju lejon të kaloni në një ekran të dytë ose të konfiguroni dhe përdorni printerë. Pajisjet në dispozicion varen nga softueri dhe hardueri në dispozicion.
- Butoni Opsionet mund të hapë opsionet për programin aktual, por zakonisht nis opsionet e PC. Këtu mund të fikni kompjuterin tuaj ose ta vini në gjumë, të lidheni me internetin, të kontrolloni tingullin, personalizimin, të hapni panelin e kontrollit dhe shumë më tepër.
 2 Kaloni midis dritareve. Për të kaluar midis dritareve, programeve dhe aplikacioneve, mbani treguesin në këndin e sipërm të majtë të ekranit dhe shtypni butonin e majtë të miut. Kjo do t'ju lejojë të shikoni programet që funksionojnë. Për të kaluar shpejt në një program specifik, mbani treguesin në këtë cep dhe tërhiqeni poshtë për të arritur në një analog të shiritit të detyrave, ku do të shihni të gjitha programet e hapura.
2 Kaloni midis dritareve. Për të kaluar midis dritareve, programeve dhe aplikacioneve, mbani treguesin në këndin e sipërm të majtë të ekranit dhe shtypni butonin e majtë të miut. Kjo do t'ju lejojë të shikoni programet që funksionojnë. Për të kaluar shpejt në një program specifik, mbani treguesin në këtë cep dhe tërhiqeni poshtë për të arritur në një analog të shiritit të detyrave, ku do të shihni të gjitha programet e hapura. - Mos harroni, desktopi është një program i veçantë, dhe mund t'ju duhet të hapni desktopin për të lundruar drejtpërdrejt në programin e dëshiruar.
- 3 Nisja e programeve. Për të nisur programet, klikoni pllakat në menunë Start ose ikonat e programit në modalitetin e desktopit. Krijimi i pllakave të veçanta për programet e përdorura shpesh do të diskutohet më poshtë. Si më parë, programet mund të fiksohen në shiritin e detyrave të desktopit.
- Për të fiksuar një program në shiritin e detyrave për të cilin nuk mund ta gjeni shpejt ikonën e aplikacionit në modalitetin e desktopit, gjeni programin duke përdorur butonin e kërkimit të shpejtë dhe zgjidhni "Pin to taskbar". Ky funksion nuk është i disponueshëm për të gjitha programet, por fiksimi në menunë Start është gjithmonë i disponueshëm.
- 4 Mbyllja e programeve. Mbyllni programet duke përdorur butonin e njohur "x" në këndin e sipërm të djathtë të dritares së programit. Nëse ky buton nuk është i disponueshëm, hapni shiritin e detyrave anësor (mbani treguesin në këndin e sipërm të majtë të ekranit dhe tërhiqeni poshtë) dhe klikoni me të djathtën në programin që dëshironi të mbyllni.
- Ju gjithashtu mund të përdorni kombinimin Alt + F4 për të mbyllur programin, por në këtë mënyrë ju mund të mbyllni vetëm programin që po shihni aktualisht.
- 5 Përdorimi i disa programeve në të njëjtën kohë. Siç do ta vini re, për shembull, kur kaloni nga dritarja e hyrjes në Internet, ku keni një video në YouTube, riprodhimi do të ndalet. Nëse dëshironi të përdorni dy programe në Windows 8 në të njëjtën kohë, atëherë duhet të kaloni kompjuterin tuaj në modalitetin e dritareve.
- Të dy programet duhet të funksionojnë për të kaluar në modalitetin me dritare. Mbajeni treguesin e miut në këndin e sipërm të majtë për të shfaqur programin tjetër që dëshironi të shikoni. Regjistroni një imazh dhe më pas mbajeni atë në skajin e ekranit derisa të shfaqet skica e programit. Lëshoni imazhin, pas së cilës të dy programet do të fillojnë dhe aktivizohen.
- Në Windows 8.1, mund të ekzekutoni deri në 8 aplikacione në të njëjtën kohë, por ky numër varet edhe nga madhësia e ekranit tuaj. Për shembull, tabletët nuk mund të ekzekutojnë më shumë se dy programe.
Pjesa 4 nga 7: Programet Bazë
- 1 Paketa e softuerit të zyrës. Nëse keni versionin më të fundit të kompletit të programeve të zyrës të instaluar në të njëjtin stil si Windows 8, do të vini re se ndërfaqja është bërë më elegante. Krahasuar me Zyrën 7, funksionaliteti ka mbetur kryesisht i pandryshuar. Nëse jeni të njohur me këtë version të mjeteve të zyrës, lehtë mund të azhurnoni në versionin e ri të programit. Për tu përmirësuar, disa programe kanë marrë funksione të reja. Tani përdorimi i programeve të zyrës është bërë edhe më i lehtë dhe më i përshtatshëm.
- 2 Aplikimi i postës. Ky është një aplikacion shumë i dobishëm që mund të funksionojë me të gjitha llogaritë tuaja të postës elektronike në një program. Programi mund të sinkronizohet me Hotmail, Yahoo, AOL, Gmail ose Google, Outlook dhe shumë të tjerë. Ju mund të shikoni, dërgoni dhe organizoni të gjithë korrespondencën tuaj me një program.
- Për të shtuar llogari të postës elektronike, klikoni Opsionet në menunë Çelësi i Shpejtë, më pas zgjidhni Llogaritë dhe Shtoni Llogari.
- 3 Aplikacioni SkyDrive. Aplikacioni SkyDrive ju lejon të ruani skedarët në internet dhe t'i përdorni ato nga çdo kompjuter. Dosjet mund të ruhen si private ose publike, përveç kësaj, ju mund të ndani skedarë me njerëz të veçantë. Ju gjithashtu mund të krijoni dosje, të ngarkoni skedarë dhe të kryeni veprime të tjera si rifreskimi i ekranit dhe shikimi i detajeve duke klikuar me të djathtën në sfondin e dritares.
- SkyDrive zakonisht kërkon një pajtim, por disa veçori mund të jenë të disponueshme falas.
- 4 Aplikimi "Dyqan". Shërbimi Store ju lejon të gjeni dhe shkarkoni programe të reja për pajisjen tuaj. Disa nga programet janë falas. Ju do të keni qasje në lojëra, aplikacione produktiviteti, programe sociale, argëtuese dhe sportive, aplikacione leximi dhe më shumë.
- 5 Programe standarde. Ju mund të keni nevojë për programe si Notepad dhe Calculator, të cilat më parë u gjetën në menunë Aksesore. Programet dhe shërbimet e tilla janë gjithashtu të pranishme në Windows 8. Për t'i gjetur ato, shtypni butonin e kërkimit në menunë e shkurtoreve dhe lëvizni deri në të djathtë.
- Programet e tilla zakonisht funksionojnë në mënyrë desktop dhe perceptohen si një program i vetëm.
- 6 Mjetet e reja të shtypjes. Sigurohuni që printeri juaj të jetë i konfiguruar duke përdorur butonin Devices Fast. Programet që ekzekutohen në desktop ose kanë një ndërfaqe të njohur të shtypura në të njëjtën mënyrë si më parë. Për aplikimet me ndërfaqen e re "moderne" Windows 8, do t'ju duhet të gjeni një buton të veçantë printimi ose të telefononi dialogun e printimit duke përdorur kombinimin e tastit të nxehtë Ctrl + P.
- 7 Vendosja e pllakave me porosi. Mund të krijoni pllaka të reja nga menyja Start duke klikuar me të djathtën në ikonën e aplikacionit në menunë e kërkimit. Në të njëjtën mënyrë, ju mund të ndryshoni pamjen e pllakave duke zgjedhur madhësinë e duhur (nëse është e disponueshme). Me softuer të palëve të treta, ju mund të krijoni pllaka plotësisht të personalizuara me imazhin dhe tekstin tuaj.
Pjesa 5 nga 7: Ndryshoni programet, cilësimet dhe pamjen
- 1 Instalimi i programeve. Programet mund të instalohen sipas modës së vjetër nga disqet ose nga "Dyqani" (diskutuar më sipër). Ju gjithashtu mund të shkarkoni dhe instaloni programe nga Interneti, ashtu si në versionet e mëparshme të Windows.Një larmi e madhe programesh do të jenë në dispozicion për ju, por mos harroni se jo të gjithë prej tyre do të funksionojnë (ose do të funksionojnë si duhet) nën Windows 8.
- Kontrolloni përputhshmërinë e softuerit që po blini ose shkarkoni me Windows 8. Nëse nuk jeni përmirësuar ende në një sistem të ri, mund të përdorni Ndihmësin e Përditësimit ose Kontrolluesin e përputhshmërisë së Microsoft për të kontrolluar përputhshmërinë e programeve.
- Ju gjithashtu mund të ekzekutoni programe në modalitetin e pajtueshmërisë, ose të kërkoni drejtues të rinj për të përmirësuar performancën e programeve tuaja.
- 2 Heqja e programeve. Për të hequr disa programe, thjesht klikoni me të djathtën në pllakën përkatëse ose ikonën e programit në menunë e kërkimit. Ju gjithashtu mund të përdorni mjetin e njohur Shto / Hiq Programet. Për një kërcim të shpejtë, shtypni butonin e kërkimit të shpejtë dhe shkruani Shto ose Hiq Programet në shiritin e kërkimit. Programi do të jetë nën skedën Opsionet në të djathtë.
- Ju duhet të kuptoni ndryshimin midis çinstalimit të një programi dhe thjesht heqjes së një pllake. Heqja e pllakave përshkruhet në paragrafin tjetër.
 3 Heqja e pllakave. Për të hequr një pllakë, klikoni me të djathtën mbi të dhe zgjidhni Uninstall nga Menyja Start. Ky veprim është i ndryshëm nga programet e çinstalimit sepse programi do të mbetet i instaluar në kompjuter dhe do të jetë i disponueshëm. Thjesht ndalon së shfaquri në menunë Start.
3 Heqja e pllakave. Për të hequr një pllakë, klikoni me të djathtën mbi të dhe zgjidhni Uninstall nga Menyja Start. Ky veprim është i ndryshëm nga programet e çinstalimit sepse programi do të mbetet i instaluar në kompjuter dhe do të jetë i disponueshëm. Thjesht ndalon së shfaquri në menunë Start.  4 Ndryshimi i gjashtë parametrave bazë. Ekzistojnë gjashtë opsione kryesore të disponueshme në Menynë e Çelësit Express: Cilësimet e Rrjetit, Vëllimi, Ndriçimi i Ekranit, Njoftimet, Fuqia dhe Tastiera. Qëllimi i këtyre parametrave është vetë-shpjegues dhe lejon kontroll të përgjithshëm të sistemit.
4 Ndryshimi i gjashtë parametrave bazë. Ekzistojnë gjashtë opsione kryesore të disponueshme në Menynë e Çelësit Express: Cilësimet e Rrjetit, Vëllimi, Ndriçimi i Ekranit, Njoftimet, Fuqia dhe Tastiera. Qëllimi i këtyre parametrave është vetë-shpjegues dhe lejon kontroll të përgjithshëm të sistemit.  5 Opsione shtesë. Për të ndryshuar cilësimet e përparuara, zgjidhni "Ndrysho cilësimet e kompjuterit" poshtë gjashtë cilësimeve bazë. Kjo meny ju lejon të personalizoni ekranin, të ndryshoni cilësimet e përdoruesit, të personalizoni, sinkronizoni dhe më shumë.
5 Opsione shtesë. Për të ndryshuar cilësimet e përparuara, zgjidhni "Ndrysho cilësimet e kompjuterit" poshtë gjashtë cilësimeve bazë. Kjo meny ju lejon të personalizoni ekranin, të ndryshoni cilësimet e përdoruesit, të personalizoni, sinkronizoni dhe më shumë. - Në modalitetin e desktopit, ekziston një mënyrë më e njohur për të ndryshuar cilësimet.
- 6 Paneli i kontrollit. Për qasje të shpejtë në panelin e kontrollit, mund ta gjeni duke përdorur butonin e kërkimit të shpejtë ose duke klikuar "Paneli i Kontrollit" nën butonin e shpejtë "Opsionet". Për të hyrë në panelin e kontrollit dhe opsionet e tjera, mund ta poziciononi treguesin në këndin e poshtëm të majtë dhe të klikoni me të djathtën.
- 7 Personalizoni pamjen e pajisjes. Ka disa mënyra të ndryshme për të ndryshuar pamjen e pajisjes tuaj. Ato ju lejojnë të personalizoni pajisjen tuaj. Nëse dëshironi, këto parametra mund të sinkronizohen midis pajisjeve të ndryshme, kështu që çdo herë që do të shihni të njëjtin ekran para jush, pavarësisht nga pajisja e përdorur.
- Personalizoni ekranin tuaj fillestar. Për të ndryshuar sfondin dhe skemën e ngjyrave të ekranit Start, zgjidhni Opsionet nga menyja Fast Key dhe më pas klikoni Personalizo. Ky veprim mund të kryhet vetëm nga ekrani fillestar. Në këtë meny, mund të vendosni që Ekrani fillestar të mbivendoset në krye të desktopit në vend të një ekrani jashtëzakonisht të ndryshëm. Falë kësaj, ju gjithashtu mund të vendosni imazhin tuaj si sfond të ekranit fillestar.
- Personalizimi i desktopit. Klikoni me të djathtën në sfond në modalitetin e desktopit dhe zgjidhni Personalizo. Vendosni imazhin e dëshiruar të sfondit nga ato të disponueshme në kompjuterin tuaj ose zgjidhni një nga imazhet e paravendosura.
- Personalizoni ekranin tuaj të kyçjes. Për të personalizuar sfondin e ekranit tuaj të kyçjes, zgjidhni Ndrysho cilësimet e kompjuterit poshtë gjashtë opsioneve bazë. Klikoni Personalizimi dhe Lock Screen. Klikoni Shfleto për të zgjedhur imazhet tuaja të sfondit.
- Ndryshoni fotografinë e llogarisë. Për të ndryshuar fotografinë e llogarisë tuaj, zgjidhni Ndrysho cilësimet e kompjuterit poshtë gjashtë opsioneve bazë. Tjetra, klikoni "Personalizo" dhe "Fotografia e llogarisë". Mund të ngarkoni një fotografi ekzistuese ose të bëni një fotografi të re duke përdorur kamerën tuaj në internet.
 8 Mënyra e përparuar. Ju mund të aktivizoni përdorimin e një ekrani të dytë (nëse është i disponueshëm) thjesht duke zgjedhur Pajisjet nga menyja Express Key. Klikoni në Ekranin e Dytë dhe ndiqni udhëzimet për të zgjedhur opsionet.
8 Mënyra e përparuar. Ju mund të aktivizoni përdorimin e një ekrani të dytë (nëse është i disponueshëm) thjesht duke zgjedhur Pajisjet nga menyja Express Key. Klikoni në Ekranin e Dytë dhe ndiqni udhëzimet për të zgjedhur opsionet. - Për të ndryshuar mënyrën se si sillet shiriti i detyrave me ekran të dyfishtë, klikoni me të djathtën në shiritin e detyrave në modalitetin e desktopit dhe zgjidhni Properties.
Pjesa 6 nga 7: Kontrolle më të mira
- 1 Konfigurimi i përdoruesve të tjerë. Për të shtuar përdorues të rinj në pajisjen tuaj, zgjidhni Ndrysho Cilësimet e Kompjuterit nën gjashtë opsionet bazë në seksionin Cilësimet e Menysë së Çelësit të Shpejtë. Klikoni në "Përdoruesit" dhe "Shto përdorues".
- 2 Krijoni mbyllje dhe rinisni pllakat. Mund të krijoni pllaka të veçanta për mbyllje të lehtë ose rindezje të kompjuterit tuaj. Filloni kompjuterin tuaj në modalitetin e desktopit, klikoni me të djathtën dhe zgjidhni New dhe më pas Shortcut, shkruani mbyllje / p në fushën Location, pastaj klikoni Next. Pas kësaj, klikoni me të djathtën në shkurtoren e re dhe zgjidhni "Pin to Start". Në mënyrë të ngjashme, ju mund të krijoni një pllakë të rindezjes duke shtypur "mbyllje / r / t 0" në vend të "mbylljes / p".
- 3 Përdorimi i menaxherit të detyrave. Për të hyrë në Task Manager, i cili ka marrë ndryshimet e nevojshme, klikoni me të djathtën në këndin e poshtëm të majtë të ekranit ose lundroni deri në të djathtë në menunë e kërkimit.
- 4 Kontrolli prindëror. Windows 8 ka Kontrollet Prindërore, tani i riemëruar në Siguria e Familjes. Easiershtë më e lehtë se kurrë ta përdorësh. Karakteristikat e tjera përfshijnë marrjen e raporteve të aktivitetit (raportet dërgohen direkt në postën tuaj!), Vendosja e filtrave, kufizimi i nisjes së aplikacionit dhe krijimi i afateve kohore.
- Siguria familjare duhet të aktivizohet kur krijoni një llogari përdoruesi.
- Hapni Panelin e Kontrollit, zgjidhni Llogaritë e Përdoruesit dhe Siguria në Familje, Siguria në Familje dhe më pas zgjidhni përdoruesin për të cilin dëshironi të ndryshoni cilësimet e sigurisë.
- 5 Sinkronizimi midis pajisjeve. Për të sinkronizuar cilësimet e të gjitha pajisjeve tuaja në Windows 8, thjesht lidhni pajisjen me llogarinë tuaj Microsoft (nganjëherë quhet një llogari e drejtpërdrejtë) dhe lejoni që cilësimet tuaja të sinkronizohen. Për të ndryshuar cilësimet, zgjidhni Ndrysho Cilësimet e Kompjuterit nën gjashtë opsionet kryesore në seksionin Cilësimet e Menysë së Çelësit të Shpejtë. Pastaj klikoni "Sinkronizoni cilësimet" dhe ndizni.
- 6 Mos harroni çelësat e nxehtë. Çelësat e nxehtë janë shkurtore që, kur shtypen së bashku, kryejnë një veprim specifik. Kjo mund të jetë fillimi dhe mbyllja e programeve, fillimi dhe mbyllja e sistemit, si dhe një numër funksionesh të tjera. Përveç çelësave të nxehtë të ruajtur nga versionet e mëparshme të Windows, janë shtuar edhe shkurtore të reja. Ka shumë çelësa të nxehtë, ndër të cilët më të dobishmit janë:
- Win ose çelësi i Windows shfaq menunë Start.
- Win + duke futur emrin do t'ju lejojë të filloni të kërkoni për aplikacione, programe dhe skedarë.
- Esc do t'ju lejojë të anuloni shumë veprime.
- Win + X do të japë qasje në komanda të ndryshme të përdoruesit.
- Win + L do t'ju lejojë të kaloni midis përdoruesve.
- Win + C hap menynë e butonit Express.
- Alt + Tab do t'ju lejojë të kaloni midis aplikacioneve.
- Win + E hap dosjen Windows ose File Explorer.
Pjesa 7 nga 7: Konfigurimi i Sigurisë
- 1 Funksione mbrojtëse të integruara. Mbrojtja e integruar kundër viruseve dhe malware ofrohet nga Windows Defender. Kjo është një mënyrë efektive për të mbrojtur kompjuterin tuaj. Nëse kompjuteri juaj ka një antivirus të para-instaluar të palëve të treta, atëherë Defender mund të çaktivizohet. Përdorni menunë e kërkimit për të nisur mbrojtësin dhe për të testuar funksionalitetin e tij.
- 2 Vendosja e një fjalëkalimi për figurën. Mund të vendosni një fjalëkalim fotografie që kombinon një imazh me një gjest dore që ju lejon të regjistroheni në vend që të shkruani fjalëkalimin tuaj. Ndoshta kjo nuk është zgjidhja më e mirë për pajisjet me prekje, sepse mund ta merrni me mend "fjalëkalimin" tuaj nga gjurmët e këmbëve në ekran, por zgjedhja është e juaja.
- Në cilësimet e përdoruesit, klikoni "Opsionet e hyrjes" dhe "Krijo fjalëkalim për figurën".
- 3 Duke përdorur mjetin BitLocker. BitLocker është një mjet i integruar i kriptimit në Windows 8 që përdoret për të mbrojtur disqet. Për të konfiguruar, shkoni te Paneli i Kontrollit, Sistemi dhe Siguria, pastaj Kriptimi i BitLocker Drive.
- Ju lutemi mbani çelësin tuaj të rimëkëmbjes në një vend të sigurt, pasi humbja e çelësit mund të nënkuptojë humbjen e të dhënave.
- 4 Kërcënimet e sigurisë kur sinkronizoni pajisjet. Së bashku me komoditetin, sinkronizimi i pajisjeve është një rrezik i madh sigurie. Duke fituar qasje në kredencialet tuaja, një i huaj mund të hyjë në skedarët tuaj nga çdo pajisje Windows 8. Peshoni të mirat dhe të këqijat për të marrë vendimin më të mirë.
- 5 Kini kujdes me aplikacionet e palëve të treta. Disa aplikacione kërkojnë leje sigurie që nuk duhet t'i jepni, ose ruani automatikisht më shumë të dhëna sesa është e nevojshme. Kini kujdes për lejet e aplikacionit dhe mos shkarkoni programe të dyshimta. Sa herë që është e mundur, gjithmonë shkarkoni aplikacione direkt nga dyqani. Nuk është e sigurt të shkarkoni aplikacione nga faqet e palëve të treta.
- 6 Përdorni sensin e përbashkët. Përdorimi i një sistemi të ri nuk do të thotë të heqësh dorë nga sensi i shëndoshë. Mundohuni të shmangni faqet dhe programet e dyshimta. Mos hapni mesazhe me email nga njerëz të panjohur, mos shkarkoni bashkëngjitje të postës elektronike nga dikush që nuk i besoni, shmangni faqet me shumë mesazhe pop-up dhe lidhjet e shkarkimit (të tilla si video).
Këshilla
- Krijoni një llogari Microsoft për të përfituar plotësisht nga Windows 8.
- Një nga veçoritë e reja në Windows 8 është "Spell Checker" universal në sfond. Kjo veçori vjen në ndihmë kur shkruani një koment në një blog, krijoni ose redaktoni një artikull në wikiHow ose faqe të ngjashme, duke ju shtyrë të bëni korrigjime. Për lehtësinë e përdoruesve në internet, shumë fjalë nga zhargoni kompjuterik modern janë shtuar në fjalor.
- Isshtë e mundur të instaloni në mënyrë të sigurtë versionin Windows 8 Preview paralelisht me versionin ekzistues të Windows. Gjatë instalimit, kushtojini vëmendje të veçantë ndarjes ku po instaloni Windows 8. Ky instalim kërkon një ndarje të zbrazët.
Paralajmërimet
- Sigurohuni që të kontrolloni përputhshmërinë e softuerit. Shumë programe mund të mos funksionojnë si duhet në Windows 8.
- Kur instaloni Windows 8 Preview së bashku me një version ekzistues të Windows, mos e lini kompjuterin tuaj pa punë gjatë kohës që jeni në Windows 8.
- Nëse Windows 8 kalon automatikisht në modalitetin e gatishmërisë, nisja pasuese e një versioni të mëparshëm të Windows mund të shoqërohet me një raport në lidhje me shkeljen e integritetit të hard disqeve. Asgjë e keqe nuk do të ndodhë, por mund të marrë pak nga koha juaj. Kur Windows zgjohet, nuk mund të zgjedhë se në cilën ndarje të kthehet, e cila mund të kërkojë fikjen manualisht të kompjuterit dhe pastaj rinisjen e tij.
- Arsyeja qëndron në menunë e nisjes së dyfishtë të Windows 8, e cila aktivizohet nga miu dhe ka një mbushje të fortë të sfondit.
- Përshtatni skedarin msconfig.exe në një version të mëparshëm të OS. Ju nuk do të jeni në gjendje të përdorni menunë nga Windows 8, por do të merrni një boot të qëndrueshëm.
- Kur filloni dy herë ose madje edhe një instalim të pastër të të njëjtit sistem, sigurohuni që ndarja e sistemit Windows të jetë në ndarjen e duhur.
- Nëse nuk jeni të sigurt për këshillueshmërinë e azhurnimit në një version të ri, mund të përdorni një boot nga një pajisje e lëvizshme, e cila ju lejon të njiheni me aftësitë e sistemit.Një version i shkarkueshëm për pajisje të tilla është në dispozicion për shkarkim.
- Mos filloni dy herë nëse keni pak përvojë praktike. Artikuj të shumtë në wikiHow trajtojnë në mënyrë gjithëpërfshirëse shumë çështje dhe japin njohuritë e nevojshme.