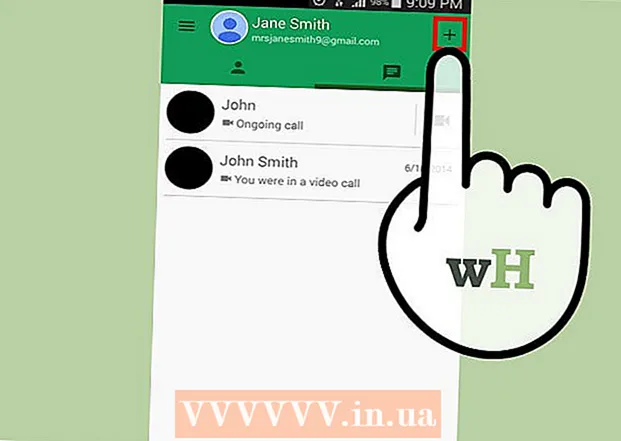Autor:
Mark Sanchez
Data E Krijimit:
2 Janar 2021
Datën E Azhurnimit:
29 Qershor 2024
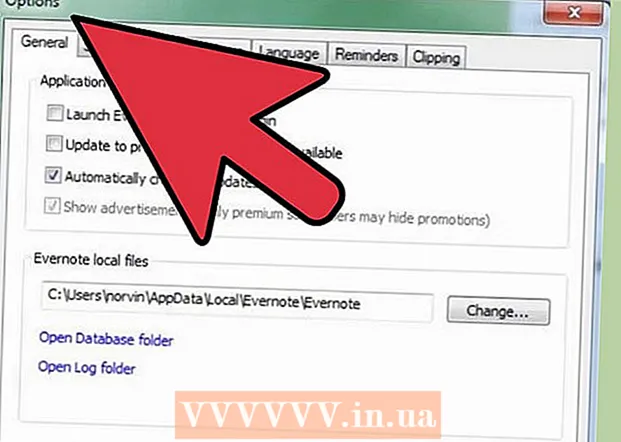
Përmbajtje
- Hapa
- Metoda 1 nga 5: Instalimi
- Metoda 2 nga 5: Fillimi
- Metoda 3 nga 5: Përdorimi i mjeteve dhe funksioneve
- Metoda 4 nga 5: Organizimi i Shënimeve tuaja
- Metoda 5 nga 5: Përdorimi i Shënimeve të Tjera
- Këshilla
Evernote është një program i dobishëm për qasjen në informacione nga pajisje të ndryshme. Kjo është një mënyrë e përshtatshme për të organizuar shpejt kohën tuaj dhe gjithmonë të keni qasje në informacionin që ju nevojitet. Lexoni këtë artikull për të mësuar se si të instaloni dhe filloni të përdorni Evernote.
Hapa
Metoda 1 nga 5: Instalimi
 1 Shkarkoni programin. Vizitoni faqen e internetit të Evernote në http://www.evernote.com dhe klikoni butonin e gjelbër që thotë "Merr Evernote - është falas."
1 Shkarkoni programin. Vizitoni faqen e internetit të Evernote në http://www.evernote.com dhe klikoni butonin e gjelbër që thotë "Merr Evernote - është falas." - Programi do të instalohet automatikisht në shumicën e pajisjeve mobile. Skedari i instalimit do të shkarkohet në kompjuterin tuaj.
- Nëse keni nevojë të shkarkoni një version tjetër, klikoni në butonin "Merr Evernote për celular, tabletë dhe pajisje të tjera" dhe do të shihni një listë të të gjitha versioneve të disponueshme të Evernote. Zgjidhni atë që dëshironi.
- Programi do të instalohet automatikisht në shumicën e pajisjeve mobile. Skedari i instalimit do të shkarkohet në kompjuterin tuaj.
 2 Instaloni programin. Hapni skedarin e shkarkuar duke klikuar dy herë mbi të.
2 Instaloni programin. Hapni skedarin e shkarkuar duke klikuar dy herë mbi të. - Pranoni marrëveshjen e licencës. Lexojeni së pari nëse ju pëlqen.
- Klikoni në butonin "Instalo".
 3 Instaloni në të gjitha pajisjet tuaja. Funksioni kryesor i Evernote është aftësia për të hyrë në informacionin e ruajtur në ndonjë nga pajisjet tuaja. Për ta përdorur atë, duhet të instaloni programin në të gjitha pajisjet që dëshironi.
3 Instaloni në të gjitha pajisjet tuaja. Funksioni kryesor i Evernote është aftësia për të hyrë në informacionin e ruajtur në ndonjë nga pajisjet tuaja. Për ta përdorur atë, duhet të instaloni programin në të gjitha pajisjet që dëshironi.  4 Regjistrohu. Në pajisjen ose kompjuterin tuaj kryesor, hapni Evernote. Do të shihni një zonë në të djathtë të etiketuar New to Evernote ku mund të krijoni një llogari. Plotësoni fushat dhe klikoni butonin e regjistrimit.
4 Regjistrohu. Në pajisjen ose kompjuterin tuaj kryesor, hapni Evernote. Do të shihni një zonë në të djathtë të etiketuar New to Evernote ku mund të krijoni një llogari. Plotësoni fushat dhe klikoni butonin e regjistrimit. - Nëse tashmë keni një llogari, klikoni "Tashmë keni një llogari" në këndin e poshtëm të djathtë dhe futni informacionin tuaj të hyrjes.
Metoda 2 nga 5: Fillimi
 1 Krijoni një shënim të ri. Evernote ruan të gjithë informacionin në "shënime". Mund të krijoni një shënim të ri duke klikuar "Shënim i ri" në këndin e sipërm të djathtë të dritares. Pasi të keni krijuar një shënim të ri, do ta shihni në qendër të dritares si një shënim pa emër, mbi shënimin e mirëseardhjes nga Evernote. Përmbajtja e shënimit shfaqet në kolonën e djathtë. Shënimi përbëhet nga disa pjesë të dallueshme:
1 Krijoni një shënim të ri. Evernote ruan të gjithë informacionin në "shënime". Mund të krijoni një shënim të ri duke klikuar "Shënim i ri" në këndin e sipërm të djathtë të dritares. Pasi të keni krijuar një shënim të ri, do ta shihni në qendër të dritares si një shënim pa emër, mbi shënimin e mirëseardhjes nga Evernote. Përmbajtja e shënimit shfaqet në kolonën e djathtë. Shënimi përbëhet nga disa pjesë të dallueshme: - Në krye është një fushë për futjen e emrit të shënimit. Aty pranë ka një menu zbritëse në të cilën mund të zgjidhni në cilin fletore do të ruhet shënimi. (Fletoret janë përshkruar në hapin tjetër).
- Nën fushën e hyrjes ka një tekst të klikueshëm "Kliko për të vendosur URL -në e burimit ...". Kjo do t'ju lejojë të mbani mend burimin e informacionit nëse e gjeni në internet.
- Pranë tekstit për futjen e URL -së ka një fushë për futjen e etiketave (fjalë kërkimi).
- Më poshtë do të gjeni mjete për trajtimin e formatit të shënimeve si shkronja, madhësi, etj.
- Në fund të dritares është pjesa e saj kryesore - fusha e futjes së tekstit për shënimin. Aktualisht është bosh.
 2 Plotësoni shënimin tuaj. Futni informacione në fusha të ndryshme për të krijuar shënime më efektive. Evernote ruan dhe azhurnon shënimet tuaja automatikisht ndërsa i plotësoni ato.
2 Plotësoni shënimin tuaj. Futni informacione në fusha të ndryshme për të krijuar shënime më efektive. Evernote ruan dhe azhurnon shënimet tuaja automatikisht ndërsa i plotësoni ato. - Filloni me një titull për shënimin. Kjo do t'ju ndihmojë ta gjeni në të ardhmen, kështu që është një zakon i mirë para se të keni njëqind shënime.
- Nëse nuk futni një titull, Evernote numëron fjalët e para të tekstit të shënimit si titull.
- Shkoni në fushën për futjen e etiketave dhe specifikoni ato. Ky është një opsion i dobishëm për kërkimin e regjistrave. Zakonisht etiketat lidhen me kuptimin e hyrjes.
- Ndryshe nga Twitter, nuk kërkohet që të filloni etiketat me një #. Nëse dëshironi, ju lutemi.
- Mundohuni t'i mbani etiketat tuaja të shkurtra dhe informuese. Nëse keni bërë kërkime në gjeologji, mund t'i etiketoni të gjitha shënimet përkatëse me etiketën "gjeologji".
- Ju mund të shtoni sa më shumë etiketa që dëshironi në një postim.
- Klikoni në fushën kryesore dhe futni tekstin tuaj. Kjo është përmbajtja e regjistrimit tuaj, tani për tani mund të regjistroni gjithçka që dëshironi.
- Filloni me një titull për shënimin. Kjo do t'ju ndihmojë ta gjeni në të ardhmen, kështu që është një zakon i mirë para se të keni njëqind shënime.
Metoda 3 nga 5: Përdorimi i mjeteve dhe funksioneve
 1 Hapni një tekst ose dokument PDF. Zvarritni një dokument teksti në shënimin tuaj dhe ai do të kopjohet në të.
1 Hapni një tekst ose dokument PDF. Zvarritni një dokument teksti në shënimin tuaj dhe ai do të kopjohet në të. - Nëse shtoni një skedar PDF, ai do të shfaqet në mini-dritaren e tij me mundësi të thjeshta shikimi.
- Mund të shtoni skedarë MS Word pa pagesë shtesë!
 2 Shtoni tekstin e kopjuar. Zgjidhni tekstin dhe tërhiqeni atë në shënim. Thjesht!
2 Shtoni tekstin e kopjuar. Zgjidhni tekstin dhe tërhiqeni atë në shënim. Thjesht! - Adresat e uebit të shtuara në këtë mënyrë konvertohen automatikisht në lidhje.
 3 Shtoni një fotografi. Tërhiqeni imazhin në shënim. Do të shfaqet si një fotografi e gdhendur në dritaren e shënimeve.
3 Shtoni një fotografi. Tërhiqeni imazhin në shënim. Do të shfaqet si një fotografi e gdhendur në dritaren e shënimeve. - Mund të tërhiqni fotografi për të ndryshuar rendin e tyre.
- Fotografitë e animuara të tilla si *. GIF do të animohen.
 4 Shtoni një skedar muzikor. Shumica e skedarëve muzikorë (të tillë si WMA dhe MP3) do të shfaqen brenda shënimit.
4 Shtoni një skedar muzikor. Shumica e skedarëve muzikorë (të tillë si WMA dhe MP3) do të shfaqen brenda shënimit. - Mund të luani një skedar muzikor direkt nga Evernote duke klikuar butonin Luaj në të majtë të drejtkëndëshit të skedarit audio.
 5 Shtoni skedarë të tjerë. Përveç llojeve të specifikuara të skedarëve, Evernote do të shfaqë butona drejtkëndëshe për të gjitha llojet e skedarëve të shtuar në një shënim, siç janë faqet e internetit të ruajtura ose videoklipe.
5 Shtoni skedarë të tjerë. Përveç llojeve të specifikuara të skedarëve, Evernote do të shfaqë butona drejtkëndëshe për të gjitha llojet e skedarëve të shtuar në një shënim, siç janë faqet e internetit të ruajtura ose videoklipe. - Nëse klikoni në këtë buton, skedari do të hapet nëse programi i kërkuar është i instaluar në pajisje. Evernote nuk mund të hapë skedarë në vetvete.
 6 Heqja e një artikulli. Usefulshtë e dobishme të dini se si të shpëtoni nga skedarët e panevojshëm në një shënim. Ka dy metoda të thjeshta:
6 Heqja e një artikulli. Usefulshtë e dobishme të dini se si të shpëtoni nga skedarët e panevojshëm në një shënim. Ka dy metoda të thjeshta: - Klikoni me të djathtën në skedar (foto ose buton) dhe klikoni "Cut" në menunë zbritëse.
- Elementet e prera mund të ngjiten prapa ose diku tjetër. Bëni këtë duke shtypur Control-V.
- Vendoseni kursorin direkt para asaj që dëshironi të fshini dhe klikoni butonin "Fshi".
- Klikoni me të djathtën në skedar (foto ose buton) dhe klikoni "Cut" në menunë zbritëse.
Metoda 4 nga 5: Organizimi i Shënimeve tuaja
 1 Hapni listën e shënimeve. Midis shënimit tuaj të ri dhe shënimit tuaj të mirëseardhjes Evernote, duhet të shihni 2 shënime në kolonën qendrore të programit. Në krye të kësaj kolone është një menu zbritëse dhe një fushë për futjen e tekstit.
1 Hapni listën e shënimeve. Midis shënimit tuaj të ri dhe shënimit tuaj të mirëseardhjes Evernote, duhet të shihni 2 shënime në kolonën qendrore të programit. Në krye të kësaj kolone është një menu zbritëse dhe një fushë për futjen e tekstit. - Për të renditur shënimet sipas parametrave të ndryshëm, përdorni menunë zbritëse. Rregulloni ato sipas etiketave, titujve ose parametrave të tjerë.
- Për të kërkuar shënime, futni një pjesë të tekstit në fushë. Evernote do të skanojë shpejt shënimet tuaja dhe do t'ju tregojë atë që përmban atë që ju po kërkoni.
- Evernote madje mund të njohë tekstin e shtypur në imazhe, megjithëse funksioni nuk është ende tepër i besueshëm.
 2 Futni shënimin tuaj në një fletore të re. Fletoret përmbajnë koleksione shënimesh të organizuara sipas kritereve të zgjedhura nga ju. Fletoret janë të shënuar në kolonën e majtë.
2 Futni shënimin tuaj në një fletore të re. Fletoret përmbajnë koleksione shënimesh të organizuara sipas kritereve të zgjedhura nga ju. Fletoret janë të shënuar në kolonën e majtë. - Krijoni një fletore të re. Jepini një emër dhe zgjidhni opsionet për qasje nga pajisjet e tjera. Fletorja e re do të shfaqet në listë. Ju nuk do të jeni në gjendje t'i ndryshoni këto parametra pas. Ka dy mënyra për të krijuar një fletore:
- Klikoni me të djathtën në seksionin "Fletore" më lart dhe zgjidhni "Krijo ..."
- Shtypni butonin Fut në tastierën tuaj.
- Tërhiqeni shënimin në fletoren tuaj. Për t'u shfaqur, klikoni "Të gjithë librat e ushtrimeve" në kolonën e majtë.
- Krijoni një fletore të re. Jepini një emër dhe zgjidhni opsionet për qasje nga pajisjet e tjera. Fletorja e re do të shfaqet në listë. Ju nuk do të jeni në gjendje t'i ndryshoni këto parametra pas. Ka dy mënyra për të krijuar një fletore:
 3 Kërko sipas etiketave. Në kolonën e majtë, nën librat tuaj të ushtrimeve, është menuja e Etiketave. Këtu do të shihni të gjitha etiketat që keni shtuar në postimet tuaja.
3 Kërko sipas etiketave. Në kolonën e majtë, nën librat tuaj të ushtrimeve, është menuja e Etiketave. Këtu do të shihni të gjitha etiketat që keni shtuar në postimet tuaja. - Klikoni në një etiketë për të shfaqur të gjitha shënimet me të.
 4 Fshini shënimet. Në fund të kolonës së majtë është Recycle Bin. Klikoni mbi të për të parë shënimet e fshira.
4 Fshini shënimet. Në fund të kolonës së majtë është Recycle Bin. Klikoni mbi të për të parë shënimet e fshira. - Për të rikuperuar një shënim të fshirë gabimisht, zgjidhni atë në kolonën qendrore dhe klikoni në butonin "Rikupero" në krye të kolonës së djathtë.
- Për të fshirë përgjithmonë një shënim, zgjidhni atë në kolonën qendrore dhe klikoni butonin "Fshi" në krye të kolonës së djathtë. Evernote do t'ju kërkojë të konfirmoni që dëshironi të fshini shënimin.
Metoda 5 nga 5: Përdorimi i Shënimeve të Tjera
 1 Provoni shënime të tjera. Evernote ofron katër mënyra të ndryshme për të mbajtur shënime. Llojet e ndryshme të shënimeve mund të jenë të dobishme në varësi të situatës dhe pajisjes që po përdorni.
1 Provoni shënime të tjera. Evernote ofron katër mënyra të ndryshme për të mbajtur shënime. Llojet e ndryshme të shënimeve mund të jenë të dobishme në varësi të situatës dhe pajisjes që po përdorni.  2 Shkrim i shpejtë me dorë. Klikoni në trekëndëshin e zi pranë "Shënimit të ri" në krye të dritares dhe zgjidhni "Shënim i ri me bojë". Do të shihni një fletë shkrimi.
2 Shkrim i shpejtë me dorë. Klikoni në trekëndëshin e zi pranë "Shënimit të ri" në krye të dritares dhe zgjidhni "Shënim i ri me bojë". Do të shihni një fletë shkrimi. - Klikoni dhe lëvizni kursorin për të shkruar në fletë. Convenientshtë i përshtatshëm për ta bërë këtë në pajisjet me majë shkruese ose ekrane me prekje.
 3 Regjistroni një shënim audio. Klikoni në trekëndëshin e zi pranë "Shënim i ri" në krye të dritares dhe zgjidhni "Shënim i ri audio". Do të shihni një buton blu "Regjistro" për regjistrim.
3 Regjistroni një shënim audio. Klikoni në trekëndëshin e zi pranë "Shënim i ri" në krye të dritares dhe zgjidhni "Shënim i ri audio". Do të shihni një buton blu "Regjistro" për regjistrim. - Klikoni në butonin dhe regjistroni një shënim audio. Mund të luhet më vonë.
- Sigurohuni që treguesi i nivelit të zhurmës të lëvizë para se të filloni regjistrimin. Nëse jo, mikrofoni në pajisjen tuaj mund të mos funksionojë.
 4 Regjistroni një video shënim. Klikoni në trekëndëshin e zi pranë "Shënim i ri" në krye të dritares dhe zgjidhni "Shënim i ri video". Do të shihni një dritare katrore që tregon imazhin e kamerës.
4 Regjistroni një video shënim. Klikoni në trekëndëshin e zi pranë "Shënim i ri" në krye të dritares dhe zgjidhni "Shënim i ri video". Do të shihni një dritare katrore që tregon imazhin e kamerës. - Klikoni "Regjistro" për të regjistruar në kamerën në internet ose kamerën e telefonit.
- Klikoni "Merrni një fotografi" për të ruajtur imazhin si një fotografi.
 5 Sinkronizoni shënimet tuaja. Kur instaloni Evernote në dy ose më shumë pajisje, mund t'i sinkronizoni me lehtësi shënimet tuaja në secilën prej tyre.
5 Sinkronizoni shënimet tuaja. Kur instaloni Evernote në dy ose më shumë pajisje, mund t'i sinkronizoni me lehtësi shënimet tuaja në secilën prej tyre. - Klikoni në butonin "Sync" në krye të dritares.
 6 Hyni në Evernote në një pajisje tjetër. Shënimet tuaja nga pajisja e parë janë këtu.
6 Hyni në Evernote në një pajisje tjetër. Shënimet tuaja nga pajisja e parë janë këtu. - Evernote mban mend informacionin tuaj të hyrjes në pajisje dhe nuk del edhe kur mbyllni aplikacionin. Nëse doni të dilni nga llogaria juaj (për shembull, nëse ndani një kompjuter me dikë), atëherë shkoni te menyja "File" dhe zgjidhni "Sign out".
 7 Vazhdoni të mësoni. Me këtë informacion, ju mund të përdorni funksionet themelore të Evernote; megjithatë, ka shumë më tepër opsione atje, për të cilat mund të mësoni në faqen zyrtare të internetit.
7 Vazhdoni të mësoni. Me këtë informacion, ju mund të përdorni funksionet themelore të Evernote; megjithatë, ka shumë më tepër opsione atje, për të cilat mund të mësoni në faqen zyrtare të internetit.
Këshilla
- Ndërsa nuk ka asnjë mënyrë për të detyruar Evernote të njohë skedarët MS Word pa paguar një tarifë azhurnimi, nuk ka një kufizim të tillë për skedarët OpenOffice.org. Shtë një program zyre i fuqishëm dhe falas që nuk është aspak inferior ndaj MS Word. Mund të ruajë edhe skedarë në formatin MS Word. Nëse doni të kurseni para, shkarkoni dhe instaloni OpenOffice.org falas.
- Një llogari premium Evernote ka shumë veçori të tjera përveç mbështetjes së plotë për të gjitha formatet e skedarëve. Kjo ju lejon të sinkronizoni të gjithë punën tuaj, të bashkëpunoni me përdoruesit e tjerë të shërbimit dhe të ngarkoni deri në 500MB në muaj në llogarinë tuaj. Versioni falas ka një kufi prej 40 MB.