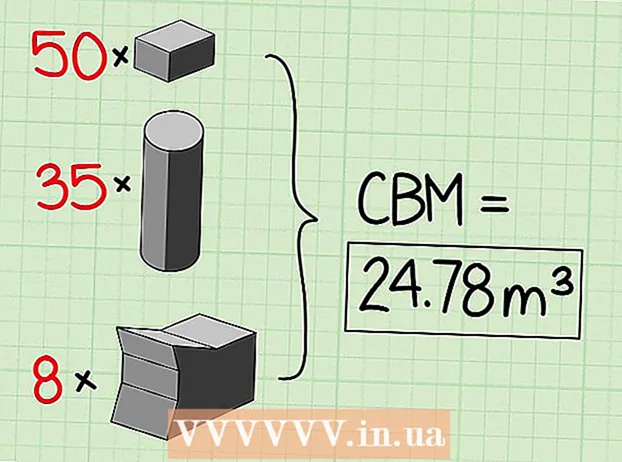Autor:
Mark Sanchez
Data E Krijimit:
3 Janar 2021
Datën E Azhurnimit:
3 Korrik 2024
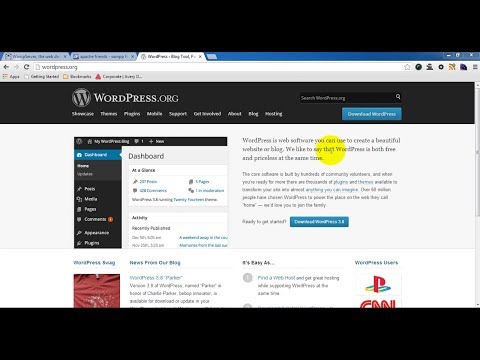
Përmbajtje
Qëllimi i këtij tutoriali është t'u tregojë stilistëve të uebit se si të instalojnë Wordpress [1] (2.8 ose më të lartë) në një kompjuter për të krijuar dhe testuar faqe dhe tema të WordPress. Wordpress mund të instalohet në një kompjuter me një server në internet (të tilla si Apache, Litespeed ose IIS), PHP 4.3 ose më të lartë, dhe MySQL 4.0 ose më të lartë.
Web serveri XAMPP [2] është mjaft i lehtë për t’u instaluar. Ka të gjithë përbërësit që na duhen. Ky artikull nuk do të mbulojë mënyrën e instalimit të XAMPP, ne do të supozojmë se tashmë e keni të instaluar XAMPP. Për të shkarkuar dhe instaluar XAMPP ndiqni lidhjen: (http://www.apachefriends.org/en/xampp.html)
Hapa
 1 Shkarkoni dhe ruani versionin më të fundit të Wordpress nga lidhja: http://wordpress.org/latest.zip
1 Shkarkoni dhe ruani versionin më të fundit të Wordpress nga lidhja: http://wordpress.org/latest.zip  2 Nxirrni përmbajtjen e skedarit ZIP të quajtur "wordpress.zip" që sapo keni shkarkuar në dosjen htdocs në drejtorinë XAMPP. Nëse skedari ZIP nxirret normalisht, një drejtori e re "wordpress" do të shfaqet në xampp htdocs. Sigurohuni që serveri në internet të funksionojë siç duhet para se të vazhdoni.
2 Nxirrni përmbajtjen e skedarit ZIP të quajtur "wordpress.zip" që sapo keni shkarkuar në dosjen htdocs në drejtorinë XAMPP. Nëse skedari ZIP nxirret normalisht, një drejtori e re "wordpress" do të shfaqet në xampp htdocs. Sigurohuni që serveri në internet të funksionojë siç duhet para se të vazhdoni.  3 Shkoni në faqen kryesore të XAMPP me një shfletues uebi, futni URL -në:http: // localhost / xampp /.
3 Shkoni në faqen kryesore të XAMPP me një shfletues uebi, futni URL -në:http: // localhost / xampp /.  4 Zgjidhni lidhjen "phpMyAdmin" në këndin e poshtëm të majtë të menusë. Shkruani URL -në: http: // localhost / xampp / phpmyadmin.
4 Zgjidhni lidhjen "phpMyAdmin" në këndin e poshtëm të majtë të menusë. Shkruani URL -në: http: // localhost / xampp / phpmyadmin.  5 Në faqen phpMyAdmin, do të ketë një fushë "MySQL localhost" në mes të dritares. Një bazë të dhënash e re do të krijohet nga ky seksion për t’u përdorur nga programi Wordpress.
5 Në faqen phpMyAdmin, do të ketë një fushë "MySQL localhost" në mes të dritares. Një bazë të dhënash e re do të krijohet nga ky seksion për t’u përdorur nga programi Wordpress. - Në fushën "Krijo një bazë të dhënash të re", futni emrin "wordpress". Nga menyja tërheqëse "Collation" zgjidhni "utf8_unicode_ci". Klikoni në butonin Krijo.
- Nëse baza e të dhënave është krijuar me sukses, shfaqet një mesazh.
 6 Duke përdorur Windows Explore, lundroni te xampp htdocs wordpress. Hapni skedarin "wp-config-sample.php" në dosjen wordpress.
6 Duke përdorur Windows Explore, lundroni te xampp htdocs wordpress. Hapni skedarin "wp-config-sample.php" në dosjen wordpress.  7 Pasi të hapet skedari, modifikoni këto rreshta:/ * * Emri i bazës së të dhënave për WordPress * / define (‘DB_NAME’, ‘putyourdbnamehere’); ==> ndrysho 'putyourdbnameheree' në 'wordpress' / * * Emri i përdoruesit i bazës së të dhënave MySQL * / define ('DB_USER', 'usernamehere'); ==> ndrysho 'usernamehere' në 'root' / * * Fjalëkalimi i bazës së të dhënave MySQL * / define ('DB_PASSWORD', 'yourpasswordhere'); ==> ndrysho 'yourpasswordhere' në '"(fushë boshe)
7 Pasi të hapet skedari, modifikoni këto rreshta:/ * * Emri i bazës së të dhënave për WordPress * / define (‘DB_NAME’, ‘putyourdbnamehere’); ==> ndrysho 'putyourdbnameheree' në 'wordpress' / * * Emri i përdoruesit i bazës së të dhënave MySQL * / define ('DB_USER', 'usernamehere'); ==> ndrysho 'usernamehere' në 'root' / * * Fjalëkalimi i bazës së të dhënave MySQL * / define ('DB_PASSWORD', 'yourpasswordhere'); ==> ndrysho 'yourpasswordhere' në '"(fushë boshe)  8 Kur skedari të jetë redaktuar, ruani një kopje të skedarit nën emrin "wp-config.php" në dosjen wordpress dhe mbyllni skedarin.
8 Kur skedari të jetë redaktuar, ruani një kopje të skedarit nën emrin "wp-config.php" në dosjen wordpress dhe mbyllni skedarin. 9 Shkoni në faqen e instalimit të Wordpress. Hapni shfletuesin tuaj dhe futni URL-në: http: //localhost/wordpress/wp-admin/install.php.
9 Shkoni në faqen e instalimit të Wordpress. Hapni shfletuesin tuaj dhe futni URL-në: http: //localhost/wordpress/wp-admin/install.php.  10 Vendosni një titull për blogun tuaj në fushën Titulli i Blogut. Vendosni adresën tuaj të postës elektronike në fushën "E-mail". Klikoni në butonin "Instaloni Wordpress".
10 Vendosni një titull për blogun tuaj në fushën Titulli i Blogut. Vendosni adresën tuaj të postës elektronike në fushën "E-mail". Klikoni në butonin "Instaloni Wordpress".  11 Nëse informacioni në hapin e mëparshëm është futur saktë, do të shfaqet një ekran me një mesazh për instalimin e suksesshëm: "Sukses!" Ekrani duhet të shfaqë "admin" dhe një fjalëkalim të përkohshëm. Ajo gjenerohet automatikisht. Shkruani fjalëkalimin tuaj. Klikoni në butonin e hyrjes: "Identifikohu".
11 Nëse informacioni në hapin e mëparshëm është futur saktë, do të shfaqet një ekran me një mesazh për instalimin e suksesshëm: "Sukses!" Ekrani duhet të shfaqë "admin" dhe një fjalëkalim të përkohshëm. Ajo gjenerohet automatikisht. Shkruani fjalëkalimin tuaj. Klikoni në butonin e hyrjes: "Identifikohu".  12 Në dritaren e hyrjes, shkruani fjalën "Admin" në fushën "Emri i përdoruesit" dhe futni fjalëkalimin tuaj të përkohshëm. Klikoni në butonin "Identifikohu".
12 Në dritaren e hyrjes, shkruani fjalën "Admin" në fushën "Emri i përdoruesit" dhe futni fjalëkalimin tuaj të përkohshëm. Klikoni në butonin "Identifikohu".  13 Nëse hyrja ishte e suksesshme, shfaqet faqja kryesore e Wordpress. Tani mund të ndryshoni fjalëkalimin e përkohshëm në ndonjë tjetër. Do të shfaqet një mesazh ku thuhet se jeni duke përdorur një fjalëkalim të përkohshëm, duke ju nxitur ta ndryshoni atë. Klikoni në mesazh dhe ndryshoni fjalëkalimin tuaj.
13 Nëse hyrja ishte e suksesshme, shfaqet faqja kryesore e Wordpress. Tani mund të ndryshoni fjalëkalimin e përkohshëm në ndonjë tjetër. Do të shfaqet një mesazh ku thuhet se jeni duke përdorur një fjalëkalim të përkohshëm, duke ju nxitur ta ndryshoni atë. Klikoni në mesazh dhe ndryshoni fjalëkalimin tuaj.
Këshilla
- Shkruani fjalëkalimin tuaj.