Autor:
Frank Hunt
Data E Krijimit:
16 Marsh 2021
Datën E Azhurnimit:
1 Korrik 2024
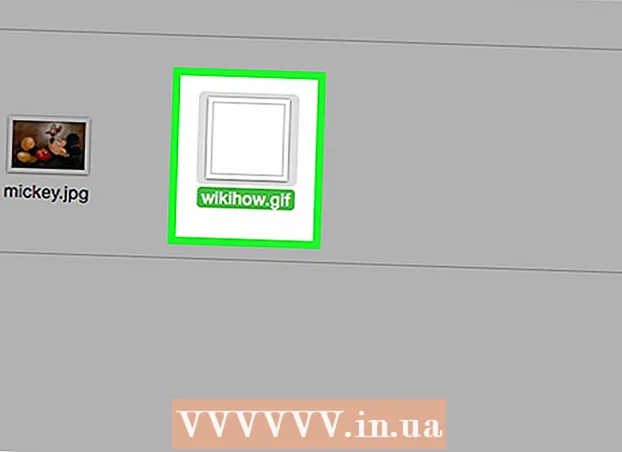
Përmbajtje
- Të shkelësh
- Metoda 1 nga 3: Përdorimi i CS6
- Metoda 2 e 3: Përdorimi i CS3, 4 dhe 5 i Zgjatur
- Metoda 3 nga 3: Përdorimi i CS2
- Këshilla
- Paralajmërime
GIF-të e animuara lejojnë që një stilist të shtojë lëvizje në imazhe për ueb ose avatar. Duke përdorur Photoshop, ju mund të krijoni dhe modifikoni klipe filmash dhe t'i ktheni ato në GIF të animuara pa asnjë problem! Ne do t'ju tregojmë se si ta bëni këtë me versionin e fundit të Photoshop, si dhe versionet e mëparshme të Photoshop CS. Thjesht filloni me Hapin 1 ose shkoni drejt e në seksionet specifike për versionin tuaj.
Të shkelësh
Metoda 1 nga 3: Përdorimi i CS6
 Filloni Photoshop. Për të krijuar një animacion me Photoshop, ju duhet të paktën CS3 Extended. Versionet e Photoshop që fillojnë me CS6 kanë aftësi animacioni në të gjitha versionet.
Filloni Photoshop. Për të krijuar një animacion me Photoshop, ju duhet të paktën CS3 Extended. Versionet e Photoshop që fillojnë me CS6 kanë aftësi animacioni në të gjitha versionet.  Hap një video. Nga Dosja menu, zgjidhni Importit > Korniza video për shtresat ...
Hap një video. Nga Dosja menu, zgjidhni Importit > Korniza video për shtresat ...- Zgjidhni një skedar filmi. Photoshop mund të ngarkojë maksimumi 500 korniza. Nëse skedari juaj i filmit është më i gjatë, do të duhet ta shkurtoni atë.
 Rregulloni cilësimet e importit. Në dritaren Importo në Shtresa, mund të bësh rregullimet e nevojshme. Opsionet nën Range to Import janë më të rëndësishmet.
Rregulloni cilësimet e importit. Në dritaren Importo në Shtresa, mund të bësh rregullimet e nevojshme. Opsionet nën Range to Import janë më të rëndësishmet. - "Nga fillimi deri në fund" është më e qartë. Photoshop do të përpiqet të importojë çdo kornizë të filmit. Nëse ka më shumë se 500 korniza, filmi do të pritet në atë pikë.
- "Vetëm Gama e Zgjedhur" ju lejon të zgjidhni pikat e fillimit dhe të mbarimit duke përdorur kontrollet në pjesën e poshtme. përdorni gishtin e madh të lëvizjes për të kërkuar shpejt nëpër film dhe tërhiqni kllapat në pjesën e poshtme për të treguar gamën e kornizave që do të importohen.
- Kufizimet në çdo [n] Kornizat do të zvogëlojnë numrin e kornizave me të paktën gjysmën, duke shkaktuar një pamje të lehtë.
- Animation Make Frame konverton filmin në shtresa dhe i animon ato shtresa. Çaktivizimi i tij do të vazhdojë të shtresojë filmin, por jo animacionin. Këtë opsion e lëmë të zgjedhur këtu.
- klikoni mbi Ne rregull kur të jeni gati për të importuar filmin. Kjo zgjat vetëm disa sekonda. Pas kësaj do të shihni të gjitha kornizat individuale në menunë e shtresave dhe të gjitha kornizat pranë njëra-tjetrës përgjatë kronologjisë.
 Rregullo animacionin. Mund të përdorni shtresën e rregullimit të Photoshop për të shtuar efekte të tilla si korrigjimi i ngjyrës, shkëlqimi dhe kontrasti, etj. Shtresat e rregullimit zbatohen si parazgjedhje për të gjitha shtresat themelore.
Rregullo animacionin. Mund të përdorni shtresën e rregullimit të Photoshop për të shtuar efekte të tilla si korrigjimi i ngjyrës, shkëlqimi dhe kontrasti, etj. Shtresat e rregullimit zbatohen si parazgjedhje për të gjitha shtresat themelore. - Mund të aplikoni një shumëllojshmëri të gjerë rregullimesh të integruara. Mund të përdorni gjithashtu një shtresë të re me një mbivendosje për të ndryshuar karakterin e videos, ose të shtoni një sfond të ri me një shtresë bazë.
- Për shembull, mund të bëni një video të shkurtër të dikujt që shikon përreth. Në shtresën e poshtme vendosni një fotografi të një qyteti - ose një vendi - për ta vendosur atë në një mjedis të caktuar. Pastaj mund të vendosni një shtresë rregullimi sipër për t'i dhënë shtresave nën tonin e sepias. Ju mund të krijoni edhe pamjen e gazetave të animuara nga Harry Potterfilma
 Redaktoni shtresat individuale. Klikoni në një kornizë në kronologjinë dhe gjeni shtresën përkatëse. Si parazgjedhje, numri i kornizës është i njëjtë me numrin e shtresës, kështu që korniza 18 mund të gjendet në shtresën 18.
Redaktoni shtresat individuale. Klikoni në një kornizë në kronologjinë dhe gjeni shtresën përkatëse. Si parazgjedhje, numri i kornizës është i njëjtë me numrin e shtresës, kështu që korniza 18 mund të gjendet në shtresën 18. - Mund të rregulloni çdo shtresë për të shtuar efekte ose për të pastruar gjithçka që dëshironi. Nëse e bëni këtë në korniza të ndryshme, madje mund të gjallëroni efektin.
- Për shembull, nëse vendosni një flakërim të lenteve në një kornizë të veçantë, mund të aplikoni të njëjtin filtër në kornizën tjetër duke shtypur Control-Alt-F (Command-Option-F në Mac). Ulni efektin me 10%, pastaj kaloni në kornizën tjetër dhe përsëritni procedurën. Vazhdoni derisa të zvogëloni efektin në 0 dhe do të ngjajë me një animacion të ndezjes së lenteve.
 Ruani GIF-in e animuar. Në menunë Dosja zgjidhni tuajin Ruaj për Web .... Kjo ju lejon të specifikoni madhësinë dhe opsionet e daljes së GIF, në varësi të preferencës suaj.
Ruani GIF-in e animuar. Në menunë Dosja zgjidhni tuajin Ruaj për Web .... Kjo ju lejon të specifikoni madhësinë dhe opsionet e daljes së GIF, në varësi të preferencës suaj.
Metoda 2 e 3: Përdorimi i CS3, 4 dhe 5 i Zgjatur
 Krijoni një dokument. Vendosni secilën kornizë të animacionit në një shtresë të veçantë.
Krijoni një dokument. Vendosni secilën kornizë të animacionit në një shtresë të veçantë. - Ose hapni një videoklip ekzistues. Zgjidhni nga Dosja menu për Importit > Korniza video për shtresat ...
 Zgjidhni shtresat. Zgjidhni shtresat që dëshironi të përdorni në animacion nga dritarja Layers. Për të zgjedhur një grup shtresash, zgjidhni shtresën e sipërme, mbani të shtypur Shift, pastaj zgjidhni shtresën e poshtme të grupit. Me këtë ju keni zgjedhur të gjitha shtresat e ndërmjetme.
Zgjidhni shtresat. Zgjidhni shtresat që dëshironi të përdorni në animacion nga dritarja Layers. Për të zgjedhur një grup shtresash, zgjidhni shtresën e sipërme, mbani të shtypur Shift, pastaj zgjidhni shtresën e poshtme të grupit. Me këtë ju keni zgjedhur të gjitha shtresat e ndërmjetme.  Hapni dritaren e Animacionit. Në Dritare menu, zgjidhni Animacion Kur hapet dritarja e Animacionit, duhet të duket si imazhi më sipër. Nëse jo, ajo hapet në pamjen Timeline.
Hapni dritaren e Animacionit. Në Dritare menu, zgjidhni Animacion Kur hapet dritarja e Animacionit, duhet të duket si imazhi më sipër. Nëse jo, ajo hapet në pamjen Timeline.  Ndryshojeni këtë në Animation Frame. Klikoni në menunë "Flyout" në këndin e sipërm të djathtë të dritares së animacionit dhe zgjidhni "Convert to Frame Animation".
Ndryshojeni këtë në Animation Frame. Klikoni në menunë "Flyout" në këndin e sipërm të djathtë të dritares së animacionit dhe zgjidhni "Convert to Frame Animation".  Krijoni korniza për secilën shtresë. Klikoni në menunë "Flyout" në dritaren Animation dhe zgjidhni "Bëni korniza nga shtresat".
Krijoni korniza për secilën shtresë. Klikoni në menunë "Flyout" në dritaren Animation dhe zgjidhni "Bëni korniza nga shtresat". - Jo të gjitha shtresat duhet të zgjidhen. Për të zgjedhur disa shtresa, përdorni butonin e shtresës së kopjimit në fund të paletës së animacionit për të shtuar shtresa.
 Ndryshoni secilën kornizë sipas dëshirës. Zgjidhni kornizën në dritaren e animacionit dhe ndryshoni kornizën sipas dëshirës në dritaren kryesore të Photoshop.
Ndryshoni secilën kornizë sipas dëshirës. Zgjidhni kornizën në dritaren e animacionit dhe ndryshoni kornizën sipas dëshirës në dritaren kryesore të Photoshop. - Për të shtuar ose hequr një imazh nga një shtresë tjetër në ose nga ndonjë kornizë, zgjidhni kornizën nga paleta e shtresave. Klikoni në "syrin" për të ndezur ose çaktivizuar dukshmërinë e asaj shtrese.
 Shfaq menunë e kohës. Klikoni në shigjetën poshtë secilës kornizë për të shfaqur menunë e kohës. Zgjidhni këtë për secilin kornizë.
Shfaq menunë e kohës. Klikoni në shigjetën poshtë secilës kornizë për të shfaqur menunë e kohës. Zgjidhni këtë për secilin kornizë.  Ruani GIF-in tuaj. Zgjidhni Dosja > "Ruaje për ueb dhe pajisje" pastaj GIF nga menuja që lëshohet.
Ruani GIF-in tuaj. Zgjidhni Dosja > "Ruaje për ueb dhe pajisje" pastaj GIF nga menuja që lëshohet. - Për të ruajtur videon, zgjidhni Dosja > Eksporto > Bëni Video për të eksportuar dokumentin si një film.
Metoda 3 nga 3: Përdorimi i CS2
 Siguroni kapje të mira të ekranit. Keni nevojë për një numër të kapjeve të ekranit me cilësi të mirë. Këto duhet të merren njëra pas tjetrës dhe të vijnë nga një burim i pastër dhe i qartë i videos. Netflix është një mundësi e mirë nëse mund ta shfrytëzoni atë.
Siguroni kapje të mira të ekranit. Keni nevojë për një numër të kapjeve të ekranit me cilësi të mirë. Këto duhet të merren njëra pas tjetrës dhe të vijnë nga një burim i pastër dhe i qartë i videos. Netflix është një mundësi e mirë nëse mund ta shfrytëzoni atë. - Emërtojini sipas radhës. Nëse mbani kapakët origjinalë të ekranit, emërtojini p.sh. 1, 2, 3, etj.
- Nëse nuk dini si të merrni një screencap, shikoni wikiHow për udhëzime. Zakonisht ju përdorni butonin Printscreen (Prt Sc) dhe ngjisni imazhin në një program redaktimi imazhesh.
 Tërhiqini ato në shtresa të ndryshme. Filloni me imazhin e parë si Shtresa 1 në një skedar të ri Photoshop dhe tërhiqni secilën imazh në një shtresë të re në atë skedar. Sigurohuni që porosia të jetë e saktë.
Tërhiqini ato në shtresa të ndryshme. Filloni me imazhin e parë si Shtresa 1 në një skedar të ri Photoshop dhe tërhiqni secilën imazh në një shtresë të re në atë skedar. Sigurohuni që porosia të jetë e saktë. - Do të duhet të hapni çdo skedar në Photoshop për të qenë në gjendje ta tërheqni atë në skedarin kryesor. Nëse zvarritja nuk funksionon, thjesht përdorni kopjimin dhe ngjitjen dhe sigurohuni që imazhi të vendoset në një shtresë të re.
- Sigurohuni që imazhet të rreshtohen siç duhet.
 Fshihni shtresat e sipërme. Klikoni mbi sytë pranë shtresave në menunë e shtresave, përveç figurës së parë, për të fshehur të gjitha shtresat.
Fshihni shtresat e sipërme. Klikoni mbi sytë pranë shtresave në menunë e shtresave, përveç figurës së parë, për të fshehur të gjitha shtresat.  Hapni dritaren e animacionit. Klikoni në Dritare në shiritin e sipërm dhe hapni Animacionin.
Hapni dritaren e animacionit. Klikoni në Dritare në shiritin e sipërm dhe hapni Animacionin.  Bëni shtresat të dukshme përsëri. Klikoni "New Layer" (ky buton duket si një fletë letre e palosur) në dritaren e animacionit dhe klikoni në butonin e syve për imazhin tjetër. Kaloni midis New Layer dhe Unhide për ta bërë secilën kornizë një "qelizë animacioni".
Bëni shtresat të dukshme përsëri. Klikoni "New Layer" (ky buton duket si një fletë letre e palosur) në dritaren e animacionit dhe klikoni në butonin e syve për imazhin tjetër. Kaloni midis New Layer dhe Unhide për ta bërë secilën kornizë një "qelizë animacioni".  Shkurtoni kanavacën. Nëse keni ndonjë material të tepërt që dëshironi të prisni nga kapaku i ekranit, siç është pjesa tjetër e desktopit tuaj, përdorni mjetin e prerjes për të prerë imazhet tuaja. Madhësia standarde për një GIF mund të gjendet në internet. Përdorni cilësimet specifike nga menyja e sipërme për të vendosur madhësinë, jo prerjen manuale ose përmes menusë Image Size.
Shkurtoni kanavacën. Nëse keni ndonjë material të tepërt që dëshironi të prisni nga kapaku i ekranit, siç është pjesa tjetër e desktopit tuaj, përdorni mjetin e prerjes për të prerë imazhet tuaja. Madhësia standarde për një GIF mund të gjendet në internet. Përdorni cilësimet specifike nga menyja e sipërme për të vendosur madhësinë, jo prerjen manuale ose përmes menusë Image Size.  Identifikoni të dyja. Nëse animacioni shkon shumë shpejt, ju mund të bëni në mes të dyjave. Butoni për këtë mund të gjendet pranë butonit New Layer në menunë e animacionit. Luaj me cilësimet derisa animacioni të duket mirë.
Identifikoni të dyja. Nëse animacioni shkon shumë shpejt, ju mund të bëni në mes të dyjave. Butoni për këtë mund të gjendet pranë butonit New Layer në menunë e animacionit. Luaj me cilësimet derisa animacioni të duket mirë. - Ju duhet të vendosni errësinë në 79% për secilin kornizë.
 Ruani skedarin. Klikoni "Ruaj për Web" nga menyja File. Sigurohuni që lloji i skedarit është vendosur në GIF dhe me 256 ngjyra. Përhapja dhe përzierja selektive janë 100%. Nëse cilësimet janë të sakta, klikoni në Ruaj.
Ruani skedarin. Klikoni "Ruaj për Web" nga menyja File. Sigurohuni që lloji i skedarit është vendosur në GIF dhe me 256 ngjyra. Përhapja dhe përzierja selektive janë 100%. Nëse cilësimet janë të sakta, klikoni në Ruaj.  Gati! Argëtohuni me GIF-in tuaj!
Gati! Argëtohuni me GIF-in tuaj!
Këshilla
- Shënim: Për të pasur vazhdimisht lakun e animacionit, zgjidhni "Ruaje për Ueb dhe pajisje" nën opsionin ruajtje. Nën "Opsionet e lakimit", zgjidhni "Përgjithmonë" dhe ruani animacionin. Mund të zgjidhni "Të tjerët" dhe të specifikoni numrin e herëve për të përsëritur animacionin tuaj.
- Meqenëse Adobe ImageReady nuk është më në zhvillim, shumica e veçorive të ImageReady janë në dispozicion në Photoshop CS3. Ato që nuk janë në dispozicion mund të gjenden në Adobe Fireworks.
- Nëse ruani një skedar të animuar GIF nga Photoshop CS3, kornizat e animacionit do të humbin. Për ta rregulluar këtë, hapni skedarin e animuar GIF në Adobe Fireworks, i cili ka shtresa të redaktueshme dhe afate kohore për skedarët GIF.
Paralajmërime
- Kurseni punën tuaj rregullisht në mënyrë që të mos humbni orë pune sepse keni gabuar.



