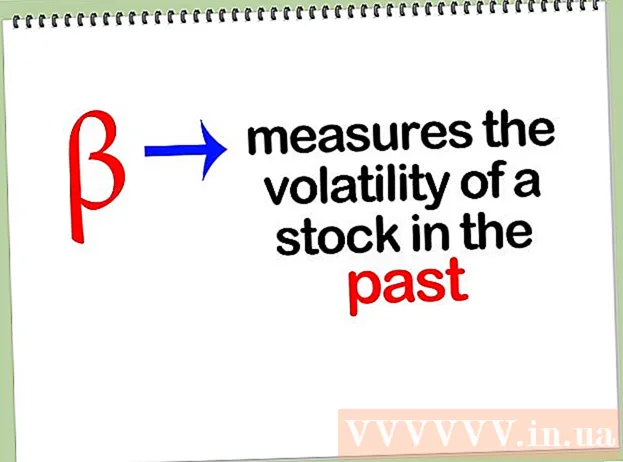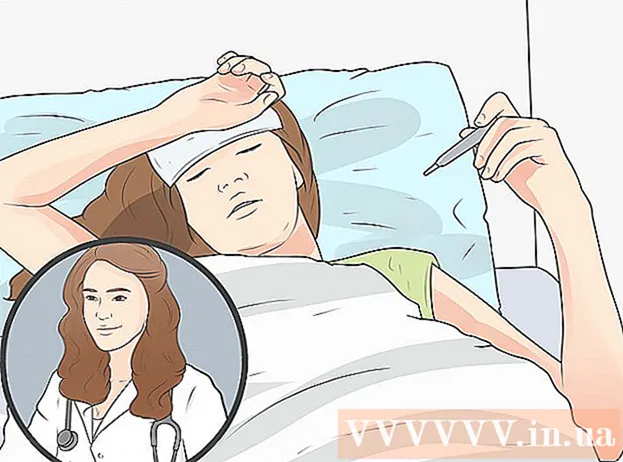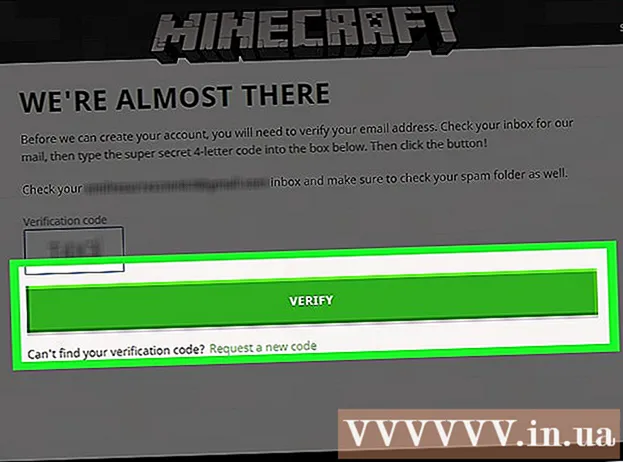Autor:
Roger Morrison
Data E Krijimit:
18 Shtator 2021
Datën E Azhurnimit:
1 Korrik 2024

Përmbajtje
Kur një aplikacion i Windows rrëzohet ose ndalet papritur, gjenerohet një "skedar rrëzimi i përplasjes" për të ruajtur informacionin e sistemit pak para dështimit. Leximi i skedarëve të vegjël të kujtesës mund të ndihmojë në zgjidhjen e shkakut të gabimit. Me programin falas "BlueScreenView" mund të mësoni shpejt se çfarë nuk shkoi mirë, ose të përdorni mjetet e Windows Debugger për informacion më të hollësishëm.
Të shkelësh
Metoda 1 nga 2: Përdorimi i BlueScreenView
 Përdorni BlueScreenView nëse doni të shihni vetëm se çfarë e shkaktoi rrëzimin. Shumica e përdoruesve kanë nevojë vetëm për skedarë të hedhjes së përplasjeve për të përcaktuar se cili mund të jetë shkaku i një rrëzimi të sistemit ose BSoD (Ekrani Blu i Vdekjes). BlueScreenView është një program falas nga NirSoft që analizon skedarët e hedhjes dhe mund t'ju tregojë se cili drejtues ose faktor tjetër shkaktoi rrëzimin.
Përdorni BlueScreenView nëse doni të shihni vetëm se çfarë e shkaktoi rrëzimin. Shumica e përdoruesve kanë nevojë vetëm për skedarë të hedhjes së përplasjeve për të përcaktuar se cili mund të jetë shkaku i një rrëzimi të sistemit ose BSoD (Ekrani Blu i Vdekjes). BlueScreenView është një program falas nga NirSoft që analizon skedarët e hedhjes dhe mund t'ju tregojë se cili drejtues ose faktor tjetër shkaktoi rrëzimin. - Deponitë e krijuara gjatë një rrëzimi të sistemit quhen "minidumps".
 Shkarkoni BlueScreenView. Ju mund ta shkarkoni BlueScreenView direkt nga NirSoft në nirsoft.net/utils/blue_screen_view.html.
Shkarkoni BlueScreenView. Ju mund ta shkarkoni BlueScreenView direkt nga NirSoft në nirsoft.net/utils/blue_screen_view.html. - Ju mund ta shkarkoni programin si një version i pavarur (dorëzuar në formatin ZIP). Kjo ju lejon të ekzekutoni atë pa instalim. Pasi të keni mbaruar së shkarkuari skedarin ZIP, klikoni me të djathtën dhe zgjidhni "Ekstrakt" për të krijuar një dosje të re me BlueScreenView.
 Filloni BlueScreenView. Pasi të keni nxjerrë BlueScreenView nga skedari ZIP, ekzekutoni programin. Ju do të merrni një njoftim nga Windows duke pyetur nëse doni të vazhdoni.
Filloni BlueScreenView. Pasi të keni nxjerrë BlueScreenView nga skedari ZIP, ekzekutoni programin. Ju do të merrni një njoftim nga Windows duke pyetur nëse doni të vazhdoni.  Gjeni skedarin e hedhjes së aksidentit që dëshironi të analizoni. Kur kompjuteri juaj ndërpritet, një skedar i quajtur "minidump" krijohet në drejtorinë e Windows. Këto skedarë kanë shtesën "dmp" dhe BlueScreenView mund t'i lexojë ato dhe t'ju tregojë se çfarë ka ndodhur. Skedarët Minidump mund të gjenden në C: Windows Minidump. Nëse nuk i shihni skedarët, mund t'ju duhet të bëni të dukshme skedarët e fshehur:
Gjeni skedarin e hedhjes së aksidentit që dëshironi të analizoni. Kur kompjuteri juaj ndërpritet, një skedar i quajtur "minidump" krijohet në drejtorinë e Windows. Këto skedarë kanë shtesën "dmp" dhe BlueScreenView mund t'i lexojë ato dhe t'ju tregojë se çfarë ka ndodhur. Skedarët Minidump mund të gjenden në C: Windows Minidump. Nëse nuk i shihni skedarët, mund t'ju duhet të bëni të dukshme skedarët e fshehur: - Në Windows 10 dhe 8, klikoni në skedën "View" në Windows Explorer dhe zgjidhni kutinë e zgjedhjes "Artikujt e fshehur".
- Në Windows 7 dhe më herët, hapni Opsionet e Dosjeve në Panelin e Kontrollit, pastaj klikoni në skedën "Shiko" dhe zgjidhni "Shfaq skedarët e fshehur, dosjet dhe disqet".
 Zvarriteni skedari dmp në dritaren BlueScreenView. Mënyra më e shpejtë për të hapur skedarët .dmp është tërheqja dhe rënia e tyre në dritaren BlueScreenView. Skedari nuk do të zhvendoset nga vendndodhja e tij origjinale. Gjysma e poshtme e dritares BlueScreenView do të mbushet me të dhëna pasi të tërhiqni skedarin në dritare.
Zvarriteni skedari dmp në dritaren BlueScreenView. Mënyra më e shpejtë për të hapur skedarët .dmp është tërheqja dhe rënia e tyre në dritaren BlueScreenView. Skedari nuk do të zhvendoset nga vendndodhja e tij origjinale. Gjysma e poshtme e dritares BlueScreenView do të mbushet me të dhëna pasi të tërhiqni skedarin në dritare.  Shko te kolona "Shkaktuar nga Shoferi" në pjesën e sipërme. Ju mund të duhet të lëvizni pak në të djathtë për ta parë atë. Kjo kolonë tregon se cili drejtues shkaktoi rrëzimin e sistemit.
Shko te kolona "Shkaktuar nga Shoferi" në pjesën e sipërme. Ju mund të duhet të lëvizni pak në të djathtë për ta parë atë. Kjo kolonë tregon se cili drejtues shkaktoi rrëzimin e sistemit. - Mund të jetë gjithashtu rasti që shoferi problematik të theksohet me të kuqe në pjesën e poshtme të dritares. Klikoni dy herë mbi këtë artikull të theksuar për më shumë detaje, të tilla si emri i produktit, përshkrimi dhe rruga e skedarit.
 Përdorni këtë informacion për të gjetur problemin. Tani që e dini se cili shofer ka shkaktuar përplasjen, mund të filloni me zgjidhjen e problemeve. Filloni me një hetim në internet të "emrit të shoferit" dhe "përplasjes" për të parë nëse të tjerët kanë përjetuar të njëjtin problem.
Përdorni këtë informacion për të gjetur problemin. Tani që e dini se cili shofer ka shkaktuar përplasjen, mund të filloni me zgjidhjen e problemeve. Filloni me një hetim në internet të "emrit të shoferit" dhe "përplasjes" për të parë nëse të tjerët kanë përjetuar të njëjtin problem.
Metoda 2 nga 2: Me WinDBG
 Përdorni këtë metodë për një analizë më të përparuar. Shumica e përdoruesve nuk kanë nevojë të përdorin programin Windows Debugger për të hapur skedarët MEMORY.DMP dhe për të ekzaminuar kodin e hedhur nga kujtesa për shkak të një përplasjeje. Nëse doni më shumë informacion në lidhje me mënyrën se si Windows përdor drejtuesit dhe kujtesën, ose nëse keni nevojë për të analizuar skedarët e hedhjes për zhvillimin e softuerit, Windows Debugger mund t'ju ofrojë shumë informacion.
Përdorni këtë metodë për një analizë më të përparuar. Shumica e përdoruesve nuk kanë nevojë të përdorin programin Windows Debugger për të hapur skedarët MEMORY.DMP dhe për të ekzaminuar kodin e hedhur nga kujtesa për shkak të një përplasjeje. Nëse doni më shumë informacion në lidhje me mënyrën se si Windows përdor drejtuesit dhe kujtesën, ose nëse keni nevojë për të analizuar skedarët e hedhjes për zhvillimin e softuerit, Windows Debugger mund t'ju ofrojë shumë informacion.  Shkarkoni Paketën e Zhvillimit të Programeve Windows (WDK). Ky program përmban programin WinDBG që përdorni për të hapur skedarët e hedhjes. Ju mund ta shkarkoni instaluesin WDK këtu.
Shkarkoni Paketën e Zhvillimit të Programeve Windows (WDK). Ky program përmban programin WinDBG që përdorni për të hapur skedarët e hedhjes. Ju mund ta shkarkoni instaluesin WDK këtu.  Kliko dy herë mbi sdksetup.exe. Kjo do të fillojë instaluesin. Kaloni nëpër ekranet e para, duke lënë të paprekur parazgjedhjet.
Kliko dy herë mbi sdksetup.exe. Kjo do të fillojë instaluesin. Kaloni nëpër ekranet e para, duke lënë të paprekur parazgjedhjet.  Hiq zgjedhjen e gjithçkaje përveç "Mjetet e korrigjimit të gabimeve për Windows". Ju mund të zgjidhni të gjitha opsionet e tjera pasi ato nuk përdoren për hapjen e skedarëve të hedhjes. Moszgjedhja e tij do të përshpejtojë instalimin dhe do të kursejë hapësirë në hard diskun tuaj.
Hiq zgjedhjen e gjithçkaje përveç "Mjetet e korrigjimit të gabimeve për Windows". Ju mund të zgjidhni të gjitha opsionet e tjera pasi ato nuk përdoren për hapjen e skedarëve të hedhjes. Moszgjedhja e tij do të përshpejtojë instalimin dhe do të kursejë hapësirë në hard diskun tuaj.  Prisni derisa skedarët të shkarkohen dhe instalohen. Kjo mund të zgjasë disa minuta.
Prisni derisa skedarët të shkarkohen dhe instalohen. Kjo mund të zgjasë disa minuta.  Hapni dritaren e komandës si administrator. Ju duhet të hapni dritaren e komandës si administrator për të lidhur skedarët dmp me WinDBG në mënyrë që programi t'i analizojë ato. Hapni dritaren e komandës në dosjen "system32".
Hapni dritaren e komandës si administrator. Ju duhet të hapni dritaren e komandës si administrator për të lidhur skedarët dmp me WinDBG në mënyrë që programi t'i analizojë ato. Hapni dritaren e komandës në dosjen "system32". - Windows 10 dhe 8 - Djathtas-klikoni në butonin Windows dhe zgjidhni "Command Promt (Admin)".
- Windows 7 - Hapni menunë Start dhe shtypni cmd. Shtypni Ctrl+⇧ Ndërrimi+↵ Hyni.
 Shko te direktoria e korrigjuesit. Ekzekutoni komandën e mëposhtme për të kaluar në drejtorinë e saktë. Nëse po përdorni Windows 10, thjesht mund të kopjoni dhe ngjisni. Me versionet e mëparshme do të duhet të shtypni komandën:
Shko te direktoria e korrigjuesit. Ekzekutoni komandën e mëposhtme për të kaluar në drejtorinë e saktë. Nëse po përdorni Windows 10, thjesht mund të kopjoni dhe ngjisni. Me versionet e mëparshme do të duhet të shtypni komandën: - cd Program Files (x86) Windows Kits 8.1 Debuggers x64
 Futni komandën për të montuar skedarët e hedhjes. Shkruani komandën e mëposhtme për të lidhur WinDBG me skedarët DMP. Përdoruesit e Windows 10 mund të kopjojnë dhe ngjisin këtë komandë:
Futni komandën për të montuar skedarët e hedhjes. Shkruani komandën e mëposhtme për të lidhur WinDBG me skedarët DMP. Përdoruesit e Windows 10 mund të kopjojnë dhe ngjisin këtë komandë: - windbg.exe -IA
- Nëse e keni futur si duhet komandën, do të shfaqet një dritare e zbrazët WinDBG që mund ta mbyllni.
 Filloni WinDBG. Do t'ju duhet të konfiguroni WinDBG për të ngarkuar skedarët e saktë në mënyrë që skedarët Microsoft dmp të hapen. Ju e bëni këtë brenda WinDBG.
Filloni WinDBG. Do t'ju duhet të konfiguroni WinDBG për të ngarkuar skedarët e saktë në mënyrë që skedarët Microsoft dmp të hapen. Ju e bëni këtë brenda WinDBG. - Mënyra më e shpejtë për të filluar programin është shtypja Fito dhe shtypni "windbg".
 Klikoni në "File" dhe zgjidhni "Shtegu i Skedarit Simbol ". Do të hapet një dritare e re.
Klikoni në "File" dhe zgjidhni "Shtegu i Skedarit Simbol ". Do të hapet një dritare e re.  Kopjoni dhe ngjisni adresën e mëposhtme. Kjo rrugë do t'i tregojë WinDBG të shkarkojë dhe ruajë simbolet e nevojshme direkt nga Microsoft në C: SymCache:
Kopjoni dhe ngjisni adresën e mëposhtme. Kjo rrugë do t'i tregojë WinDBG të shkarkojë dhe ruajë simbolet e nevojshme direkt nga Microsoft në C: SymCache: - SRV * C: SymCache * http: //msdl.microsoft.com/download/symbols
- Harta C: SymCache do të rritet me kalimin e kohës kur hapni më shumë skedarë korrigjimi dhe shkarkoni simbole shtesë nga Microsoft.
 Gjeni skedarin e hedhjes së aksidentit që dëshironi të analizoni. Skedarët e hedhjes (.dmp) gjenerohen kur sistemi juaj prishet. Si parazgjedhje, ju do të vendosnit skedarin e hedhjes në direktori C: Windows Minidump pas një rikuperimi të përplasjes. Skedari mund të jetë gjithashtu në C: Windows MEMORY. DMP qëndroj Nëse nuk i gjeni skedarët, mund t'ju duhet të fshehni skedarët e fshehur:
Gjeni skedarin e hedhjes së aksidentit që dëshironi të analizoni. Skedarët e hedhjes (.dmp) gjenerohen kur sistemi juaj prishet. Si parazgjedhje, ju do të vendosnit skedarin e hedhjes në direktori C: Windows Minidump pas një rikuperimi të përplasjes. Skedari mund të jetë gjithashtu në C: Windows MEMORY. DMP qëndroj Nëse nuk i gjeni skedarët, mund t'ju duhet të fshehni skedarët e fshehur: - Në Windows 10 dhe 8, klikoni në skedën "View" në Windows Explorer dhe zgjidhni kutinë "Artikujt e fshehur".
- Në Windows 7 dhe më herët, hapni Opsionet e Dosjeve në Panelin e Kontrollit, pastaj klikoni në skedën "Shiko" dhe zgjidhni "Shfaq skedarët e fshehur, dosjet dhe disqet..
 Klikoni dy herë në skedarin e hedhjes. Për sa kohë që WinDBG është konfiguruar siç duhet, WinDBG duhet të fillojë dhe të fillojë përpunimin e skedarit.
Klikoni dy herë në skedarin e hedhjes. Për sa kohë që WinDBG është konfiguruar siç duhet, WinDBG duhet të fillojë dhe të fillojë përpunimin e skedarit.  Prisni derisa skedari i hedhjes të ngarkohet. Herën e parë që hapni një skedar hedhjeje, duhet të prisni derisa simbolet të shkarkohen nga Microsoft. Mos ndërpritni programin WinDBG gjatë ngarkimit të skedarit.
Prisni derisa skedari i hedhjes të ngarkohet. Herën e parë që hapni një skedar hedhjeje, duhet të prisni derisa simbolet të shkarkohen nga Microsoft. Mos ndërpritni programin WinDBG gjatë ngarkimit të skedarit. - Skedari i hedhjes së përplasjes do të ngarkohet shumë më shpejt herën tjetër, pasi që tashmë i keni simbolet në dosje C: SymCache kanë në këmbë
- Ju do ta dini që skedari i hedhjes ka mbaruar kur ngarkimi juaj është Ndjekja: MachineOwner në fund të skedarit.
 Shikoni për rreshtin "Ndoshta i shkaktuar nga". Kjo është mënyra më e shpejtë për të marrë një ide të shkakut të rrëzimit. WinDBG do të analizojë skedarin e hedhjes dhe do të raportojë se cili proces ose drejtuesi ka të ngjarë të shkaktojë problemin. Ju mund ta përdorni këtë informacion për zgjidhjen e mëtejshme të problemeve dhe kërkime.
Shikoni për rreshtin "Ndoshta i shkaktuar nga". Kjo është mënyra më e shpejtë për të marrë një ide të shkakut të rrëzimit. WinDBG do të analizojë skedarin e hedhjes dhe do të raportojë se cili proces ose drejtuesi ka të ngjarë të shkaktojë problemin. Ju mund ta përdorni këtë informacion për zgjidhjen e mëtejshme të problemeve dhe kërkime.  Gjeni kodet e BugCheck. Skedari i hedhjes do të kthejë kode për gabime specifike që kanë ndodhur gjatë ndërprerjes. Shikoni drejtpërdrejt mbi rreshtin "Ndoshta i shkaktuar nga". Me gjasë do të shihni një kod me dy karaktere, siç është "9F".
Gjeni kodet e BugCheck. Skedari i hedhjes do të kthejë kode për gabime specifike që kanë ndodhur gjatë ndërprerjes. Shikoni drejtpërdrejt mbi rreshtin "Ndoshta i shkaktuar nga". Me gjasë do të shihni një kod me dy karaktere, siç është "9F". - Shko te Referenca e Kodit të Kontrollit të Bug të Microsoft. Gjeni kodin që përputhet me BugCode tuaj duke parë dy karakteret e fundit në secilën hyrje.