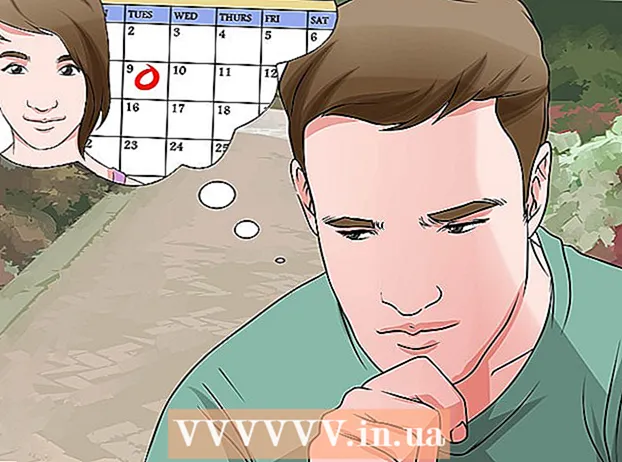Autor:
Roger Morrison
Data E Krijimit:
5 Shtator 2021
Datën E Azhurnimit:
1 Korrik 2024

Përmbajtje
- Të shkelësh
- Metoda 1 nga 3: Ndryshoni ngjyrën e një objekti teksti
- Metoda 2 e 3: Modifikoni shumë objekte me tekst në të njëjtën kohë
- Metoda 3 nga 3: Ndryshoni ngjyrën e karaktereve specifike
- Këshilla
Për të ndryshuar ngjyrën e tekstit në Illustrator, zgjidhni tekstin me mjetin e përzgjedhjes, pastaj zgjidhni ngjyrën nga paleta. Për të ndryshuar më shumë se një zonë teksti, mbani të shtypur tastin Shift ndërsa zgjedhni zona shtesë. Ju gjithashtu mund të ndryshoni ngjyrën e një karakteri individual duke zgjedhur pikërisht atë karakter me mjetin Tekst.
Të shkelësh
Metoda 1 nga 3: Ndryshoni ngjyrën e një objekti teksti
 Klikoni në shigjetën e parë në shiritin e veglave për të përdorur mjetin e përzgjedhjes. Nëse nuk jeni të kënaqur me ngjyrën e një objekti teksti (një bllok teksti) në dokumentin tuaj, ju lehtë mund ta ndryshoni atë me mjetin e përzgjedhjes.
Klikoni në shigjetën e parë në shiritin e veglave për të përdorur mjetin e përzgjedhjes. Nëse nuk jeni të kënaqur me ngjyrën e një objekti teksti (një bllok teksti) në dokumentin tuaj, ju lehtë mund ta ndryshoni atë me mjetin e përzgjedhjes.  Klikoni për të zgjedhur zonën e tekstit që dëshironi të ndryshoni. Kur klikoni mbi tekstin që dëshironi të ndryshoni, rreth tij shfaqet një kuti përzgjedhjeje.
Klikoni për të zgjedhur zonën e tekstit që dëshironi të ndryshoni. Kur klikoni mbi tekstin që dëshironi të ndryshoni, rreth tij shfaqet një kuti përzgjedhjeje. - Ju gjithashtu mund të zgjidhni tekstin në panelin Layers. Gjeni shtresën që përmban tekstin që dëshironi të ndryshoni, pastaj klikoni rrethin në fund të emrit të shtresës për ta zgjedhur atë.
- Nëse paneli Layers nuk është hapur tashmë, shtypni F7 ta hap tani.
 Klikoni dy herë në paleta e ngjyrave në shiritin e veglave. Paleta përfaqësohet nga një kuti që është me të njëjtën ngjyrë me tekstin e zgjedhur aktualisht. Do të shfaqet një gamë më e madhe me ngjyra të ndryshme për të zgjedhur.
Klikoni dy herë në paleta e ngjyrave në shiritin e veglave. Paleta përfaqësohet nga një kuti që është me të njëjtën ngjyrë me tekstin e zgjedhur aktualisht. Do të shfaqet një gamë më e madhe me ngjyra të ndryshme për të zgjedhur. - Për të ndryshuar trashësinë e rreshtit të skicës (skicën rreth tekstit në vend të vetë tekstit), klikoni dy herë në fund të dy kutive. Ai ose do të ketë një vijë të kuqe (nëse nuk ka asnjë ngjyrë të skicës për momentin) ose do të tregohet si një kuti me një vijë të trashë rreth tij.
 Zgjidhni një ngjyrë dhe pastaj klikoni "OK". Teksti në të gjitha zonat e zgjedhura tani do të ndryshojë në tekstin që keni zgjedhur.
Zgjidhni një ngjyrë dhe pastaj klikoni "OK". Teksti në të gjitha zonat e zgjedhura tani do të ndryshojë në tekstin që keni zgjedhur. - Nëse nuk jeni të kënaqur me ngjyrën, shtypni M Cmd+Z (Mac) ose Ctrl+Z (Windows) për të zhbërë ndryshimet.
Metoda 2 e 3: Modifikoni shumë objekte me tekst në të njëjtën kohë
 Klikoni në shigjetën e parë në shiritin e veglave për të përdorur mjetin e përzgjedhjes. Nëse keni zona të shumta teksti në një dokument që dëshironi të ndryshoni në të njëjtën ngjyrë, mund ta bëni këtë me mjetin e përzgjedhjes.
Klikoni në shigjetën e parë në shiritin e veglave për të përdorur mjetin e përzgjedhjes. Nëse keni zona të shumta teksti në një dokument që dëshironi të ndryshoni në të njëjtën ngjyrë, mund ta bëni këtë me mjetin e përzgjedhjes.  Klikoni për të zgjedhur një zonë teksti për të ndryshuar. Një kuti përzgjedhje shfaqet rreth zonës së zgjedhur të tekstit.
Klikoni për të zgjedhur një zonë teksti për të ndryshuar. Një kuti përzgjedhje shfaqet rreth zonës së zgjedhur të tekstit. - Ju gjithashtu mund të zgjidhni tekstin duke e zgjedhur atë në panelin Layers. Gjeni shtresën që përmban tekstin që dëshironi të ndryshoni, pastaj klikoni rrethin për ta zgjedhur.
- Nëse paneli Layers nuk është hapur tashmë, shtypni F7 për ta hapur.
 Mbaje çelësin ⇧ Ndërrimi dhe klikoni në secilin objekt shtesë të tekstit. Mbaje çelësin ⇧ Ndërrimi gjatë klikimit të secilës zonë. Secila zonë e zgjedhur tani është e rrethuar edhe nga një kuti kufizuese.
Mbaje çelësin ⇧ Ndërrimi dhe klikoni në secilin objekt shtesë të tekstit. Mbaje çelësin ⇧ Ndërrimi gjatë klikimit të secilës zonë. Secila zonë e zgjedhur tani është e rrethuar edhe nga një kuti kufizuese. - Nëse jeni duke përdorur panelin Layers, mund të zgjidhni shumë shtresa duke klikuar ⇧ Ndërrimi ndërsa klikoni qarqet shtesë.
- Kur të keni zgjedhur të gjitha zonat (duke përdorur mjetin Përzgjedhja ose në panelin Layers), lëshoni butonin ⇧ Ndërrimi i lirshëm
 Klikoni dy herë në paleta e ngjyrave në shiritin e veglave. Paleta përfaqësohet nga një kuti që ka të njëjtën ngjyrë me tekstin e zgjedhur aktualisht. Do të shfaqet një gamë më e madhe, me një larmi ngjyrash për të zgjedhur.
Klikoni dy herë në paleta e ngjyrave në shiritin e veglave. Paleta përfaqësohet nga një kuti që ka të njëjtën ngjyrë me tekstin e zgjedhur aktualisht. Do të shfaqet një gamë më e madhe, me një larmi ngjyrash për të zgjedhur. - Për të ndryshuar trashësinë e rreshtit të skicës (skicën rreth tekstit në vend të vetë tekstit), klikoni dy herë në fund të dy kutive. Ai ose do të ketë një vijë të kuqe (nëse nuk ka asnjë ngjyrë të skicës për momentin) ose do të tregohet si një kuti me një vijë të trashë rreth tij.
 Zgjidhni një ngjyrë dhe pastaj klikoni "OK". Teksti në të gjitha zonat e zgjedhura tani do të ndryshojë në tekstin që keni zgjedhur.
Zgjidhni një ngjyrë dhe pastaj klikoni "OK". Teksti në të gjitha zonat e zgjedhura tani do të ndryshojë në tekstin që keni zgjedhur. - Nëse nuk jeni të kënaqur me ngjyrën, shtypni M Cmd+Z (Mac) ose Ctrl+Z (Windows) për të zhbërë ndryshimet.
- Ju gjithashtu mund të ndryshoni atribute të tjera të tekstit në këtë mënyrë, të tilla si shkronja dhe madhësia.
Metoda 3 nga 3: Ndryshoni ngjyrën e karaktereve specifike
 Klikoni tek Tool Tool (T) në shiritin e veglave. Nëse dëshironi të ndryshoni një karakter individual (ose varg) pa ndryshuar të gjithë tekstin, mund ta bëni këtë duke zgjedhur karakterin (et) me mjetin Teksti.
Klikoni tek Tool Tool (T) në shiritin e veglave. Nëse dëshironi të ndryshoni një karakter individual (ose varg) pa ndryshuar të gjithë tekstin, mund ta bëni këtë duke zgjedhur karakterin (et) me mjetin Teksti.  Zgjidhni karakteret që dëshironi të ndryshoni. Karakteret e zgjedhur tani duhet të kenë një vijë konture.
Zgjidhni karakteret që dëshironi të ndryshoni. Karakteret e zgjedhur tani duhet të kenë një vijë konture.  Klikoni dy herë në paleta e ngjyrave në shiritin e veglave. Paleta përfaqësohet nga një kuti që është me të njëjtën ngjyrë me tekstin e zgjedhur aktualisht. Do të shfaqet një gamë më e madhe me ngjyra të ndryshme për të zgjedhur.
Klikoni dy herë në paleta e ngjyrave në shiritin e veglave. Paleta përfaqësohet nga një kuti që është me të njëjtën ngjyrë me tekstin e zgjedhur aktualisht. Do të shfaqet një gamë më e madhe me ngjyra të ndryshme për të zgjedhur. - Për të ndryshuar trashësinë e rreshtit të skicës (skicën rreth tekstit në vend të vetë tekstit), klikoni dy herë në fund të dy kutive. Ai ose do të ketë një vijë të kuqe (nëse nuk ka asnjë ngjyrë të skicës për momentin) ose do të tregohet si një kuti me një vijë të trashë rreth tij.
 Zgjidhni një ngjyrë dhe pastaj klikoni "OK". Karakteret që keni theksuar do të ndryshojnë në ngjyrën që keni zgjedhur.
Zgjidhni një ngjyrë dhe pastaj klikoni "OK". Karakteret që keni theksuar do të ndryshojnë në ngjyrën që keni zgjedhur. - Nëse nuk jeni të kënaqur me ngjyrën, shtypni M Cmd+Z (Mac) ose Ctrl+Z (Windows) për të zhbërë ndryshimet.
- Ju gjithashtu mund të ndryshoni fontin dhe madhësinë e shkronjave të karaktereve individualë duke përdorur këtë metodë.
Këshilla
- Ju mund të kontrolloni se cilat panele shfaqen në Illustrator duke i zgjedhur ato nga menuja Window.
- Për të ndryshuar cilësime të ndryshme të paracaktuara për Illustrator, shkoni te Redaktoni Preferencat dhe eksploroni opsionet e ndryshme.