Autor:
Morris Wright
Data E Krijimit:
27 Prill 2021
Datën E Azhurnimit:
26 Qershor 2024
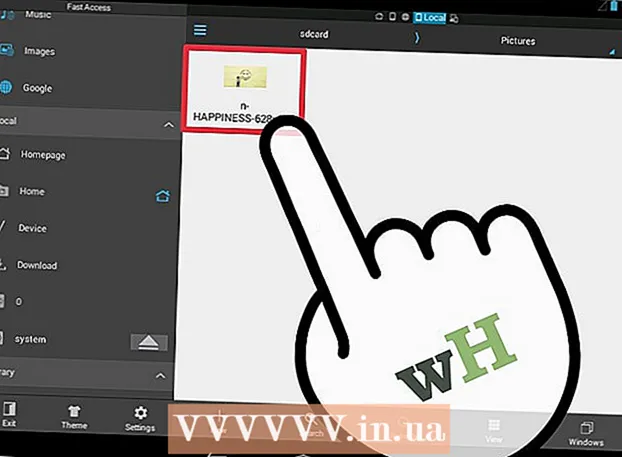
Përmbajtje
- Të shkelësh
- Metoda 1 e 5: Përdorimi i një faqe në internet për të rregulluar imazhin
- Metoda 2 e 5: Përdorimi i Paint në Windows
- Metoda 3 e 5: Përdorimi i Preview në Mac OS X.
- Metoda 4 e 5: Përdorimi i iPhone, iPad ose iPod Touch
- Metoda 5 nga 5: Përdorimi i një pajisjeje Android
- Paralajmërime
Mund të jetë e dobishme të ndryshoni formatin e një skedari JPEG, për shembull nëse bashkëngjitni një seri imazhesh në një email ose i ngarkoni ato në një faqe në internet. Ndryshimi i madhësisë së një imazhi do të degradojë pak cilësinë dhe bërja e një imazhi më të madh se origjinali gjithmonë do të krijojë blloqe në imazh. Ju mund të ndryshoni madhësinë duke përdorur faqe në internet falas, programin falas të redaktimit të imazheve në kompjuterin tuaj, ose me një aplikacion falas në pajisjen tuaj celular.
Të shkelësh
Metoda 1 e 5: Përdorimi i një faqe në internet për të rregulluar imazhin
 Shkoni në një faqe në internet ku mund të ndryshoni përmasat e imazheve. Ka shumë faqe në të cilat ju mund të ngarkoni shpejt dhe të ndryshoni madhësinë ose të zmadhoni ndonjë imazh, përfshirë JPEG-të. Kërkoni për "ridimensiono jpeg" për të parë opsionet e ndryshme. Ndryshimi i madhësive në një faqe në internet funksionon më mirë në një kompjuter dhe jo në një pajisje të lëvizshme. Faqet e internetit të njohura përfshijnë:
Shkoni në një faqe në internet ku mund të ndryshoni përmasat e imazheve. Ka shumë faqe në të cilat ju mund të ngarkoni shpejt dhe të ndryshoni madhësinë ose të zmadhoni ndonjë imazh, përfshirë JPEG-të. Kërkoni për "ridimensiono jpeg" për të parë opsionet e ndryshme. Ndryshimi i madhësive në një faqe në internet funksionon më mirë në një kompjuter dhe jo në një pajisje të lëvizshme. Faqet e internetit të njohura përfshijnë: - picresize.com
- resizeyourimage.com
- resizeimage.net
 Ngarko skedarin jpeg që dëshironi të ndryshoni. Shumica e faqeve të internetit ju lejojnë të ngarkoni të gjitha llojet e skedarëve të imazheve të imagjinueshëm. Klikoni në butonin "Zgjidh skedarin", "Ngarko imazhin" ose "Shfleto" për të gjetur skedarin e imazhit që dëshironi të ndryshoni në kompjuterin tuaj.
Ngarko skedarin jpeg që dëshironi të ndryshoni. Shumica e faqeve të internetit ju lejojnë të ngarkoni të gjitha llojet e skedarëve të imazheve të imagjinueshëm. Klikoni në butonin "Zgjidh skedarin", "Ngarko imazhin" ose "Shfleto" për të gjetur skedarin e imazhit që dëshironi të ndryshoni në kompjuterin tuaj. - Nëse imazhi që dëshironi të ndryshoni përmasat është në një faqe tjetër në internet, së pari duhet ta shkarkoni imazhin në kompjuterin tuaj përpara se ta ngarkoni në faqen e internetit të formatit.
 Përdorni kontrollet e ndryshimit të madhësisë për të vendosur madhësinë e figurës. Secila faqe në internet e bën këtë në mënyrën e vet. Ju mund të jeni në gjendje ta tërheqni skedarin në një fushë ose të përdorni rrëshqitës për të vendosur madhësinë përfundimtare. Mund të jetë gjithashtu e mundur të futni dimensionet e sakta.
Përdorni kontrollet e ndryshimit të madhësisë për të vendosur madhësinë e figurës. Secila faqe në internet e bën këtë në mënyrën e vet. Ju mund të jeni në gjendje ta tërheqni skedarin në një fushë ose të përdorni rrëshqitës për të vendosur madhësinë përfundimtare. Mund të jetë gjithashtu e mundur të futni dimensionet e sakta. - Nëse e bëni një imazh më të madh se origjinali, duhet të prisni një cilësi dukshëm më të ulët.
 Zgjidhni ngjeshjen (nëse është e mundur). Disa uebfaqe ju lejojnë të specifikoni një nivel të ngjeshjes. Kompresimi më i lartë rezulton në një madhësi më të vogël të skedarit, por edhe në cilësinë e imazhit. Kërkoni një rrëshqitës ose meny në rënie të cilësisë për të vendosur cilësinë përfundimtare. Ju nuk mund ta vendosni cilësinë në çdo faqe në internet.
Zgjidhni ngjeshjen (nëse është e mundur). Disa uebfaqe ju lejojnë të specifikoni një nivel të ngjeshjes. Kompresimi më i lartë rezulton në një madhësi më të vogël të skedarit, por edhe në cilësinë e imazhit. Kërkoni një rrëshqitës ose meny në rënie të cilësisë për të vendosur cilësinë përfundimtare. Ju nuk mund ta vendosni cilësinë në çdo faqe në internet.  Shkarkoni imazhin e modifikuar. Pasi të keni vendosur madhësinë dhe cilësinë, mund të filloni të ndryshoni madhësinë dhe të shkarkoni imazhin. Klikoni në butonin "Rregullo" për të ngarkuar imazhin e ri. Ju ndoshta do të shihni një pamje paraprake para se skedari i imazhit të shkarkohet në kompjuterin tuaj.
Shkarkoni imazhin e modifikuar. Pasi të keni vendosur madhësinë dhe cilësinë, mund të filloni të ndryshoni madhësinë dhe të shkarkoni imazhin. Klikoni në butonin "Rregullo" për të ngarkuar imazhin e ri. Ju ndoshta do të shihni një pamje paraprake para se skedari i imazhit të shkarkohet në kompjuterin tuaj. - Kur shkarkoni një imazh të modifikuar, bëni kujdes që të mos e mbishkroni origjinalin. Atëherë gjithmonë mund të ktheheni dhe të provoni përsëri nëse nuk jeni të kënaqur me rezultatin.
Metoda 2 e 5: Përdorimi i Paint në Windows
 Kopjoni skedarin e figurës. Para se të ndryshoni përmasat e imazhit në Paint, bëni një kopje të skedarit që të mos e humbni origjinalin. Në këtë mënyrë mund ta përsërisni procesin më vonë nëse nuk jeni të kënaqur me rezultatin.
Kopjoni skedarin e figurës. Para se të ndryshoni përmasat e imazhit në Paint, bëni një kopje të skedarit që të mos e humbni origjinalin. Në këtë mënyrë mund ta përsërisni procesin më vonë nëse nuk jeni të kënaqur me rezultatin. - Për të bërë një kopje të skedarit të imazhit, kliko me të djathtën mbi të dhe zgjidh "Kopjo". Klikoni me të djathtën në një pjesë të zbrazët të së njëjtës dosje dhe zgjidhni "Ngjit". për të bërë një kopje.
 Hapni imazhin në Paint. Paint është një redaktues falas i imazheve që vjen me çdo version të Windows. Klikoni me të djathtën në skedarin e imazhit dhe zgjidhni "Redakto" për ta hapur në Paint.
Hapni imazhin në Paint. Paint është një redaktues falas i imazheve që vjen me çdo version të Windows. Klikoni me të djathtën në skedarin e imazhit dhe zgjidhni "Redakto" për ta hapur në Paint.  Zgjidhni të gjithë imazhin. Nëse dëshironi të ndryshoni përmasat e imazhit të tërë, duhet të zgjidhni të gjithë gjë duke shtypur Ctrl+a për të shtyrë. Mund të klikoni gjithashtu butonin "Zgjidh" në skedën Home dhe më pas të zgjidhni "Zgjidh të gjithë". Tani do të shihni një vijë me pika rreth imazhit.
Zgjidhni të gjithë imazhin. Nëse dëshironi të ndryshoni përmasat e imazhit të tërë, duhet të zgjidhni të gjithë gjë duke shtypur Ctrl+a për të shtyrë. Mund të klikoni gjithashtu butonin "Zgjidh" në skedën Home dhe më pas të zgjidhni "Zgjidh të gjithë". Tani do të shihni një vijë me pika rreth imazhit.  Klikoni në butonin "Resize". Mund ta gjeni në skedën shtëpi ose mund ta klikoni Ctrl+W. për të shtypur. Kjo hap ekranin "Rregullo dhe prish".
Klikoni në butonin "Resize". Mund ta gjeni në skedën shtëpi ose mund ta klikoni Ctrl+W. për të shtypur. Kjo hap ekranin "Rregullo dhe prish".  Përdorni fushat "Resize" për të ndryshuar madhësinë e figurës. Mund ta rregulloni madhësinë sipas përqindjes ose sipas pikselit. Nëse zgjidhni "Pixels", mund të futni madhësinë e saktë që dëshironi për imazhin. Mund të futni përqindje më të mëdha se "100" për ta bërë imazhin më të madh se origjinali.
Përdorni fushat "Resize" për të ndryshuar madhësinë e figurës. Mund ta rregulloni madhësinë sipas përqindjes ose sipas pikselit. Nëse zgjidhni "Pixels", mund të futni madhësinë e saktë që dëshironi për imazhin. Mund të futni përqindje më të mëdha se "100" për ta bërë imazhin më të madh se origjinali. - Si parazgjedhje, Paint mban raportin origjinal të aspektit dhe futja e një vlere në një fushë ndryshon automatikisht vlerën e fushës tjetër. Kjo parandalon që imazhi të shtrihet ose të shtrydhet gjatë ndryshimit të madhësisë. Mund të hiqni zgjedhjen "Mbaje raportin e pamjes" nëse dëshiron të vendosësh vetë fushat horizontale dhe vertikale.
- Nëse e bëni një imazh më të madh se origjinali, rezultati do të jetë një imazh i bllokuar.
 Klikoni "OK" për të parë imazhin me madhësinë e re. Sapo të klikoni në "OK", imazhi juaj do të rregullohet bazuar në vlerat e futura. Nuk ka ndonjë pamje të paraparë, prandaj do të duhet të bëni ndryshimet për të parë rezultatin.
Klikoni "OK" për të parë imazhin me madhësinë e re. Sapo të klikoni në "OK", imazhi juaj do të rregullohet bazuar në vlerat e futura. Nuk ka ndonjë pamje të paraparë, prandaj do të duhet të bëni ndryshimet për të parë rezultatin. - Nëse nuk jeni të kënaqur me rezultatin, shtypni Ctrl+Z për të zhbërë ndryshimet. Ju gjithashtu mund të klikoni në butonin "Zhbëj" në pjesën e sipërme të ekranit.
 Tërhiqni skajet e kanavacës në skajet e imazhit të rregulluar. Imazhi juaj është ridimensionuar, por kanavacja është akoma në madhësinë e saj origjinale. Klikoni dhe tërhiqni kutitë rreth skajeve të kanavacës për t'i rregulluar ato gjithashtu dhe për të eleminuar skajet e bardha të panevojshme.
Tërhiqni skajet e kanavacës në skajet e imazhit të rregulluar. Imazhi juaj është ridimensionuar, por kanavacja është akoma në madhësinë e saj origjinale. Klikoni dhe tërhiqni kutitë rreth skajeve të kanavacës për t'i rregulluar ato gjithashtu dhe për të eleminuar skajet e bardha të panevojshme.  Ruani imazhin tuaj të modifikuar. Pasi të jeni të kënaqur me formatin e ri, mund të ruani ndryshimet në skedar. Zgjidhni "Save As" në skedën "File" dhe zgjidhni "Image JPEG". Pastaj mund ta emëroni skedarin dhe të zgjidhni ku ta ruani.
Ruani imazhin tuaj të modifikuar. Pasi të jeni të kënaqur me formatin e ri, mund të ruani ndryshimet në skedar. Zgjidhni "Save As" në skedën "File" dhe zgjidhni "Image JPEG". Pastaj mund ta emëroni skedarin dhe të zgjidhni ku ta ruani.
Metoda 3 e 5: Përdorimi i Preview në Mac OS X.
 Së pari, bëni një kopje të skedarit tuaj të figurës. Alwaysshtë gjithmonë një ide e mirë të bëni një kopje rezervë të imazhit tuaj origjinal përpara se të ndryshoni madhësinë. Në këtë mënyrë, nëse diçka shkon keq ose nëse nuk ju pëlqen rezultati përfundimtar, mund të ktheheni tek origjinali. Zgjidhni skedarin e imazhit, shtypni Komanda+C., dhe më pas Komanda+V. për të bërë një kopje në të njëjtin vend.
Së pari, bëni një kopje të skedarit tuaj të figurës. Alwaysshtë gjithmonë një ide e mirë të bëni një kopje rezervë të imazhit tuaj origjinal përpara se të ndryshoni madhësinë. Në këtë mënyrë, nëse diçka shkon keq ose nëse nuk ju pëlqen rezultati përfundimtar, mund të ktheheni tek origjinali. Zgjidhni skedarin e imazhit, shtypni Komanda+C., dhe më pas Komanda+V. për të bërë një kopje në të njëjtin vend.  Hapni skedarin e figurës në programin "Preview". Zakonisht ajo do të hapet sapo të klikoni dy herë në skedar. Nëse imazhi hapet diku tjetër, mund të klikoni me të djathtën në skedar, të zgjidhni "Hap me" dhe pastaj "Parapamje".
Hapni skedarin e figurës në programin "Preview". Zakonisht ajo do të hapet sapo të klikoni dy herë në skedar. Nëse imazhi hapet diku tjetër, mund të klikoni me të djathtën në skedar, të zgjidhni "Hap me" dhe pastaj "Parapamje".  Klikoni në menunë "Tools" dhe zgjidhni "Rregullo madhësinë ". Kjo do të hapë një ekran të ri ku mund të rregulloni madhësinë.
Klikoni në menunë "Tools" dhe zgjidhni "Rregullo madhësinë ". Kjo do të hapë një ekran të ri ku mund të rregulloni madhësinë.  Klikoni në menunë zbritëse për të zgjedhur njësitë që dëshironi të përdorni. Mund të zgjidhni "Pixels", "Percentage" dhe një numër njësish të tjera me të cilat mund të shkallëzoni imazhin. Duke zgjedhur "Pixels" mund të futni dimensionet e sakta të një imazhi të madhësisë.
Klikoni në menunë zbritëse për të zgjedhur njësitë që dëshironi të përdorni. Mund të zgjidhni "Pixels", "Percentage" dhe një numër njësish të tjera me të cilat mund të shkallëzoni imazhin. Duke zgjedhur "Pixels" mund të futni dimensionet e sakta të një imazhi të madhësisë.  Vendosni gjatësinë dhe gjerësinë që dëshironi të përdorni për imazhin. Të dy fushat janë të lidhura dhe një ndryshim në njërën rregullon tjetrën në mënyrë që proporcionet të mbeten të mira. Kjo parandalon shtrirjen ose shtypjen e figurës. Nëse dëshironi të rregulloni lirisht të dy fushat, duhet të zgjidhni "Shkalla proporcionale" për të shkëputur lidhjen.
Vendosni gjatësinë dhe gjerësinë që dëshironi të përdorni për imazhin. Të dy fushat janë të lidhura dhe një ndryshim në njërën rregullon tjetrën në mënyrë që proporcionet të mbeten të mira. Kjo parandalon shtrirjen ose shtypjen e figurës. Nëse dëshironi të rregulloni lirisht të dy fushat, duhet të zgjidhni "Shkalla proporcionale" për të shkëputur lidhjen.  Shikoni cili do të jetë formati i ri. Para se të bëni ndryshimet, mund të shihni në fund të ekranit se cila do të jetë madhësia e re e imazhit. Kjo është e dobishme nëse jeni duke ndryshuar për të përmbushur madhësinë maksimale të skedarit për email ose shërbime të tjera në internet.
Shikoni cili do të jetë formati i ri. Para se të bëni ndryshimet, mund të shihni në fund të ekranit se cila do të jetë madhësia e re e imazhit. Kjo është e dobishme nëse jeni duke ndryshuar për të përmbushur madhësinë maksimale të skedarit për email ose shërbime të tjera në internet.  Kliko OK "për të zbatuar ndryshimet. Imazhi do të ridimensionohet bazuar në cilësimet që keni futur. Nëse nuk jeni të kënaqur me rezultatin, shtypni Komanda+Z për të zhbërë ndryshimet dhe për t'u kthyer në origjinal.
Kliko OK "për të zbatuar ndryshimet. Imazhi do të ridimensionohet bazuar në cilësimet që keni futur. Nëse nuk jeni të kënaqur me rezultatin, shtypni Komanda+Z për të zhbërë ndryshimet dhe për t'u kthyer në origjinal.  Ruani skedarin tuaj. Nëse jeni të kënaqur me madhësinë e re, mund ta ruani ndryshimin në skedar. Klikoni në menunë "File" dhe zgjidhni "Save" për të kryer ndryshimet.
Ruani skedarin tuaj. Nëse jeni të kënaqur me madhësinë e re, mund ta ruani ndryshimin në skedar. Klikoni në menunë "File" dhe zgjidhni "Save" për të kryer ndryshimet.
Metoda 4 e 5: Përdorimi i iPhone, iPad ose iPod Touch
 Instaloni një aplikacion që ju lejon të ndryshoni përmasat e imazheve. Nuk ka asnjë mënyrë të integruar për të ndryshuar përmasat në pajisjet iOS, por ka një mori aplikacionesh atje që mund të bëjnë punën për ju. Këto aplikacione mund t'i shkarkoni nga App Store në pajisjen tuaj iOS:
Instaloni një aplikacion që ju lejon të ndryshoni përmasat e imazheve. Nuk ka asnjë mënyrë të integruar për të ndryshuar përmasat në pajisjet iOS, por ka një mori aplikacionesh atje që mund të bëjnë punën për ju. Këto aplikacione mund t'i shkarkoni nga App Store në pajisjen tuaj iOS: - Përmasojeni
- Rezistues imazhi +
- Desqueeze
 Hapni aplikacionin dhe zgjidhni foton që dëshironi të ndryshoni. Me siguri do t'ju kërkohet të lejoni aplikacionin të ketë qasje në fotot tuaja. Kjo është e nevojshme që aplikacioni të jetë në gjendje të shfletojë fotot në pajisjen tuaj. Gjeni foton që dëshironi të rregulloni dhe trokitni lehtë mbi të për ta hapur.
Hapni aplikacionin dhe zgjidhni foton që dëshironi të ndryshoni. Me siguri do t'ju kërkohet të lejoni aplikacionin të ketë qasje në fotot tuaja. Kjo është e nevojshme që aplikacioni të jetë në gjendje të shfletojë fotot në pajisjen tuaj. Gjeni foton që dëshironi të rregulloni dhe trokitni lehtë mbi të për ta hapur.  Trokitni lehtë mbi butonin "Resize". Shumica e aplikacioneve kanë disa mjete për të zgjedhur, përfshirë ndryshimin e madhësive. Trokitni lehtë mbi butonin "Resize" për të rregulluar madhësinë e figurës.
Trokitni lehtë mbi butonin "Resize". Shumica e aplikacioneve kanë disa mjete për të zgjedhur, përfshirë ndryshimin e madhësive. Trokitni lehtë mbi butonin "Resize" për të rregulluar madhësinë e figurës.  Vendosni një madhësi të re për imazhin. Çdo aplikacion ka ndërfaqen e vet, por zakonisht ju mund të zgjidhni nga një sërë madhësish ose mund të specifikoni tuajin. Gjatësia dhe gjerësia janë të lidhura në mënyrë që proporcionet të mbeten të paprekura.
Vendosni një madhësi të re për imazhin. Çdo aplikacion ka ndërfaqen e vet, por zakonisht ju mund të zgjidhni nga një sërë madhësish ose mund të specifikoni tuajin. Gjatësia dhe gjerësia janë të lidhura në mënyrë që proporcionet të mbeten të paprekura. - Nëse nuk e keni mendjen që imazhi të shtrihet ose të kompresohet, mund të prekni lidhjen e zinxhirit ose dryn për të futur vlera të ndryshme në secilën fushë.
 Ruani skedarin e modifikuar në Camera Roll. Pasi të jetë rregulluar imazhi, prekni butonin "Ruaj" për ta ruajtur në Rrotullimin e Kameras. Mund ta gjeni, si të gjitha imazhet e tjera në pajisjen tuaj iOS, në aplikacionin "Fotografitë".
Ruani skedarin e modifikuar në Camera Roll. Pasi të jetë rregulluar imazhi, prekni butonin "Ruaj" për ta ruajtur në Rrotullimin e Kameras. Mund ta gjeni, si të gjitha imazhet e tjera në pajisjen tuaj iOS, në aplikacionin "Fotografitë".
Metoda 5 nga 5: Përdorimi i një pajisjeje Android
 Shkarkoni një aplikacion që ju lejon të ndryshoni përmasat e imazheve. Pajisjet Android nuk mund të rregullojnë imazhet si parazgjedhje, por ka shumë aplikacione atje që mund ta bëjnë atë për ju. Këto aplikacione (kryesisht falas) mund t'i gjeni në Dyqanin Google Play. Aplikacionet më të njohura janë:
Shkarkoni një aplikacion që ju lejon të ndryshoni përmasat e imazheve. Pajisjet Android nuk mund të rregullojnë imazhet si parazgjedhje, por ka shumë aplikacione atje që mund ta bëjnë atë për ju. Këto aplikacione (kryesisht falas) mund t'i gjeni në Dyqanin Google Play. Aplikacionet më të njohura janë: - Rezervues fotografish dhe fotografish
- Ndrysho përmasat e mia!
- Tkurrja e imazhit
- Ulja e madhësisë së fotos
 Hapni aplikacionin e shkarkuar dhe jepini asaj qasje në fotot tuaja. Kur filloni aplikacionin për herë të parë, mund t'ju kërkohet të lejoni që aplikacioni të ketë qasje në fotot tuaja të ruajtura. Kjo është e nevojshme që aplikacioni të ngarkojë fotografi nga pajisja.
Hapni aplikacionin e shkarkuar dhe jepini asaj qasje në fotot tuaja. Kur filloni aplikacionin për herë të parë, mund t'ju kërkohet të lejoni që aplikacioni të ketë qasje në fotot tuaja të ruajtura. Kjo është e nevojshme që aplikacioni të ngarkojë fotografi nga pajisja.  Hapni foton që dëshironi të ndryshoni përmasat. Përdorni aplikacionin për të shkuar te fotografia që dëshironi të ndryshoni. Ky proces ndryshon nga aplikacioni, por zakonisht duhet të klikoni në butonin "Zgjidh foton" në menunë kryesore të aplikacionit për të hapur fotot e ruajtura në pajisjen tuaj.
Hapni foton që dëshironi të ndryshoni përmasat. Përdorni aplikacionin për të shkuar te fotografia që dëshironi të ndryshoni. Ky proces ndryshon nga aplikacioni, por zakonisht duhet të klikoni në butonin "Zgjidh foton" në menunë kryesore të aplikacionit për të hapur fotot e ruajtura në pajisjen tuaj.  Zgjidhni mjetin e ndryshimit të madhësisë. Pas hapjes së imazhit, ka të ngjarë të duhet të prekni mjetin "Ndrysho madhësinë". Përsëri, procesi mund të ndryshojë në varësi të aplikacionit që po përdorni.
Zgjidhni mjetin e ndryshimit të madhësisë. Pas hapjes së imazhit, ka të ngjarë të duhet të prekni mjetin "Ndrysho madhësinë". Përsëri, procesi mund të ndryshojë në varësi të aplikacionit që po përdorni.  Zgjidhni formatin që dëshironi të përdorni për imazhin. Do të shihni madhësinë origjinale në pixel dhe madhësinë e skedarit. Në varësi të aplikacionit, ju mund të zgjidhni nga madhësitë e paracaktuara ose të specifikoni dimensionet tuaja. Nëse vendosni vetë një madhësi, vlera përkatëse do të ndryshojë në përputhje me rrethanat.
Zgjidhni formatin që dëshironi të përdorni për imazhin. Do të shihni madhësinë origjinale në pixel dhe madhësinë e skedarit. Në varësi të aplikacionit, ju mund të zgjidhni nga madhësitë e paracaktuara ose të specifikoni dimensionet tuaja. Nëse vendosni vetë një madhësi, vlera përkatëse do të ndryshojë në përputhje me rrethanat.  Ruani imazhet tuaja me dimensionet e reja. Në varësi të aplikacionit, imazhi ruhet automatikisht ose duhet të prekni manualisht butonin "Ruaj". Skedari origjinal nuk është modifikuar.
Ruani imazhet tuaja me dimensionet e reja. Në varësi të aplikacionit, imazhi ruhet automatikisht ose duhet të prekni manualisht butonin "Ruaj". Skedari origjinal nuk është modifikuar.  Gjeni imazhet e rregulluara. Çdo aplikacion ruan imazhet e rregulluara në një vend tjetër. Në përgjithësi, ju mund të gjeni lehtësisht imazhe duke hapur dosjen "Fotografitë" dhe më pas duke kërkuar një dosje që mban emrin e aplikacionit. Pastaj mund të ndani imazhet ashtu si bëni me imazhet e tjera në pajisjen tuaj.
Gjeni imazhet e rregulluara. Çdo aplikacion ruan imazhet e rregulluara në një vend tjetër. Në përgjithësi, ju mund të gjeni lehtësisht imazhe duke hapur dosjen "Fotografitë" dhe më pas duke kërkuar një dosje që mban emrin e aplikacionit. Pastaj mund të ndani imazhet ashtu si bëni me imazhet e tjera në pajisjen tuaj.
Paralajmërime
- Ju sakrifikoni shumë cilësi për një imazh më të madh. Bestshtë më mirë të rregulloni madhësinë vetëm poshtë. Përpjekja për ta bërë një imazh më të madh do të shtrijë pikselët dhe fotografia do të jetë e paqartë dhe me cilësi të ulët.



