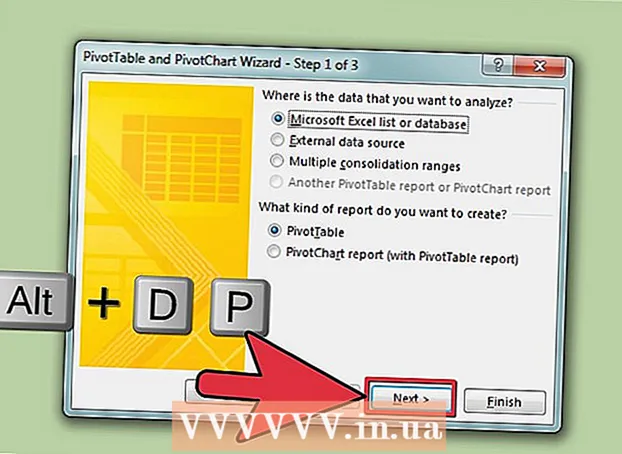Autor:
Frank Hunt
Data E Krijimit:
16 Marsh 2021
Datën E Azhurnimit:
1 Korrik 2024
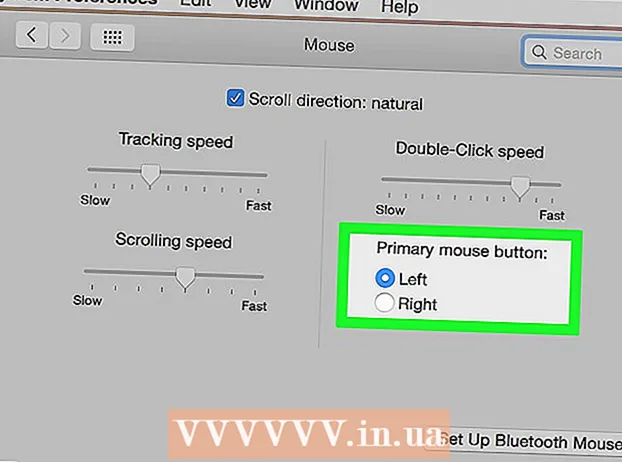
Përmbajtje
- Të shkelësh
- Metoda 1 nga 4: Shtypni tastin e Kontrollit
- Metoda 2 e 4: Klikoni sekondar me dy gishta në trackpad
- Metoda 3 nga 4: Klikoni në këndin e poshtëm
- Metoda 4 e 4: Përdorimi i një mausi të jashtëm
- Këshilla
Në shikim të parë, duket sikur nuk mund të përdorni butonin e djathtë të miut në një Mac. Si mund të klikoni në butonin e djathtë të miut kur ka vetëm një buton? Për fat të mirë, mund të përdorni edhe menunë dytësore në Mac, thjesht funksionon pak më ndryshe sesa me Windows. Qëndroni produktivë në Mac tuaj duke ndjekur hapat në këtë artikull.
Të shkelësh
Metoda 1 nga 4: Shtypni tastin e Kontrollit
 Shtypni tastin e Kontrollit (Ctrl). Mbani të shtypur tastin ndërsa klikoni me miun.
Shtypni tastin e Kontrollit (Ctrl). Mbani të shtypur tastin ndërsa klikoni me miun. - Kjo është saktësisht e njëjtë me butonin e djathtë të miut në një mi me dy butona.
- Pastaj mund të lëshoni tastin e Kontrollit.
- Kjo metodë funksionon me një mouse me një buton, me trackpad-in e një MacBook, ose me butonin e integruar të trackpad-it të veçantë të Apple.
 Zgjidhni artikullin e dëshiruar të menusë. Klikimi i kontrollit tregon menunë e duhur kontekstuale.
Zgjidhni artikullin e dëshiruar të menusë. Klikimi i kontrollit tregon menunë e duhur kontekstuale. - Shembulli më poshtë është një menu kontekstuale brenda shfletuesit Firefox.
Metoda 2 e 4: Klikoni sekondar me dy gishta në trackpad
 Aktivizo dy klikime të gishtave.
Aktivizo dy klikime të gishtave. Hapni preferencat e trackpad. Në menunë e mollës, klikoni mbi Preferencat e sistemitpastaj kliko Mbështjellëse.
Hapni preferencat e trackpad. Në menunë e mollës, klikoni mbi Preferencat e sistemitpastaj kliko Mbështjellëse.  Klikoni në skedë Pika dhe kliko. Zgjidhni Klikimi sekondar pastaj zgjidhni Klikoni me dy gishta, atëherë mund të klikoni me dy gishta në klikim dytësor. Ju do të shihni një shembull të shkurtër video saktësisht se si të klikoni.
Klikoni në skedë Pika dhe kliko. Zgjidhni Klikimi sekondar pastaj zgjidhni Klikoni me dy gishta, atëherë mund të klikoni me dy gishta në klikim dytësor. Ju do të shihni një shembull të shkurtër video saktësisht se si të klikoni.  Bej nje test. Shko te Gjetësi dhe vendosni dy gishta në pista. Tani duhet të shfaqet një menu kontekstuale.
Bej nje test. Shko te Gjetësi dhe vendosni dy gishta në pista. Tani duhet të shfaqet një menu kontekstuale.  Kjo metodë punon me të gjitha trackpads.
Kjo metodë punon me të gjitha trackpads.
Metoda 3 nga 4: Klikoni në këndin e poshtëm
 Hapni preferencat e trackpad siç përshkruhet më sipër. Në menunë Apple, klikoni Preferencat e sistemitpastaj kliko Mbështjellëse.
Hapni preferencat e trackpad siç përshkruhet më sipër. Në menunë Apple, klikoni Preferencat e sistemitpastaj kliko Mbështjellëse.  Klikoni në skedë Pika dhe kliko. Zgjidhni atë Klikimi sekondar pastaj zgjidhni Klikoni në këndin e poshtëm të djathtë (mund të zgjidhni edhe lidhje). Ju do të shihni një shembull të shkurtër video saktësisht se si të klikoni.
Klikoni në skedë Pika dhe kliko. Zgjidhni atë Klikimi sekondar pastaj zgjidhni Klikoni në këndin e poshtëm të djathtë (mund të zgjidhni edhe lidhje). Ju do të shihni një shembull të shkurtër video saktësisht se si të klikoni.  Bej nje test. Shko te Gjetësi dhe vendosni një gisht në pjesën e poshtme të djathtë të trackpad. Tani duhet të shfaqet një menu kontekstuale.
Bej nje test. Shko te Gjetësi dhe vendosni një gisht në pjesën e poshtme të djathtë të trackpad. Tani duhet të shfaqet një menu kontekstuale.  Kjo metodë funksionon me Apple Trackpad.
Kjo metodë funksionon me Apple Trackpad.
Metoda 4 e 4: Përdorimi i një mausi të jashtëm
 Blini një mi të veçantë. Apple ka miun e vet, "Mouse Magjike" (dhe paraardhësi i tij "Mighty Mouse"), i cili në shikim të parë duket se nuk ka butona. megjithatë, mund ta vendosni miun në mënyrë që klikimet në anët e majtë dhe të djathtë të kenë funksione të ndryshme. Nëse nuk doni të blini një mi nga Apple, mund të përdorni çdo mi tjetër me dy butona.
Blini një mi të veçantë. Apple ka miun e vet, "Mouse Magjike" (dhe paraardhësi i tij "Mighty Mouse"), i cili në shikim të parë duket se nuk ka butona. megjithatë, mund ta vendosni miun në mënyrë që klikimet në anët e majtë dhe të djathtë të kenë funksione të ndryshme. Nëse nuk doni të blini një mi nga Apple, mund të përdorni çdo mi tjetër me dy butona.  Lidhni miun. Lidhni spinën USB të miut në një port USB falas në kompjuterin tuaj. Miu duhet të punojë menjëherë. Nëse jo, është më mirë të lexoni manualin për miun tuaj specifik.
Lidhni miun. Lidhni spinën USB të miut në një port USB falas në kompjuterin tuaj. Miu duhet të punojë menjëherë. Nëse jo, është më mirë të lexoni manualin për miun tuaj specifik.  Aktivizo klikimin e djathtë. Një mi Apple do të duhet së pari të konfigurohet siç duhet për të qenë në gjendje të përdorë klikimet dytësore.
Aktivizo klikimin e djathtë. Një mi Apple do të duhet së pari të konfigurohet siç duhet për të qenë në gjendje të përdorë klikimet dytësore. - E hapur Preferencat e sistemit, zgjidhni Tastiera dhe miu.
- Klikoni në skedë Miu, këtu mund ta vendosni atë klikim në anën e majtë të Butoni primar është dhe klikoni në anën e djathtë Butoni sekondar. Ose anasjelltas, çfarë të doni.
Këshilla
- Metoda e çelësit të kontrollit funksionon si në OS X ashtu edhe në Mac OS 9.