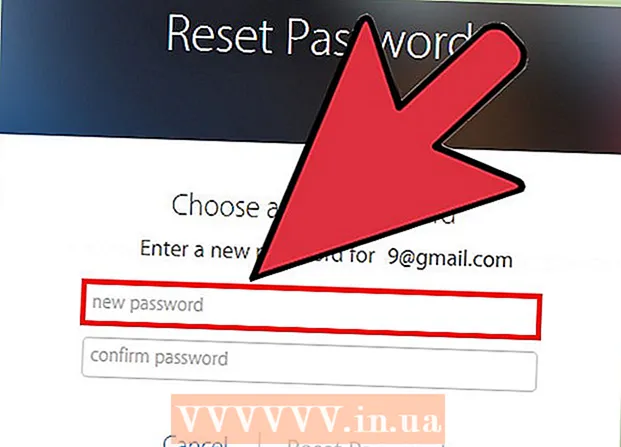Autor:
Tamara Smith
Data E Krijimit:
22 Janar 2021
Datën E Azhurnimit:
29 Qershor 2024

Përmbajtje
- Të shkelësh
- Metoda 1 nga 2: Krijoni një GIF të thjeshtë të animuar duke përdorur mjete në internet
- Metoda 2 nga 2: Krijimi i një GIF të Animuar në GIMP
- Këshilla
- Paralajmërime
GIF-të e animuara janë animacione të thjeshta. Nëse keni një seri imazhesh ose një video të shkurtër, mund ta krijoni atë në një ose dy minuta duke përdorur mjetet në internet. Nëse doni të jeni në gjendje të bëni më shumë, si të redaktoni imazhe dhe të vendosni shpejtësinë e animacionit, shkarkoni GIMP falas dhe përdorni aftësinë e integruar për të krijuar animacione GIF.
Të shkelësh
Metoda 1 nga 2: Krijoni një GIF të thjeshtë të animuar duke përdorur mjete në internet
 Zgjidhni një gamë imazhesh ose një video. Krijoni një dosje në kompjuterin tuaj dhe vendosni materialin që dëshironi të gjallëroni atje. Çdo imazh është një kornizë e veçantë në animacion. Përndryshe, ju gjithashtu mund të ktheni një video të shkurtër në një GIF të animuar.
Zgjidhni një gamë imazhesh ose një video. Krijoni një dosje në kompjuterin tuaj dhe vendosni materialin që dëshironi të gjallëroni atje. Çdo imazh është një kornizë e veçantë në animacion. Përndryshe, ju gjithashtu mund të ktheni një video të shkurtër në një GIF të animuar.  Përdorni një gjenerator GIF në internet. Ka shumë gjeneratorë GIF falas në dispozicion në internet, përfshirë imgflip, makeagif dhe gifmaker. Këto nuk kanë aq shumë aftësi sa GIMP ose softuer tjetër për redaktimin e imazheve, por ato janë të shpejta dhe të lehta për t'u përdorur dhe nuk keni nevojë të shkarkoni ose regjistroni asgjë.
Përdorni një gjenerator GIF në internet. Ka shumë gjeneratorë GIF falas në dispozicion në internet, përfshirë imgflip, makeagif dhe gifmaker. Këto nuk kanë aq shumë aftësi sa GIMP ose softuer tjetër për redaktimin e imazheve, por ato janë të shpejta dhe të lehta për t'u përdorur dhe nuk keni nevojë të shkarkoni ose regjistroni asgjë.  Pritini një pjesë të vogël të një segmenti video (opsionale). Nëse jeni duke bërë një GIF nga një skedar video, ju ndoshta dëshironi të përdorni vetëm një pjesë të videos. Ju lehtë mund ta bëni këtë me programin falas VLC Mediaplayer. Ndiqni udhëzimet më poshtë:
Pritini një pjesë të vogël të një segmenti video (opsionale). Nëse jeni duke bërë një GIF nga një skedar video, ju ndoshta dëshironi të përdorni vetëm një pjesë të videos. Ju lehtë mund ta bëni këtë me programin falas VLC Mediaplayer. Ndiqni udhëzimet më poshtë: - Hapni VLC dhe klikoni Skedari → Hap skedarin ... për të hapur skedarin video.
- Gjeni fillimin e segmentit që dëshironi ta ktheni në GIF.
- Zgjidhni Luajtja → Regjistro nga menyja kryesore.
- Luaj videon derisa të përfundojë segmenti që dëshiron të shndërrohesh në GIF. Shtypni Regjistro përsëri për të ndaluar regjistrimin. Skedari i ri, më i vogël, ruhet në të njëjtin vend me videon origjinale.
 Ngarko imazhet për GIF. Shikoni për një lidhje të Ngarko Imazhe. Nëse dëshironi të konvertoni një video, kërkoni një lidhje të Ngarko Video.
Ngarko imazhet për GIF. Shikoni për një lidhje të Ngarko Imazhe. Nëse dëshironi të konvertoni një video, kërkoni një lidhje të Ngarko Video. - Mund të duhet shumë kohë për të ngarkuar një video, në varësi të lidhjes suaj të internetit dhe madhësisë së skedarit. Rekomandohet që të ngarkoni jo më shumë se disa sekonda video.
 Redakto GIF. Mjetet në internet zakonisht ofrojnë mundësinë për të ndryshuar renditjen e imazheve për GIF, në rast se i keni dërguar ato në renditje të gabuar. Në disa raste mund të shtoni tekst, të ndryshoni madhësinë e imazheve dhe të vendosni shpejtësinë e animacioneve.
Redakto GIF. Mjetet në internet zakonisht ofrojnë mundësinë për të ndryshuar renditjen e imazheve për GIF, në rast se i keni dërguar ato në renditje të gabuar. Në disa raste mund të shtoni tekst, të ndryshoni madhësinë e imazheve dhe të vendosni shpejtësinë e animacioneve.  Krijoni GIF-in tuaj. Tani kërkoni një buton ose lidhje që do t'ju lejojë të krijoni / gjeneroni GIF. Imazhet tani do të shndërrohen në një animacion GIF. Zakonisht tani do të shihni një listë opsionesh, përfshirë lidhjet për të postuar GIF në forume, për të shkarkuar animacionin, ose për ta vendosur në një faqe HTML.
Krijoni GIF-in tuaj. Tani kërkoni një buton ose lidhje që do t'ju lejojë të krijoni / gjeneroni GIF. Imazhet tani do të shndërrohen në një animacion GIF. Zakonisht tani do të shihni një listë opsionesh, përfshirë lidhjet për të postuar GIF në forume, për të shkarkuar animacionin, ose për ta vendosur në një faqe HTML.
Metoda 2 nga 2: Krijimi i një GIF të Animuar në GIMP
 Shkarkoni GIMP. GIMP qëndron për GNU Image Manipulation Program, një program me burim të hapur për redaktimin e imazheve. Shkarkojeni falas nga gimp.org/downloads. Duke përdorur GIMP mund të modifikoni çdo kornizë të GIF tuaj, të rregulloni shpejtësinë e animacionit dhe ta ruani në një format të optimizuar, gjë që do ta bëjë atë të ngarkohet më shpejt.
Shkarkoni GIMP. GIMP qëndron për GNU Image Manipulation Program, një program me burim të hapur për redaktimin e imazheve. Shkarkojeni falas nga gimp.org/downloads. Duke përdorur GIMP mund të modifikoni çdo kornizë të GIF tuaj, të rregulloni shpejtësinë e animacionit dhe ta ruani në një format të optimizuar, gjë që do ta bëjë atë të ngarkohet më shpejt.  Hapni imazhin që dëshironi të gjallëroni. Shkoni te Skedari → Hapni në menunë kryesore dhe zgjidhni një imazh nga kompjuteri juaj. Nëse dëshironi të krijoni GIF tuaj nga e para, zgjidhni Skedari → I ri.
Hapni imazhin që dëshironi të gjallëroni. Shkoni te Skedari → Hapni në menunë kryesore dhe zgjidhni një imazh nga kompjuteri juaj. Nëse dëshironi të krijoni GIF tuaj nga e para, zgjidhni Skedari → I ri. - Nëse jeni duke përdorur një skedar ekzistues GIMP me shumë shtresa, përdorni Image → Flatten Image për t'i bashkuar të gjithë në një shtresë. Kjo shtresë është 1 kornizë e animacionit.
 Shtoni imazhe shtesë në të. Nëse tashmë keni disa imazhe që dëshironi t'i ktheni në GIF (si p.sh. një seri pamjesh të ekranit), hapini ato përmes Skedarit → Hap si shtresa. Nëse keni vetëm 1 imazh dhe dëshironi ta redaktoni atë, përdorni funksionin Duplicate Layers në dritaren "Shtresat" në anën e djathtë të ekranit. Ju mund ta bëni këtë duke klikuar me të djathtën në ikonën e figurës dhe duke zgjedhur Duplicate Layer, ose duke zgjedhur ikonën dhe më pas duke klikuar në ikonën që duket si dy foto të grumbulluara njëra mbi tjetrën.
Shtoni imazhe shtesë në të. Nëse tashmë keni disa imazhe që dëshironi t'i ktheni në GIF (si p.sh. një seri pamjesh të ekranit), hapini ato përmes Skedarit → Hap si shtresa. Nëse keni vetëm 1 imazh dhe dëshironi ta redaktoni atë, përdorni funksionin Duplicate Layers në dritaren "Shtresat" në anën e djathtë të ekranit. Ju mund ta bëni këtë duke klikuar me të djathtën në ikonën e figurës dhe duke zgjedhur Duplicate Layer, ose duke zgjedhur ikonën dhe më pas duke klikuar në ikonën që duket si dy foto të grumbulluara njëra mbi tjetrën. - Çdo shtresë është një kornizë e GIF. Imazhi në fund të listës do të shfaqet së pari, pasuar nga pjesa tjetër e imazheve. Zvarritni shtresat për të ndryshuar renditjen.
- Çdo imazh duhet të ketë të njëjtën madhësi ose imazhet më të mëdha do të priten pasi të ruhet GIF.
 Fshihni shtresat që të mund të ndryshoni shtresat më poshtë (opsionale). Nëse planifikoni të redaktoni imazhet ose të shtoni tekst në to, do t'ju duhet të fshehni të gjitha shtresat sipër tyre ose nuk do të jeni në gjendje të shihni se çfarë po bëni. Ju mund ta bëni këtë në dy mënyra, të dyja mund të gjenden në dritaren "Shtresat":
Fshihni shtresat që të mund të ndryshoni shtresat më poshtë (opsionale). Nëse planifikoni të redaktoni imazhet ose të shtoni tekst në to, do t'ju duhet të fshehni të gjitha shtresat sipër tyre ose nuk do të jeni në gjendje të shihni se çfarë po bëni. Ju mund ta bëni këtë në dy mënyra, të dyja mund të gjenden në dritaren "Shtresat": - Klikoni në ikonën e syve pranë një shtrese për ta fshehur. Klikoni përsëri për ta bërë shtresën të dukshme përsëri.
- Ose zgjidhni një shtresë dhe rregulloni Opacity (transparencën) në krye të dritares së shtresave. Një Opacity i ulët i bën shtresat më transparente. Kjo është e dobishme nëse dëshironi të shtoni tekst ose të bëni ndryshime të tjera në shumë korniza, në mënyrë që t'i rregulloni ato siç duhet.
 Redaktoni imazhet (opsionale). GIMP është një program i gjerë me shumë mundësi. Zgjidhni imazhin që dëshironi të redaktoni nga menyja e shtresave në të djathtë dhe përdorni mjetet e mëposhtme për të rregulluar animacionin:
Redaktoni imazhet (opsionale). GIMP është një program i gjerë me shumë mundësi. Zgjidhni imazhin që dëshironi të redaktoni nga menyja e shtresave në të djathtë dhe përdorni mjetet e mëposhtme për të rregulluar animacionin: - Zgjidhni "Scale Tool" (një katror i vogël me një shigjetë që tregon një shesh më të madh) nga paneli Tools (Toolbar) për të ndryshuar përmasat e imazhit. Bëni të gjitha shtresat tuaja në të njëjtën madhësi.
- Zgjidhni mjetin "A" dhe klikoni në figurë për të shtuar tekst. Shkruani tekstin dhe përdorni menutë e kontekstit për të rregulluar madhësinë, shkronjën dhe ngjyrën. Zgjidhni Layer → Merge Down për të bashkuar tekstin me shtresën më poshtë.
 Shikoni animacionin. Kur të keni mbaruar me të gjitha redaktimet, zgjidhni Filtrat → Animacion Luajtja ... nga menyja kryesore. Klikoni në ikonën Luaj në dritaren që shfaqet për të parë animacionin.
Shikoni animacionin. Kur të keni mbaruar me të gjitha redaktimet, zgjidhni Filtrat → Animacion Luajtja ... nga menyja kryesore. Klikoni në ikonën Luaj në dritaren që shfaqet për të parë animacionin.  Rregulloni kohën. Shko tek paneli i shtresave "Shtresat", dhe kliko me të djathtën (ose kliko Ctrl në disa Mac) në një shtresë. Zgjidhni Redaktoni Karakteristikat e Shtresave. Shkruaj pas emrit (XXXXms), ku zëvendësoni X-të me numrin e milisekondave që dëshironi të tregojë shtresa. Bëni këtë me çdo shtresë. Hapni Riprodhimin përsëri për të parë animacionin e modifikuar dhe vazhdoni rregullimin derisa të jeni të kënaqur.
Rregulloni kohën. Shko tek paneli i shtresave "Shtresat", dhe kliko me të djathtën (ose kliko Ctrl në disa Mac) në një shtresë. Zgjidhni Redaktoni Karakteristikat e Shtresave. Shkruaj pas emrit (XXXXms), ku zëvendësoni X-të me numrin e milisekondave që dëshironi të tregojë shtresa. Bëni këtë me çdo shtresë. Hapni Riprodhimin përsëri për të parë animacionin e modifikuar dhe vazhdoni rregullimin derisa të jeni të kënaqur. - Shumica e GIF-ve kanë një kornizë prej 10 kornizash në sekondë (100ms për kornizë).
- Ju mund ta kaloni këtë hap dhe të zgjidhni një shpejtësi të paracaktuar më vonë kur eksportoni skedarin.
 Optimizoni animacionin për ta ngarkuar atë më shpejt. Zgjidhni Filter → Animacion → Optimizoni (për një GIF). Kjo do të krijojë një kopje që është shumë më e vogël në madhësinë e skedarit. Për hapat e mbetur, vazhdoni me këtë kopje.
Optimizoni animacionin për ta ngarkuar atë më shpejt. Zgjidhni Filter → Animacion → Optimizoni (për një GIF). Kjo do të krijojë një kopje që është shumë më e vogël në madhësinë e skedarit. Për hapat e mbetur, vazhdoni me këtë kopje. - Çdo kornizë është plotësisht e ngarkuar për optimizim. Pas optimizimit, ngarkohen vetëm ato pjesë të animacionit që ndryshuan në të vërtetë.
- Mund ta kaloni këtë hap dhe të optimizoni edhe gjatë eksportit, siç tregohet më poshtë.
 Eksportoni skedarin si GIF. Kliko Skedarin port Eksporto si .... Pastaj kliko Zgjidh llojin e skedarit në fund të dritares që shfaqet, për më shumë opsione, lëviz poshtë dhe zgjidh "GIF". Klikoni në Eksport dhe do të shfaqet një dritare e re siç përshkruhet më poshtë.
Eksportoni skedarin si GIF. Kliko Skedarin port Eksporto si .... Pastaj kliko Zgjidh llojin e skedarit në fund të dritares që shfaqet, për më shumë opsione, lëviz poshtë dhe zgjidh "GIF". Klikoni në Eksport dhe do të shfaqet një dritare e re siç përshkruhet më poshtë.  Vendosni të gjitha opsionet sipas dëshirës dhe përfundoni eksportin. Në dritaren e re të titulluar "Eksporto Imazhin si GIF", kontrollo kutinë pranë "Si animacion". Vazhdoni duke klikuar Eksporto, ose ndryshoni së pari opsionet e mëposhtme:
Vendosni të gjitha opsionet sipas dëshirës dhe përfundoni eksportin. Në dritaren e re të titulluar "Eksporto Imazhin si GIF", kontrollo kutinë pranë "Si animacion". Vazhdoni duke klikuar Eksporto, ose ndryshoni së pari opsionet e mëposhtme: - Çaktivizoni "Loop përgjithmonë" nëse dëshironi që animacioni të luajë vetëm një herë.
- Nëse e keni kapërcyer hapin e rregullimit të kohës, përsëri mund ta vendosni vonesën këtu. Si parazgjedhje e vendosni në 100 ms, ose 10 korniza për sekondë. Ulni ose rritni këtë numër për të rregulluar shpejtësinë e GIF.
- Nëse e keni kapërcyer hapin e mësipërm të optimizimit, kërkoni një opsion "Asgjësimi i kornizës" gjatë eksportit dhe zgjidhni "Shtresat kumulative (kombinoni)".
Këshilla
- Versione të vjetra të Adobe Photoshop vijnë me Adobe ImageReady. Nëse e keni këtë program, krijoni secilin kornizë në Photoshop si një shtresë të veçantë dhe më pas përdorni ImageReady për të krijuar një animacion të ngjashëm me metodën e mësipërme.
- GIMP ka një numër efektesh të animacionit nën Filters → Animation. Kjo shton një efekt të zbehur midis shtresave, të tilla si një valëzim ose përzierje.
- Për aftësi më të përparuara, mund të përdorni Shtojcë e Animacionit Gimp instaloni (GAP) dhe lexoni udhëzuesin. GAP nuk punon për versionet 64-bitëshe të GIMP 2.8, prandaj mund t'ju duhet të shkarkoni GIMP 2.6.
Paralajmërime
- GIF-të e animuara mund të bëhen shumë të mëdha, duke i bërë ato të ngadalta për t'u ngarkuar në shfletuesin tuaj. Mos përdorni shumë ngjyra dhe shmangni imazhet e rasterizuara për të mbajtur madhësinë e skedarit brenda kufijve.