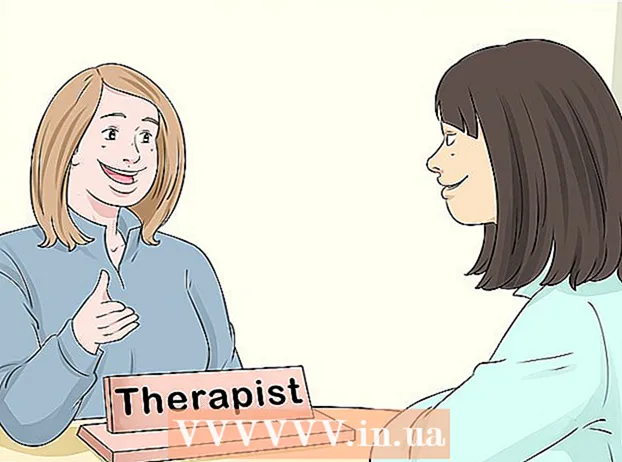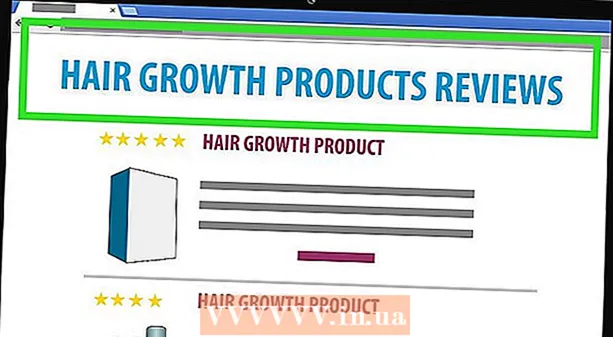Autor:
Roger Morrison
Data E Krijimit:
23 Shtator 2021
Datën E Azhurnimit:
1 Korrik 2024
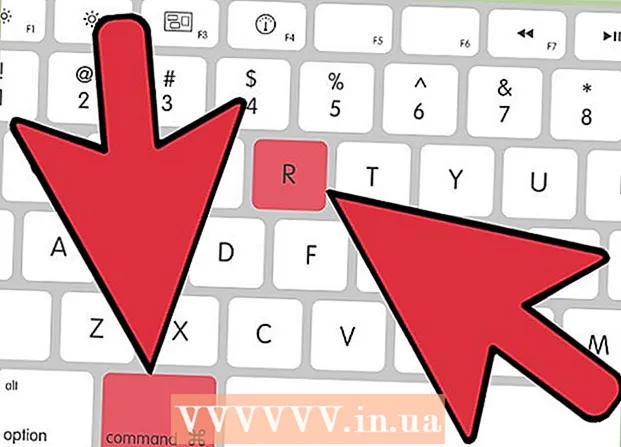
Përmbajtje
- Të shkelësh
- Pjesa 1 nga 2: Mbërritja dhe funksionimi i Mac tuaj përsëri
- Pjesa 2 nga 2: Përcaktimi i shkakut
Rrota e picës. Topi i plazhit. Rrotullimi rrotullues i vdekjes. Sido që të doni ta quani, topi me ngjyrë ylberi që shfaqet në ekranin e Mac tuaj dhe nuk pranon të zhduket është një ogur i keq që kompjuteri juaj është prishur. Apple ofron një numër mënyrash për të shkrirë një kompjuter të ngrirë Mac.
Të shkelësh
Pjesa 1 nga 2: Mbërritja dhe funksionimi i Mac tuaj përsëri
 Detyroni që një program i ndërprerë të mbyllet. Nëse një program është prishur, por kompjuteri juaj ende përgjigjet, mund ta detyroni programin të lë dhe të vazhdojë të përdorë kompjuterin. Ka disa mënyra për të ndaluar një program të ndërprerë:
Detyroni që një program i ndërprerë të mbyllet. Nëse një program është prishur, por kompjuteri juaj ende përgjigjet, mund ta detyroni programin të lë dhe të vazhdojë të përdorë kompjuterin. Ka disa mënyra për të ndaluar një program të ndërprerë: - Klikoni në tavolinën e punës ose në ndonjë dritare tjetër të hapur për të marrë vëmendjen nga aplikacioni i ndërprerë. Klikoni në menunë Apple dhe zgjidhni "Force Quit". Theksoni programin e ndërprerë dhe klikoni "Force Quit" për ta mbyllur.
- Shtypni Komanda+Opsioni+Esc për të hapur menunë Force Quit. Zgjidhni programin e ndërprerë dhe klikoni "Force Quit".
- Mbajeni provën Opsioni shtypet butoni dheCtrl-Klikoni në ikonën e aplikacionit në Dock. Zgjidhni "Force Quit" nga menuja.
 Rinisni kompjuterin tuaj Mac të mbërthyer. Nëse sistemi juaj nuk po përgjigjet, ose nëse nuk mund të përdorni asnjë nga menutë "Force Quit", mund ta detyroni kompjuterin të rindizet. Ka disa mënyra se si mund ta bëni këtë edhe nëse nuk mund ta lëvizni kursorin e miut.
Rinisni kompjuterin tuaj Mac të mbërthyer. Nëse sistemi juaj nuk po përgjigjet, ose nëse nuk mund të përdorni asnjë nga menutë "Force Quit", mund ta detyroni kompjuterin të rindizet. Ka disa mënyra se si mund ta bëni këtë edhe nëse nuk mund ta lëvizni kursorin e miut. - Shtypni Komanda+Ctrl+⏏ Nxjerr për ta detyruar kompjuterin të rindizet. Testi ⏏ Nxjerr ndodhet në këndin e sipërm të djathtë të tastierës. MacBooks më të rinj mund të mos kenë ⏏ Nxjerr-testimi.
- Nëse komanda e tastierës nuk funksionon, ose nuk e keni një të tillë ⏏ Nxjerrbutonin, më pas shtypni dhe mbani shtypur butonin e energjisë për rreth pesë sekonda për të fikur kompjuterin. Çelësi i energjisë ndodhet në këndin e sipërm të djathtë të tastierave MacBook, ose në pjesën e pasme të iMacs dhe desktopëve të tjerë.
Pjesa 2 nga 2: Përcaktimi i shkakut
 Përcaktoni nëse problemi është me një program apo me sistemin tuaj. Nëse rrëzimi ndodh vetëm kur ekzekutoni një program specifik, atëherë ka shumë të ngjarë që programi të shkaktojë problemin. Nëse ngrirja ndodh rastësisht, ose kur kryeni detyra të përditshme në kompjuter, ka të ngjarë të ketë një problem me sistemin operativ. Nëse kompjuteri ngrihet kur përdorni një pajisje periferike, të tillë si një printer ose USB, ajo pajisje mund të jetë problemi. Pasja e një ideje të përgjithshme për shkakun mund të ndihmojë në zgjidhjen e problemit.
Përcaktoni nëse problemi është me një program apo me sistemin tuaj. Nëse rrëzimi ndodh vetëm kur ekzekutoni një program specifik, atëherë ka shumë të ngjarë që programi të shkaktojë problemin. Nëse ngrirja ndodh rastësisht, ose kur kryeni detyra të përditshme në kompjuter, ka të ngjarë të ketë një problem me sistemin operativ. Nëse kompjuteri ngrihet kur përdorni një pajisje periferike, të tillë si një printer ose USB, ajo pajisje mund të jetë problemi. Pasja e një ideje të përgjithshme për shkakun mund të ndihmojë në zgjidhjen e problemit.  Kontrolloni hapësirën tuaj të lirë. Nëse disku juaj i fillimit mbaron hapësirën e lirë, sistemi mund të bëhet i paqëndrueshëm. Disku juaj fillestar (disku që përmban skedarët e sistemit tuaj operativ) duhet të ketë në përgjithësi të paktën 10 GB hapësirë të lirë. Nëse keni më pak se kjo, mund të lindin gabime.
Kontrolloni hapësirën tuaj të lirë. Nëse disku juaj i fillimit mbaron hapësirën e lirë, sistemi mund të bëhet i paqëndrueshëm. Disku juaj fillestar (disku që përmban skedarët e sistemit tuaj operativ) duhet të ketë në përgjithësi të paktën 10 GB hapësirë të lirë. Nëse keni më pak se kjo, mund të lindin gabime. - Mënyra më e shpejtë për të kontrolluar hapësirën tuaj në dispozicion është të klikoni në menunë e Apple dhe të zgjidhni "Rreth këtij Mac". Klikoni në skedën "Storage" për të parë hapësirën tuaj të përdorur dhe të disponueshme.Nëse keni më pak se 10 GB hapësirë të lirë, fshini disa skedarë ose programe që nuk ju nevojiten më.
 Përditësoni programet dhe sistemin tuaj operativ. Përplasja mund të jetë një defekt i njohur që është zgjidhur me një version më të fundit të programit ose sistemit operativ OS X. Përditësimi i softuerit tuaj mund të rregullojë problemin që po përjetoni.
Përditësoni programet dhe sistemin tuaj operativ. Përplasja mund të jetë një defekt i njohur që është zgjidhur me një version më të fundit të programit ose sistemit operativ OS X. Përditësimi i softuerit tuaj mund të rregullojë problemin që po përjetoni. - Klikoni në menunë Apple dhe zgjidhni "Software Update". Shkarkoni dhe instaloni çdo azhurnim të disponueshëm. Ky mjet gjen dhe instalon azhurnime për sistemin tuaj operativ dhe çdo program të instaluar përmes Mac App Store.
- Përditësoni programet veçmas nga App Store. Nëse keni instaluar programe nga jashtë App Store, do të duhet të ekzekutoni mjetin Update për secilin program ose të shkarkoni versionin më të fundit nga faqja e internetit dhe ta instaloni atë.
 Shkëputni të gjitha pajisjet shtesë. Ndonjëherë një problem me një pajisje mund të shkaktojë ngrirjen e kompjuterit tuaj. Shkëputni të gjitha pajisjet periferike, duke përfshirë printerët, skanuesit dhe disqet e jashtme të forta ose USB-në.
Shkëputni të gjitha pajisjet shtesë. Ndonjëherë një problem me një pajisje mund të shkaktojë ngrirjen e kompjuterit tuaj. Shkëputni të gjitha pajisjet periferike, duke përfshirë printerët, skanuesit dhe disqet e jashtme të forta ose USB-në. - Lidhni pajisjet një nga një dhe provoni secilën pajisje për të parë nëse bllokohet. Kjo mund t'ju ndihmojë të përcaktoni se cila pajisje po shkakton probleme.
- Nëse keni gjetur një pajisje specifike që po shkakton ngrirjen e kompjuterit tuaj, kontrolloni në internet për të parë nëse të tjerët kanë pasur të njëjtin problem me pajisjen dhe nëse prodhuesi ka gjetur një zgjidhje.
 Drejtoni një çizme të sigurt. Nëse asnjë nga hapat e mësipërm nuk ka ndihmuar në zgjidhjen e çështjes së ngrirjes, atëherë një Çizme e Sigurt mund të ndihmojë. Kjo ngarkon vetëm skedarët thelbësorë që i duhen OS X për të ekzekutuar dhe ekzekuton automatikisht skenarë të ndryshëm të zgjidhjes së problemeve.
Drejtoni një çizme të sigurt. Nëse asnjë nga hapat e mësipërm nuk ka ndihmuar në zgjidhjen e çështjes së ngrirjes, atëherë një Çizme e Sigurt mund të ndihmojë. Kjo ngarkon vetëm skedarët thelbësorë që i duhen OS X për të ekzekutuar dhe ekzekuton automatikisht skenarë të ndryshëm të zgjidhjes së problemeve. - Për të filluar një boot të sigurt, rinisni Mac-in tuaj dhe mbani të shtypur butonin ⇧ Ndërrimi posa të dëgjoni zhurmën e fillimit. Kjo do të ngarkojë modalitetin e Safe Boot. Nëse Mac juaj rindizet automatikisht nga Safe Boot, ai me siguri po përpiqet të rregullojë një problem me diskun e nisjes.
- Nëse kompjuteri nuk varet në modalitetin Safe Boot, rinisni kompjuterin tuaj si normalisht për të parë nëse problemi është zgjidhur gjatë Safe Boot.
 Riparoni diskun tuaj të fillimit në modalitetin e rikuperimit. Nëse ka një problem me diskun tuaj të fillimit, mund të jeni në gjendje ta rregulloni atë duke përdorur Disk Utility në modalitetin Recovery.
Riparoni diskun tuaj të fillimit në modalitetin e rikuperimit. Nëse ka një problem me diskun tuaj të fillimit, mund të jeni në gjendje ta rregulloni atë duke përdorur Disk Utility në modalitetin Recovery. - Rinisni kompjuterin tuaj dhe mbajeni Komanda+R. shtypur gjatë fillimit.
- Zgjidhni "Recovery HD" (në varësi të versionit) nga menyja që shfaqet.
- Zgjidhni opsionin "Disk Utility".
- Zgjidhni diskun që dëshironi të kontrolloni për gabime dhe pastaj klikoni në skedën "Riparimi" ose "Ndihma e parë".
- Klikoni në "Repair Disk" për të filluar skanimin e problemeve. Nëse gjenden ndonjë problem, Disk Utility do të përpiqet t'i rregullojë ato automatikisht. Kjo mund të zgjasë pak.