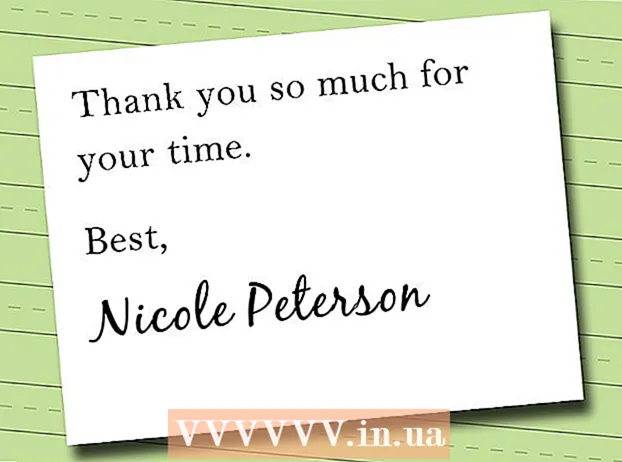Autor:
John Pratt
Data E Krijimit:
14 Shkurt 2021
Datën E Azhurnimit:
2 Korrik 2024

Përmbajtje
- Të shkelësh
- Metoda 1 nga 3: Regjistrimi i një loje Minecraft
- Metoda 2 e 3: Si të merrni një screenshot Minecraft në Mac
- Metoda 3 nga 3: Marrja e një screenshot të Minecraft në një PC
- Këshilla
Shumë lojtarë dëshirojnë të jenë në gjendje të regjistrojnë një lojë Minecraft dhe ta ngarkojnë atë në YouTube, për t'ua treguar atë të tjerëve ose si një udhëzues. Nëse kjo vlen edhe për ju dhe dëshironi të ndani përvojën tuaj në Minecraft me pjesën tjetër të botës, lexoni udhëzuesin e mëposhtëm për të përdorur softuerin e regjistrimit të videos për të regjistruar një lojë dhe për të marrë pamje nga ekrani. Thjesht ndiqni hapat më poshtë për të filluar.
Të shkelësh
Metoda 1 nga 3: Regjistrimi i një loje Minecraft
 Hetoni se cili program i ndryshëm për kapjen e videove është i disponueshëm. Për shembull, shkruani në shfletuesin tuaj diçka si "wiki që kap programin video." Një nga rezultatet e para është një lidhje me Wikipedia ku do të gjeni një listë të programeve të ndryshme për kapjen e videove.
Hetoni se cili program i ndryshëm për kapjen e videove është i disponueshëm. Për shembull, shkruani në shfletuesin tuaj diçka si "wiki që kap programin video." Një nga rezultatet e para është një lidhje me Wikipedia ku do të gjeni një listë të programeve të ndryshme për kapjen e videove. - Shikoni për ndryshimet në funksione në listë. Disa programe janë falas; për të tjerët do të duhet të paguash. Një numër i tyre kanë mundësi redaktimi video. Kaloni nëpër listë dhe shikoni nëse ka softuer që plotëson kërkesat tuaja.
- Disa programe të mira për kapjen e videove që mund të përdorni janë:
- Bandicam
- Ezvid
- Jing
- Screenpresso
 Shkarkoni softuerin që dëshironi të përdorni. Si shembull, në këtë manual do të supozojmë se dëshironi të provoni Bandicam - është falas, i lehtë për t'u përdorur dhe ka aftësinë të regjistrojë deri në 10 minuta lojë për skedar.
Shkarkoni softuerin që dëshironi të përdorni. Si shembull, në këtë manual do të supozojmë se dëshironi të provoni Bandicam - është falas, i lehtë për t'u përdorur dhe ka aftësinë të regjistrojë deri në 10 minuta lojë për skedar.  Eksperimentoni me funksione të ndryshme të softuerit. Shkarkoni dhe instaloni Bandicam ose një produkt ekuivalent. Filloni programin. Do të shihni se ka mundësi të ndryshme për të rregulluar kapjen e një videoje sipas dëshirës tuaj.
Eksperimentoni me funksione të ndryshme të softuerit. Shkarkoni dhe instaloni Bandicam ose një produkt ekuivalent. Filloni programin. Do të shihni se ka mundësi të ndryshme për të rregulluar kapjen e një videoje sipas dëshirës tuaj. - Këtu janë disa nga cilësimet për Bandicam:
- Të përgjithshme: Skeda e Cilësimeve të përgjithshme ju lejon të përcaktoni se ku dëshironi të ruhen skedarët tuaj pas regjistrimit.
- Video: vendosni tastet e nxehta që dëshironi të përdorni për regjistrim, pauzë dhe ndalim; klikoni në skedën e cilësimeve dhe shkoni te Sound për të aktivizuar tingullin e regjistrimeve tuaja; vendosni gjithashtu FPS (shpejtësia e kornizës) në një shpejtësi të arsyeshme (zakonisht 30 mjafton).
- Imazhi: Siguron mundësinë për të marrë fotografi në ekran me një fjalë kyçe.
- Këtu janë disa nga cilësimet për Bandicam:
 Pasi të keni rregulluar të gjitha cilësimet sipas dëshirës tuaj, provoni të regjistroni vetë një video. Filloni të regjistroni lojën. Jetojeni. Eksperimentoni me cilësimet. Sa më shpesh që regjistroni diçka, aq më mirë bëheni në të kuptuarit se çfarë funksionon dhe çfarë jo.
Pasi të keni rregulluar të gjitha cilësimet sipas dëshirës tuaj, provoni të regjistroni vetë një video. Filloni të regjistroni lojën. Jetojeni. Eksperimentoni me cilësimet. Sa më shpesh që regjistroni diçka, aq më mirë bëheni në të kuptuarit se çfarë funksionon dhe çfarë jo.  Redaktoni videon pas regjistrimit. Nëse softueri juaj falas i videos gjithashtu ofron aftësinë për të redaktuar një regjistrim, mund ta përdorni me mjete të tilla si prerja, bashkimi, kalimi dhe shkulja. Nëse programi juaj nuk e ka këtë aftësi, atëherë do të duhet të shkarkoni softuer për të modifikuar videon në mënyrë që të jetë plotësisht i përsosur.
Redaktoni videon pas regjistrimit. Nëse softueri juaj falas i videos gjithashtu ofron aftësinë për të redaktuar një regjistrim, mund ta përdorni me mjete të tilla si prerja, bashkimi, kalimi dhe shkulja. Nëse programi juaj nuk e ka këtë aftësi, atëherë do të duhet të shkarkoni softuer për të modifikuar videon në mënyrë që të jetë plotësisht i përsosur.
Metoda 2 e 3: Si të merrni një screenshot Minecraft në Mac
 Shtypni "fn + F2" për të marrë një screenshot ndërsa luani Minecraft. "fn" qëndron për "funksion", dhe mund ta gjeni në pjesën e poshtme të majtë të tastierës suaj. "F2" është një çelës funksioni dhe mund ta gjeni në pjesën e sipërme të majtë të tastierës suaj.
Shtypni "fn + F2" për të marrë një screenshot ndërsa luani Minecraft. "fn" qëndron për "funksion", dhe mund ta gjeni në pjesën e poshtme të majtë të tastierës suaj. "F2" është një çelës funksioni dhe mund ta gjeni në pjesën e sipërme të majtë të tastierës suaj.  Gjeni pamjen e ekranit që keni marrë duke shkuar në drejtorinë e mëposhtme:
Gjeni pamjen e ekranit që keni marrë duke shkuar në drejtorinë e mëposhtme:- / Përdoruesit / * Emri juaj i përdoruesit * / Biblioteka / Ndihma e Aplikimit / Minecraft / screenshots /
 Fshih kursorin dhe inventarin me F1. Nëse nuk doni që kursori ose inventari të duken në pamjen e ekranit, shtypni F1.
Fshih kursorin dhe inventarin me F1. Nëse nuk doni që kursori ose inventari të duken në pamjen e ekranit, shtypni F1.  Shtypni "Shift + F3" për të shfaqur ekranin e korrigjimit të gabimeve përpara se të bëni një screenshot. Ekrani i korrigjimit të gabimeve ju jep koordinatat, numrin e krijesave dhe gjëra të tjera.
Shtypni "Shift + F3" për të shfaqur ekranin e korrigjimit të gabimeve përpara se të bëni një screenshot. Ekrani i korrigjimit të gabimeve ju jep koordinatat, numrin e krijesave dhe gjëra të tjera.
Metoda 3 nga 3: Marrja e një screenshot të Minecraft në një PC
 Shtypni "F2" për të marrë një pamje të ekranit ndërsa luani Minecraft. Një shtypje e një butoni dhe ju keni një pamje të ekranit.
Shtypni "F2" për të marrë një pamje të ekranit ndërsa luani Minecraft. Një shtypje e një butoni dhe ju keni një pamje të ekranit.  Gjeni pamjen e ekranit që keni marrë duke shkuar në drejtorinë e mëposhtme:
Gjeni pamjen e ekranit që keni marrë duke shkuar në drejtorinë e mëposhtme:- C: Përdoruesit * Emri juaj i përdoruesit * AppData Roaming .minecraft screenshots
 Fshih kursorin dhe inventarin me F1. Nëse nuk doni që kursori ose inventari të duken në pamjen e ekranit, shtypni F1.
Fshih kursorin dhe inventarin me F1. Nëse nuk doni që kursori ose inventari të duken në pamjen e ekranit, shtypni F1.  Shtypni "Shift + F3" për të shfaqur ekranin e korrigjimit të gabimeve përpara se të bëni një screenshot. Ekrani i korrigjimit të gabimeve ju jep koordinatat, numrin e krijesave dhe gjëra të tjera.
Shtypni "Shift + F3" për të shfaqur ekranin e korrigjimit të gabimeve përpara se të bëni një screenshot. Ekrani i korrigjimit të gabimeve ju jep koordinatat, numrin e krijesave dhe gjëra të tjera.
Këshilla
- Mos lëvizni ose ndryshoni madhësinë e Minecraft gjatë regjistrimit.
- Formati AVI ofron cilësinë më të lartë.