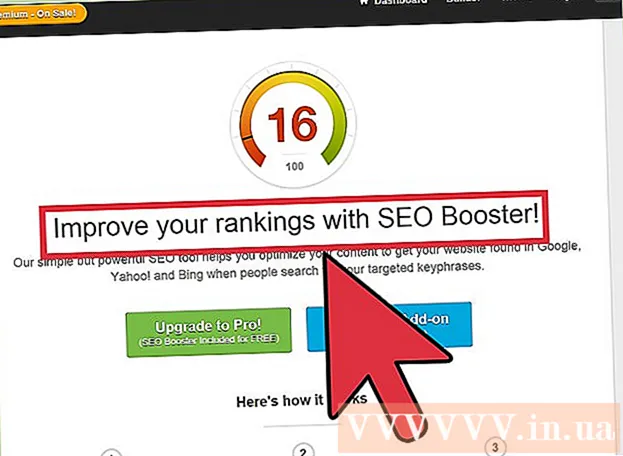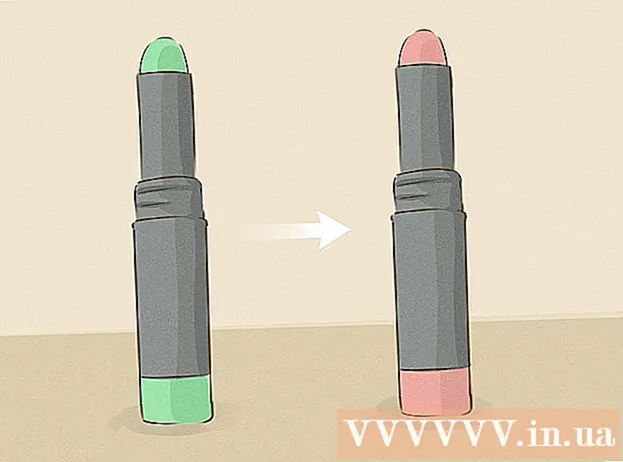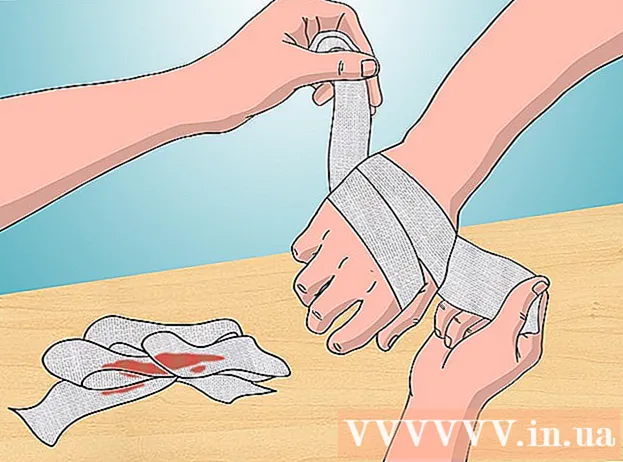Autor:
Roger Morrison
Data E Krijimit:
8 Shtator 2021
Datën E Azhurnimit:
1 Korrik 2024

Përmbajtje
Kjo wikiHow ju mëson se si të ndryshoni ikonën për Google Chrome në një PC ose Mac. Mund ta ndryshoni ikonën për programet si në Windows ashtu edhe në Mac. Nëse preferoni ikonën e vjetër 3D Google Chrome, ose thjesht doni ta ktheni aplikacionin në logon e vet.
Të shkelësh
Metoda 1 nga 2: Në Windows 10
 Klikoni në menunë Start Windows
Klikoni në menunë Start Windows  Lloji Krom. Kjo do të kërkojë dhe shfaq Google Chrome në krye të menusë Start të Windows. Shkarkoni Google Chrome të vjetër 3D duke shtypur "Ikona e vjetër Google Chrome" në kërkimin e imazheve në shfletuesin tuaj.
Lloji Krom. Kjo do të kërkojë dhe shfaq Google Chrome në krye të menusë Start të Windows. Shkarkoni Google Chrome të vjetër 3D duke shtypur "Ikona e vjetër Google Chrome" në kërkimin e imazheve në shfletuesin tuaj.  Kliko me të djathtën në Google Chrome
Kliko me të djathtën në Google Chrome  klikoni mbi Hapni vendndodhjen e skedarit. Kjo do të hapë dosjen me Google Chrome.
klikoni mbi Hapni vendndodhjen e skedarit. Kjo do të hapë dosjen me Google Chrome. - Nëse nuk e shihni këtë hapje kur klikoni me të djathtën në Google Chrome, klikoni Më shumë për më shumë opsione menuje.
 Kliko me të djathtën në Google Chrome. Nëse dosja përmban Google Chrome, klikoni me të djathtën në dosjen në Google Chrome. Kjo do të shfaqë një menu tjetër.
Kliko me të djathtën në Google Chrome. Nëse dosja përmban Google Chrome, klikoni me të djathtën në dosjen në Google Chrome. Kjo do të shfaqë një menu tjetër.  klikoni mbi Vetitë. Kjo është në fund të menusë që shfaqet kur klikoni me të djathtën në aplikacionin Google Chrome.
klikoni mbi Vetitë. Kjo është në fund të menusë që shfaqet kur klikoni me të djathtën në aplikacionin Google Chrome.  Klikoni në skedë Shkurtore. Shtë në krye të dritares Properties.
Klikoni në skedë Shkurtore. Shtë në krye të dritares Properties.  klikoni mbi Ndrysho ikonën. Ndodhet në fund të dritares Properties nën "Shkurtore".
klikoni mbi Ndrysho ikonën. Ndodhet në fund të dritares Properties nën "Shkurtore".  Zgjidhni një ikonë ose klikoni Gjethet. Klikoni në njërën nga ikonat në listë për ta zgjedhur. Për të zgjedhur ikonën tuaj, klikoni Gjethet. Pastaj shkoni atje ku e keni ruajtur ikonën, klikoni atë dhe klikoni Për të hapur.
Zgjidhni një ikonë ose klikoni Gjethet. Klikoni në njërën nga ikonat në listë për ta zgjedhur. Për të zgjedhur ikonën tuaj, klikoni Gjethet. Pastaj shkoni atje ku e keni ruajtur ikonën, klikoni atë dhe klikoni Për të hapur. - Nëse jeni duke përdorur imazhin tuaj, imazhi i zgjedhur duhet të ketë shtesën ".ico". Nëse imazhi që dëshironi të përdorni nuk e ka këtë shtesë, ju mund ta ktheni skedarin përmes kësaj faqe në internet.
 klikoni mbi Ne rregull. Shtë në fund të dritares me ikonën Ndrysho. Kjo konfirmon zgjedhjen.
klikoni mbi Ne rregull. Shtë në fund të dritares me ikonën Ndrysho. Kjo konfirmon zgjedhjen.  klikoni mbi Te aplikosh. Kjo do të konfirmojë ndryshimet që keni bërë. Ikona e re shfaqet në menunë Start dhe në Taskbar.
klikoni mbi Te aplikosh. Kjo do të konfirmojë ndryshimet që keni bërë. Ikona e re shfaqet në menunë Start dhe në Taskbar. - Nëse ndryshimet nuk shfaqen menjëherë në shiritin e detyrave, dilni nga Google Chrome dhe rindizni aplikacionin.
- Nëse shkurtorja juaj Google Chrome nuk ndryshon menjëherë, klikoni me të djathtën dhe klikoni heq. Pastaj gjeni Google Chrome në menunë Start dhe tërhiqeni atë në desktopin tuaj për të krijuar një shkurtore të re.
 klikoni mbi Ne rregull. Dritarja e Karakteristikave tani është mbyllur.
klikoni mbi Ne rregull. Dritarja e Karakteristikave tani është mbyllur.
Metoda 2 e 2: Në Mac OS
 Hapni imazhin që dëshironi të përdorni në Paraqitje. Preview është programi i parazgjedhur i shikimit të imazheve në Mac. Sigurohuni që imazhi që dëshironi të përdorni si një ikonë për Google Chrome është ruajtur tashmë diku në kompjuterin tuaj. Klikoni dy herë në imazh për ta hapur në pamje paraprake, ose përdorni hapat e mëposhtëm për të hapur imazhin në pamje paraprake.
Hapni imazhin që dëshironi të përdorni në Paraqitje. Preview është programi i parazgjedhur i shikimit të imazheve në Mac. Sigurohuni që imazhi që dëshironi të përdorni si një ikonë për Google Chrome është ruajtur tashmë diku në kompjuterin tuaj. Klikoni dy herë në imazh për ta hapur në pamje paraprake, ose përdorni hapat e mëposhtëm për të hapur imazhin në pamje paraprake. - Shko tek imazhi dhe kliko mbi të.
- klikoni mbi Dosja në menunë kryesore.
- klikoni mbi Hapur me ...
- klikoni mbi Shikim.app.
 klikoni mbi redaktoni. Pasi të hapet imazhi në Preview, klikoni redaktoni në shiritin e menusë në krye të ekranit. Hapet menuja zbritëse.
klikoni mbi redaktoni. Pasi të hapet imazhi në Preview, klikoni redaktoni në shiritin e menusë në krye të ekranit. Hapet menuja zbritëse.  klikoni mbi Selektoj të gjitha. Kjo do të zgjedhë të gjithë imazhin. Ju duhet të shihni një vijë me pika rreth të gjithë imazhit.
klikoni mbi Selektoj të gjitha. Kjo do të zgjedhë të gjithë imazhin. Ju duhet të shihni një vijë me pika rreth të gjithë imazhit. - Mund të klikoni dhe tërhiqni për të zgjedhur pjesën e figurës. Sigurohuni që zgjedhja juaj të jetë katrore, përndryshe ikona nuk do të jetë me madhësinë e duhur.
 Klikoni përsëri redaktoni. Hapni përsëri menunë Redakto.
Klikoni përsëri redaktoni. Hapni përsëri menunë Redakto.  klikoni mbi Per te kopjuar. Kjo do të kopjojë pjesën e zgjedhur të imazhit.
klikoni mbi Per te kopjuar. Kjo do të kopjojë pjesën e zgjedhur të imazhit. - Shtë e rëndësishme të kopjoni të dhënat e imazhit në Paraparje, jo në vendndodhjen e figurës.
 Gjetësi i Hapur
Gjetësi i Hapur  klikoni mbi Programet. Shtë në menunë në anën e Finder. Kjo rendit të gjithë programet që keni instaluar në Mac tuaj.
klikoni mbi Programet. Shtë në menunë në anën e Finder. Kjo rendit të gjithë programet që keni instaluar në Mac tuaj.  Klikoni në Google Chrome për ta zgjedhur atë. Ju nuk keni pse të hapni aplikacionin. Thjesht klikoni një herë për ta zgjedhur.
Klikoni në Google Chrome për ta zgjedhur atë. Ju nuk keni pse të hapni aplikacionin. Thjesht klikoni një herë për ta zgjedhur.  klikoni mbi Dosja. Inshtë në shiritin e menusë në pjesën e sipërme të ekranit.
klikoni mbi Dosja. Inshtë në shiritin e menusë në pjesën e sipërme të ekranit.  klikoni mbi Shfaq informacionin. Inshtë në menunë e skedarëve në mes. Kjo tregon një inspektor.
klikoni mbi Shfaq informacionin. Inshtë në menunë e skedarëve në mes. Kjo tregon një inspektor. - Përndryshe, mund të klikoni me të djathtën në Google Chrome në dosjen Applications dhe pastaj të klikoni Shfaq informacionin.
 Klikoni në ikonën Google Chrome. Ky është këndi i vogël i sipërm i djathtë i inspektorit Google Chrome. Kjo do të nxjerrë në pah ikonën që tregon se është zgjedhur.
Klikoni në ikonën Google Chrome. Ky është këndi i vogël i sipërm i djathtë i inspektorit Google Chrome. Kjo do të nxjerrë në pah ikonën që tregon se është zgjedhur. - Kjo nuk është e njëjtë me ikonën e madhe që shfaqet në "Paraqitje".
 klikoni mbi redaktoni. Inshtë në shiritin e menusë në pjesën e sipërme të ekranit.
klikoni mbi redaktoni. Inshtë në shiritin e menusë në pjesën e sipërme të ekranit.  klikoni mbi Të rrinë. Kjo do të ngjisë të dhënat e imazhit që kopjuat nga Paraqitja në vendndodhjen e ikonës. Ju menjëherë duhet të shihni ndryshimin e ikonës në panelin e informacionit.
klikoni mbi Të rrinë. Kjo do të ngjisë të dhënat e imazhit që kopjuat nga Paraqitja në vendndodhjen e ikonës. Ju menjëherë duhet të shihni ndryshimin e ikonës në panelin e informacionit. - Nëse nuk shihni ndryshimin e ikonës në Dock, mbyllni Google Chrome dhe rihapni aplikacionin.
Këshilla
- Nëse jeni duke përdorur Outlook.com ose Hotmail si programin tuaj të postës elektronike në internet, mund ta vendosni aplikacionin People në ekranin Start. Moreshtë më gjithëpërfshirës sesa aplikacioni People që vjen me Windows 8.
- Ka shumë aplikacione që mund të përdorni për të ndryshuar ikonat tuaja në pajisjet tuaja iPhone ose Android.