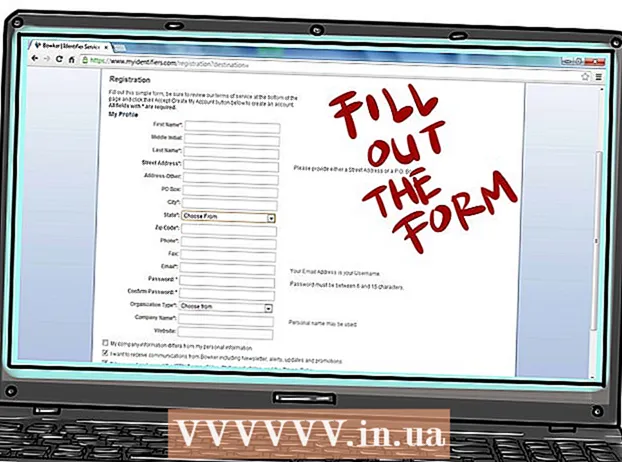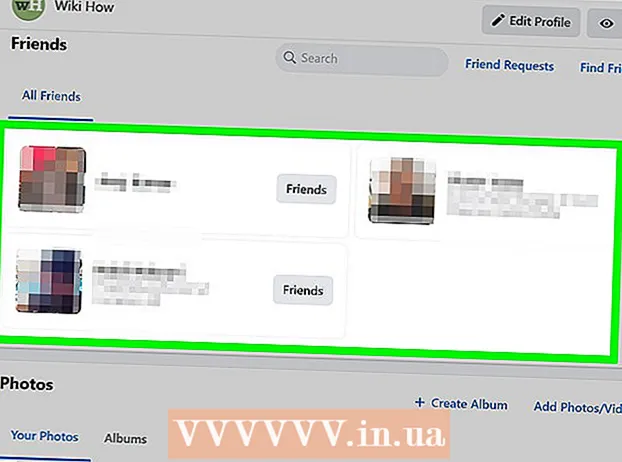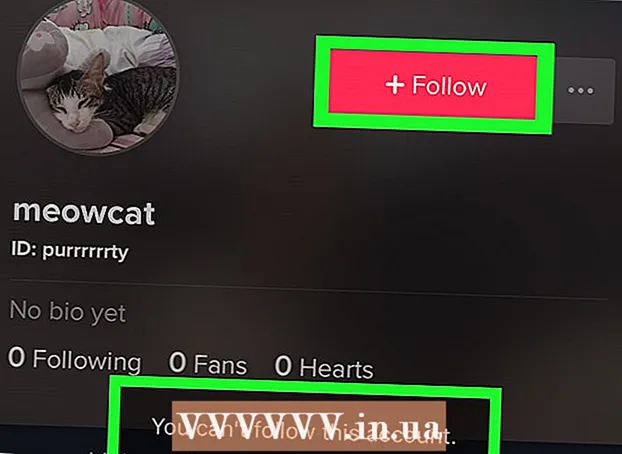Autor:
Morris Wright
Data E Krijimit:
23 Prill 2021
Datën E Azhurnimit:
1 Korrik 2024
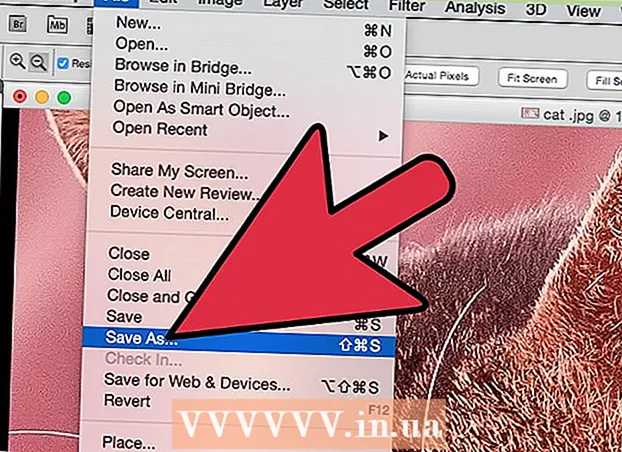
Përmbajtje
- Të shkelësh
- Metoda 1 nga 3: Përdorimi i Pixlr
- Metoda 2 nga 3: Përdorimi i Topaz DeJPEG
- Metoda 3 nga 3: Përdorimi i Adobe Photoshop
- Këshilla
JPEG (të quajtura gjithashtu JPG) janë imazhe të kompresuara për të krijuar skedarë më të vegjël - perfekt për ndarjen ose postimin në internet. Prandaj, imazhi mund të duket i hollë ose i paqartë kur përpiqeni të zmadhoni ose ripërdorni një JPEG. Ju mund të përmirësoni cilësinë e skedarëve tuaj JPEG duke rregulluar pamjen, ngjyrën dhe kontrastin e imazhit në një redaktues fotografish. Nëse jeni mjaft mirë me manipulimin e imazhit, Topaz DeJPEG mund të jetë një shtesë e shkëlqyeshme e softuerit tuaj aktual; nëse sapo keni filluar, mund të preferoni të provoni softuer falas si Pixlr. Nëse tashmë jeni njohur me Photoshop, mund të përdorni mjetet e fuqishme për të përmirësuar skedarin tuaj të imazhit.
Të shkelësh
Metoda 1 nga 3: Përdorimi i Pixlr
 Shkarkoni ose filloni Pixlr në internet. Pixlr është një mjet i fuqishëm për redaktimin e fotove i përdorur nga profesionistë dhe entuziastë të redaktimit të fotove. Pixlr ofron një redaktues falas në internet dhe një aplikacion të thjeshtë redaktimi për desktop dhe celular. Ju gjithashtu mund të azhurnoni në një version më të përparuar të produktit me një pajtim të rregullt.
Shkarkoni ose filloni Pixlr në internet. Pixlr është një mjet i fuqishëm për redaktimin e fotove i përdorur nga profesionistë dhe entuziastë të redaktimit të fotove. Pixlr ofron një redaktues falas në internet dhe një aplikacion të thjeshtë redaktimi për desktop dhe celular. Ju gjithashtu mund të azhurnoni në një version më të përparuar të produktit me një pajtim të rregullt. - Pixlr Editor është aplikacioni i bazuar në internet i kompanisë. Shkoni këtu për të filluar redaktorin e Pixlr: https://pixlr.com/editor/
- Pixlr Express është aplikacioni i kompanisë në ueb, iOS dhe Android. Mund ta shkarkoni falas nga Google Play ose Apple App Store ose https://pixlr.com/express/.
 Hapni imazhin që dëshironi të redaktoni. Cilësia e produktit tuaj të redaktuar përfundimtar do të varet nga rezolucioni ose numri i pikseleve të imazhit origjinal. Pixlr inkurajon fuqimisht përdoruesit e saj të fillojnë çdo projekt redaktimi me rezolucionin më të lartë të mundshëm të imazhit. Kjo është veçanërisht e vërtetë nëse doni ta zmadhoni foton. Ndërsa zmadhoni imazhin me rezolucion të ulët, hapësira e bardhë midis pikselëve rritet, duke bërë që imazhi të duket i shtrembëruar. Për të ngarkuar një foto me:
Hapni imazhin që dëshironi të redaktoni. Cilësia e produktit tuaj të redaktuar përfundimtar do të varet nga rezolucioni ose numri i pikseleve të imazhit origjinal. Pixlr inkurajon fuqimisht përdoruesit e saj të fillojnë çdo projekt redaktimi me rezolucionin më të lartë të mundshëm të imazhit. Kjo është veçanërisht e vërtetë nëse doni ta zmadhoni foton. Ndërsa zmadhoni imazhin me rezolucion të ulët, hapësira e bardhë midis pikselëve rritet, duke bërë që imazhi të duket i shtrembëruar. Për të ngarkuar një foto me: - Pixlr Editor, klikoni në butonin "Shfleto", zgjidhni skedarin JPEG, klikoni "Ok" ose kërkoni një imazh në internet duke klikuar në butonin "Open URL".
- Pixlr Express, klikoni në butonin "Fotografitë" dhe zgjidhni një imazh nga biblioteka e telefonit ose tabletit tuaj. Ju gjithashtu mund të kapni një imazh të ri për redaktim duke klikuar në butonin "kamera".
 Ndrysho madhësinë e imazhit. Madhësia e një skedari përcaktohet nga numri i pikseleve: sa më i lartë numri i pikselëve, aq më i madh është skedari. Emailizimi, ngarkimi dhe shkarkimi i JPEG-ve të mëdhenj është një proces i ngadaltë. Ndryshimi i madhësisë së imazhit tuaj në një numër më të vogël pikselësh do t'ju ndihmojë të ndani fotot tuaja më shpejt.
Ndrysho madhësinë e imazhit. Madhësia e një skedari përcaktohet nga numri i pikseleve: sa më i lartë numri i pikselëve, aq më i madh është skedari. Emailizimi, ngarkimi dhe shkarkimi i JPEG-ve të mëdhenj është një proces i ngadaltë. Ndryshimi i madhësisë së imazhit tuaj në një numër më të vogël pikselësh do t'ju ndihmojë të ndani fotot tuaja më shpejt. - Për të ndryshuar përmasat e imazhit me Pixlr Editor, zgjidhni Adjustments> Resize. Ndryshoni dimensionet e pikselëve në madhësinë e dëshiruar, mbani të mbyllur "Aspect Ratio" dhe klikoni "Apply".
- Për të ndryshuar përmasat e imazhit me Pixlr Express, klikoni "Done" dhe zgjidhni "Resize". Ndryshoni dimensionet e pikselëve në madhësinë e dëshiruar, mbani të mbyllur "Aspect Ratio" dhe klikoni "Apply".
 Prisni imazhin. Prerja e bën të lehtë heqjen e pjesëve të padëshiruara të një fotoje. Prerja e një imazhi gjithashtu zvogëlon madhësinë e skedarit.
Prisni imazhin. Prerja e bën të lehtë heqjen e pjesëve të padëshiruara të një fotoje. Prerja e një imazhi gjithashtu zvogëlon madhësinë e skedarit. - Zgjidhni Rregullimi> Prisni për të prerë imazhin tuaj me Pixlr Editor. Ndryshoni manualisht gjerësinë dhe gjatësinë e markës. Klikoni jashtë figurës. Kur të jeni të kënaqur me dimensionet e reja, klikoni "Po" në kutinë e dialogut që shfaqet.
- Zgjidhni Tools> Crop për të prerë foton tuaj me Pixlr Express. Futni dimensionet e dëshiruara të pikselit ose zgjidhni një nga opsionet e madhësisë së paravendosur nga menyja drop-down.
 Ulni zhurmën e figurës. Ky filtër është i disponueshëm falas vetëm me Pixlr Editor ose me një pajtim në Pixlr. Zgjidhni Filter> Denoise. Fjala "Denoise" do të pulsojë sipër fotos për të treguar që zhurma e figurës ose shtrembërimi vizual është zvogëluar. Vazhdoni të zvogëloni zhurmën derisa të arrini rezultatet e dëshiruara.
Ulni zhurmën e figurës. Ky filtër është i disponueshëm falas vetëm me Pixlr Editor ose me një pajtim në Pixlr. Zgjidhni Filter> Denoise. Fjala "Denoise" do të pulsojë sipër fotos për të treguar që zhurma e figurës ose shtrembërimi vizual është zvogëluar. Vazhdoni të zvogëloni zhurmën derisa të arrini rezultatet e dëshiruara. - Ju nuk mund të kontrolloni se sa zhurmë zvogëlohet në të njëjtën kohë.
 Retushoni zonat me detaje të imëta me mjetin Clone Stamp. Kjo veçori është e disponueshme falas vetëm përmes Pixlr Editor. Mjeti i vulës së klonit të Pixlr ju lejon të kapni dhe përsërisni pjesë të një imazhi. Me këtë mjet mund të kopjoni dhe ngjisni piksele individuale ose objekte të tëra. Meqenëse vula mund të kapë dhe replikojë shumë ngjyra, ky mjet është i shkëlqyeshëm për eliminimin ose zvogëlimin e zhurmës së mushkonjave nga zona me detaje të imëta.
Retushoni zonat me detaje të imëta me mjetin Clone Stamp. Kjo veçori është e disponueshme falas vetëm përmes Pixlr Editor. Mjeti i vulës së klonit të Pixlr ju lejon të kapni dhe përsërisni pjesë të një imazhi. Me këtë mjet mund të kopjoni dhe ngjisni piksele individuale ose objekte të tëra. Meqenëse vula mund të kapë dhe replikojë shumë ngjyra, ky mjet është i shkëlqyeshëm për eliminimin ose zvogëlimin e zhurmës së mushkonjave nga zona me detaje të imëta. - Zmadhoni derisa të mund të shihni pikselët individualë. Zgjidhni View> Zoom In.
- Në Pixlr, vula vendoset me furçë. Zgjidhni furçën dhe rregulloni cilësimet. Zgjidhni një furçë të butë buzë nga rreshti dy dhe zvogëloni errësirën. Skajet e buta dhe errësira e ulët ju lejojnë të bashkoni ngjyrat.
- Zgjidhni mjetin Clone Stamp - gjendet pikërisht poshtë ikonës së kanaçeve të bojës. Lëvizni kursorin tuaj në vendin e saktë që dëshironi të kapni dhe kopjoni. Për të aktivizuar vulën e klonit, përdoruesit e Windows duhet të Alt mbajnë të shtypur, dhe përdoruesit e Mac duhet Komanda mbani të shtypur. Ndërsa mbani të shtypur butonin, klikoni në zonë. Lëshoni çelësin dhe miun.
- Nëse dëshironi të aplikoni vulën, lëvizni kursorin në zonën që dëshironi të azhurnoni dhe klikoni mbi të. Përsëriteni nëse është e nevojshme.
- Gjatë gjithë procesit, zvogëloni dhe zvogëloni për të parë punën tuaj.
 Përsosni ngjyrën dhe kontrastin e imazhit. Pixlr u ofron përdoruesve mënyra për të modifikuar dhe përmirësuar një imazh. Ju mund të përdorni mjetin "Ngjyra" për të rregulluar ngjyrën, ngopjen, lehtësinë dhe gjallërinë e imazhit. Nëse imazhi është i mbaruar ose i nënekspozuar, mund të ndryshoni kontrastin ose shkëlqimin e fotove me mjetin "Kontrasti".
Përsosni ngjyrën dhe kontrastin e imazhit. Pixlr u ofron përdoruesve mënyra për të modifikuar dhe përmirësuar një imazh. Ju mund të përdorni mjetin "Ngjyra" për të rregulluar ngjyrën, ngopjen, lehtësinë dhe gjallërinë e imazhit. Nëse imazhi është i mbaruar ose i nënekspozuar, mund të ndryshoni kontrastin ose shkëlqimin e fotove me mjetin "Kontrasti". - Për të përdorur këto mjete në Pixlr, zgjidhni Refine> Color or Refine> Contrast.
- Për të hyrë në këto mjete në Pixlr Editor zgjidhni Rregullimi> Ngjyra ose Rregullimi> Kontrasti.
- Për të hyrë në këto mjete në Pixlr Express, zgjidhni Tools> Adjustment> Color or Tools> Adjustment> Contrast.
 Përsosni imazhin me mjete të ndryshme. Pixlr është e pajisur me mjete të shumta dhe filtra të ngjashëm me furçat që mund të fshijnë papërsosmëritë e vogla ose të ndryshojnë imazhin e plotë. Këto mjete përfshijnë:
Përsosni imazhin me mjete të ndryshme. Pixlr është e pajisur me mjete të shumta dhe filtra të ngjashëm me furçat që mund të fshijnë papërsosmëritë e vogla ose të ndryshojnë imazhin e plotë. Këto mjete përfshijnë: - Mprehni: përdorni këtë mjet për të mprehur skajet e buta
- Blur: Përdorni këtë mjet për të zbutur skajet e forta
- Batanije: Përdorni këtë mjet për të bashkuar pikselët
- Sfungjeri: Përdorni këtë mjet për të thithur ose ngopur ngjyrat
- Dodge: Përdorni këtë mjet për të rritur shkëlqimin e imazhit
- Burn: përdorni këtë mjet për të shtuar hije ose kontrast në foton tuaj
- Rregulloni njollat: përdorni këtë mjet për të hequr njollat dhe gërvishtjet
- Fryrja: Përdorni këtë mjet për të krijuar një efekt të zbrazët
- Çikë: Përdorni këtë mjet për të prodhuar një efekt konveks
- Reduktimi i syve të kuq: përdorni këtë mjet për të hequr sytë e kuq
 Aplikoni një efekt në imazh. Me paketën e efekteve të Pixlr mund të transformoni çdo piksel në imazhin tuaj. Çdo mjet efekti përdor matematikën për të ndryshuar pamjen e pikseleve individuale. Pixlr ofron nëntë efekte të ndryshme. Çdo efekt ka mundësi të ndryshme të nën-efektit. Kategoritë përfshijnë:
Aplikoni një efekt në imazh. Me paketën e efekteve të Pixlr mund të transformoni çdo piksel në imazhin tuaj. Çdo mjet efekti përdor matematikën për të ndryshuar pamjen e pikseleve individuale. Pixlr ofron nëntë efekte të ndryshme. Çdo efekt ka mundësi të ndryshme të nën-efektit. Kategoritë përfshijnë: - Atomike, Krijuese, Standarde, e butë, Subtile, Shumë e Vjetër, Njëngjyrësh dhe E Vjetër.
 Ruani imazhin dhe rregulloni madhësinë e cilësisë. Kur të keni përfunduar redaktimin e imazhit tuaj, zgjidhni Skedari> Ruaj si, klikoni në butonin "Ruaj" ose zgjidhni "Ruaj imazhin". Nëse jeni duke përdorur Pixlr ose Pixlr Editor, një ekran dialogu do të shfaqet në ekran. Në Pixlr ju keni mundësinë të riemërtoni imazhin, zgjidhni "Skedarët e tipit" - zgjidhni JPEG - dhe vendosni se ku dëshironi ta ruani imazhin. Kur të keni mbaruar, klikoni në "Ruaj". Në Pixlr Editor keni mundësinë të riemërtoni skedarin. Para se të ruhet imazhi, programi do t'ju kërkojë të zgjidhni "Cilësinë e Imazhit".
Ruani imazhin dhe rregulloni madhësinë e cilësisë. Kur të keni përfunduar redaktimin e imazhit tuaj, zgjidhni Skedari> Ruaj si, klikoni në butonin "Ruaj" ose zgjidhni "Ruaj imazhin". Nëse jeni duke përdorur Pixlr ose Pixlr Editor, një ekran dialogu do të shfaqet në ekran. Në Pixlr ju keni mundësinë të riemërtoni imazhin, zgjidhni "Skedarët e tipit" - zgjidhni JPEG - dhe vendosni se ku dëshironi ta ruani imazhin. Kur të keni mbaruar, klikoni në "Ruaj". Në Pixlr Editor keni mundësinë të riemërtoni skedarin. Para se të ruhet imazhi, programi do t'ju kërkojë të zgjidhni "Cilësinë e Imazhit". - Imazhet me cilësi të lartë janë më pak të kompresuara - pikselët përmbajnë më shumë të dhëna. Kjo rezulton në një skedar të madh dhe një fotografi të qartë.
- Imazhet me cilësi të ulët janë më të kompresuara - pikselët përmbajnë më pak të dhëna. Kjo krijon një madhësi të vogël skedari dhe një imazh më pak të ndritshëm ose më të pikselizuar.
Metoda 2 nga 3: Përdorimi i Topaz DeJPEG
 Kontrolloni nëse Topaz DeJPEG punon me softuerin tuaj të redaktimit të fotove. Topaz DeJPEG është një shtesë shtesë për JPEG për softuerin tuaj kryesor të redaktimit të fotografive. Versioni provë falas i shtojcës mund të përdoret me Adobe Photoshop (Windows dhe Mac), Paintshop Pro (Windows), Photo Impact (Windows) dhe Irfanview (Windows).
Kontrolloni nëse Topaz DeJPEG punon me softuerin tuaj të redaktimit të fotove. Topaz DeJPEG është një shtesë shtesë për JPEG për softuerin tuaj kryesor të redaktimit të fotografive. Versioni provë falas i shtojcës mund të përdoret me Adobe Photoshop (Windows dhe Mac), Paintshop Pro (Windows), Photo Impact (Windows) dhe Irfanview (Windows).  Shkarkoni dhe instaloni shtojcën. Për të shkarkuar versionin e provës falas, shkoni te www.topazlabs.com/download në shfletuesin tuaj të internetit. Vendosni adresën tuaj të postës elektronike dhe zgjidhni një fjalëkalim të llogarisë. Pastaj klikoni në "Shkarkoni Tani". Shkoni poshtë te "Topaz DeJPEG" dhe zgjidhni sistemin tuaj operativ (Windows ose Mac). Shkarkimi do të fillojë dhe çelësi i licencës së provës do t'ju dërgohet me email.
Shkarkoni dhe instaloni shtojcën. Për të shkarkuar versionin e provës falas, shkoni te www.topazlabs.com/download në shfletuesin tuaj të internetit. Vendosni adresën tuaj të postës elektronike dhe zgjidhni një fjalëkalim të llogarisë. Pastaj klikoni në "Shkarkoni Tani". Shkoni poshtë te "Topaz DeJPEG" dhe zgjidhni sistemin tuaj operativ (Windows ose Mac). Shkarkimi do të fillojë dhe çelësi i licencës së provës do t'ju dërgohet me email. - Mbylle Photoshop. Nëse jeni duke përdorur Adobe Photoshop duhet ta mbyllni atë përpara se të ekzekutoni instaluesin DeJPEG. Ky hap nuk është i nevojshëm për përdoruesit e programeve të tjera.
- Drejtoni instaluesin. Klikoni dy herë në skedarin e shkarkuar të instalimit për të filluar versionin e provës. Futni çelësin e licencës së provës (dërguar në emailin tuaj) kur të kërkohet, pastaj klikoni "instalo" për të filluar instalimin.
 Importoni DeJPEG në softuerin tuaj të redaktimit të fotografive. Para se të mund të përdorni shtojcën, duhet të shtoni dosjen e filtrit DeJPEG në programin tuaj. Rruga e plotë në dosjen e shtojcave DeJPEG është Dosjet e Programit Topaz Labs Topaz DeJPEG 4.
Importoni DeJPEG në softuerin tuaj të redaktimit të fotografive. Para se të mund të përdorni shtojcën, duhet të shtoni dosjen e filtrit DeJPEG në programin tuaj. Rruga e plotë në dosjen e shtojcave DeJPEG është Dosjet e Programit Topaz Labs Topaz DeJPEG 4. - Photoshop: Përdoruesit e Photoshop mund të kalojnë në hapin tjetër pasi DeJPEG do të instalohet automatikisht në dosjen e shtojcave Photoshop.
- Paintshop Pro: Zgjidhni "Preferencat" nga menyja File dhe më pas "File Locations". Zgjidhni "Shtojcat" në anën e majtë të ekranit dhe pastaj klikoni në butonin "Shto". Shkoni te dosja Shtojca TheJPEG, pastaj klikoni "OK".
- Ndikimi i fotografisë: Hapni programin dhe klikoni F6 në tastierë. Zgjidhni "Shtojca" nga lista dhe klikoni butonin "…" në fund të dosjes së parë të zbrazët të shtojcave në listë. Zgjidhni dosjen DeJPEG plug-in në listën e dosjeve dhe pastaj klikoni "OK". Rinisni Photo Impact para se të përpiqeni të përdorni filtrin për herë të parë.
- IrfanView: Hapni programin dhe zgjeroni menunë "View". Klikoni "Efektet" dhe pastaj "Adobe 8BF Filters". Zgjidhni "Shtoni filtra 8BF" nga menuja. Tani shkoni në dosjen e shtojcës DeJPEG dhe klikoni OK.
 Filloni filtrin. Hapni JPEG tuaj në softuerin tuaj të zakonshëm të redaktimit të fotografive dhe më pas filloni mjetin DeJPEG:
Filloni filtrin. Hapni JPEG tuaj në softuerin tuaj të zakonshëm të redaktimit të fotografive dhe më pas filloni mjetin DeJPEG: - Photoshop: Zgjidhni "Topaz Labs" dhe pastaj "DeJPEG 4" nga menuja Filters.
- Paintshop Pro: Zgjidhni "Shtojca" nga menuja Efektet dhe më pas zgjidhni "Topaz DeJPEG".
- Ndikimi i fotografisë: Hapni menunë Efekti dhe më pas zgjidhni "Topaz DeJPEG".
- IrfanView: Hapni menunë Image, klikoni "Efektet" dhe pastaj "Adobe 8BF Filters". Zgjidhni "Topaz DeJPEG" nga lista e filtrave.
 Zmadhoni një zonë problematike. Klikoni në lupë (+) për të zmadhuar një zonë të imazhit tuaj ku janë të dukshme artefakte të kompresimit.
Zmadhoni një zonë problematike. Klikoni në lupë (+) për të zmadhuar një zonë të imazhit tuaj ku janë të dukshme artefakte të kompresimit.  Bëni cikël përmes paravendosjeve të paracaktuara. Cilësimet e paracaktuara të DeJPEG janë në anën e majtë të ekranit. Klikoni në secilën paravendosje të paracaktuar për të aplikuar cilësimet në pamjen paraprake të imazhit tuaj. Vini re se si çdo paravendosje përmirëson ose prish cilësinë e imazhit. Zgjidhni paravendosjen që përsos më mirë imazhin tuaj JPEG. Okshtë në rregull nëse nuk është e përsosur, ka edhe më shumë cilësime për të ndryshuar.
Bëni cikël përmes paravendosjeve të paracaktuara. Cilësimet e paracaktuara të DeJPEG janë në anën e majtë të ekranit. Klikoni në secilën paravendosje të paracaktuar për të aplikuar cilësimet në pamjen paraprake të imazhit tuaj. Vini re se si çdo paravendosje përmirëson ose prish cilësinë e imazhit. Zgjidhni paravendosjen që përsos më mirë imazhin tuaj JPEG. Okshtë në rregull nëse nuk është e përsosur, ka edhe më shumë cilësime për të ndryshuar.  Rregulloni rrëshqitësit në modalitetin e Ndriçimit. Zgjidhni "Luminance" nga opsionet në "Modaliteti i Shikimit". Tani klikoni në "Të përgjithshme" për të parë mundësi të ndryshme për të zgjidhur detajet e harruara nga paravendosja.
Rregulloni rrëshqitësit në modalitetin e Ndriçimit. Zgjidhni "Luminance" nga opsionet në "Modaliteti i Shikimit". Tani klikoni në "Të përgjithshme" për të parë mundësi të ndryshme për të zgjidhur detajet e harruara nga paravendosja. - Ulja e objekteve: Së pari rrëshqisni rrëshqitësin deri në të majtë. Zhvendosni gradualisht rrëshqitësin në të djathtë ndërsa shikoni detajet në dritaren e pamjes paraprake. Ndërsa lëvizni rrëshqitësin në të djathtë, skajet mund të zbuten, por zhurma dhe formacioni i shahut zhduken. Vazhdoni të lëvizni djathtas derisa të gjeni një ekuilibër të rehatshëm.
- Mprehni: Ky rrëshqitës duhet të ndihmojë në ripërcaktimin e skajeve të zbutura nga rrëshqitësi i Uljes së Artefakteve. Zhvendosja e këtij rrëshqitësi në të djathtë rrit mprehtësinë.
- Rrezja e prerjes: Ky rrëshqitës duhet të përdoret së bashku me mjetin Sharpen. Eksperimentoni duke lëvizur këtë rrëshqitës majtas dhe djathtas derisa skajet të duken të qarta dhe artefaktet të jenë zhdukur.
 Rregulloni detajet e ngjyrave. Nëse ngjyrat në imazhin tuaj duket se janë prekur nga mjetet e mëparshme, kaloni në modalitetin e ngjyrave duke zgjedhur "Ngjyra" nën Paraqitje.
Rregulloni detajet e ngjyrave. Nëse ngjyrat në imazhin tuaj duket se janë prekur nga mjetet e mëparshme, kaloni në modalitetin e ngjyrave duke zgjedhur "Ngjyra" nën Paraqitje. - Ngjyra uniforme: Lëvizni këtë shirit në të djathtë dhe të majtë derisa të jeni të kënaqur me imazhin në dritaren e pamjes paraprake.
- Ndriçoni rrezen e skajit. Për të rregulluar detajet e ngjyrave të kufirit, klikoni në cilësimet "Të përparuara" dhe rrisni rrëshqitësin "Brighten Edge Radius". Përdorni këtë mjet me rrëshqitësin Pragu i buzës derisa të jeni të kënaqur me imazhin.
- Rregulloni ngopjen. Nëse ngjyrat duken të zbehta, lëvizni rrëshqitësin "Saturation" djathtas për të rritur nivelet e ngjyrave.
- Shtoni grurë. Provoni të përdorni rrëshqitësin "Shto kokërr" për ta bërë imazhin më të natyrshëm. Lëvizni rrëshqitësin në të djathtë për të rritur sasinë e kokrrizës.
 Zmadhoni për të parë ndryshimet tuaja. Para se të kurseni punën tuaj, klikoni në lupë (-) derisa të shihni imazhin e plotë në dritaren e pamjes paraprake. Nëse nuk ju pëlqejnë rezultatet, vazhdoni të punoni me paravendosjet, shkëlqimin dhe cilësimet e ngjyrave derisa të jeni të kënaqur me foton e plotë.
Zmadhoni për të parë ndryshimet tuaja. Para se të kurseni punën tuaj, klikoni në lupë (-) derisa të shihni imazhin e plotë në dritaren e pamjes paraprake. Nëse nuk ju pëlqejnë rezultatet, vazhdoni të punoni me paravendosjet, shkëlqimin dhe cilësimet e ngjyrave derisa të jeni të kënaqur me foton e plotë.  Klikoni "OK" për të përpunuar imazhin. Ju mund të duhet të prisni pak që filtri të zbatohet.
Klikoni "OK" për të përpunuar imazhin. Ju mund të duhet të prisni pak që filtri të zbatohet.
Metoda 3 nga 3: Përdorimi i Adobe Photoshop
 Merrni parasysh se çfarë cilësie dëshironi të ketë imazhi. Kapja e detajeve të shkëlqyera të një JPEG të kompresuar me cilësi të ulët kërkon mjaft kohë dhe përkushtim.
Merrni parasysh se çfarë cilësie dëshironi të ketë imazhi. Kapja e detajeve të shkëlqyera të një JPEG të kompresuar me cilësi të ulët kërkon mjaft kohë dhe përkushtim. - Nëse keni shtypur shumë gjatë ose nuk keni Photoshop, shikoni metodën Topaz DeJPEG.
- Nëse doni të përmirësoni imazhe për përdorim në aplikacione si Facebook ose Instagram, kjo metodë nuk është aq e përshtatshme sa përdorimi i një aplikacioni me filtra. Pixlr përfshin filtra falas që mund të fshehin JPEG të papërsosura. Nëse doni t'i bëni fotot tuaja të duken dhe nuk ju intereson shumë për humbjen e kompresimit, provoni Pixlr.
 Zmadhoni për të parë më mirë imazhin. Hapni JPEG tuaj në Photoshop dhe zmadhoni duke klikuar në xhamin zmadhues (+) në këndin e sipërm të majtë të shiritit të veglave. Vazhdoni të klikoni këtë buton derisa përqindja në këndin e poshtëm të majtë të ekranit të lexojë "300%". Vini re blloqet dhe ngjyrosjen e kompresimit që shfaqen në këtë nivel të detajuar.
Zmadhoni për të parë më mirë imazhin. Hapni JPEG tuaj në Photoshop dhe zmadhoni duke klikuar në xhamin zmadhues (+) në këndin e sipërm të majtë të shiritit të veglave. Vazhdoni të klikoni këtë buton derisa përqindja në këndin e poshtëm të majtë të ekranit të lexojë "300%". Vini re blloqet dhe ngjyrosjen e kompresimit që shfaqen në këtë nivel të detajuar.  Gjeni filtrin "Ul zhurmën". Hapni menunë "Filter", zgjidhni "Zhurma" dhe pastaj "Ul zhurmën".
Gjeni filtrin "Ul zhurmën". Hapni menunë "Filter", zgjidhni "Zhurma" dhe pastaj "Ul zhurmën".  Rregullo opsionet e zvogëlimit të zhurmës. Së pari, vendosni një shenjë kontrolli në kutinë që thotë "Paraqitje" në mënyrë që të shihni ndryshimet tuaja në kohë reale.
Rregullo opsionet e zvogëlimit të zhurmës. Së pari, vendosni një shenjë kontrolli në kutinë që thotë "Paraqitje" në mënyrë që të shihni ndryshimet tuaja në kohë reale. - Shërohuni shpejt: Ky numër përfaqëson shkallën e dëshiruar të heqjes së zhurmës; duhet të jetë më e lartë për JPEG me cilësi më të ulët. Zvarritni rrëshqitësin në të djathtë për të parë efektin e rritjes së cilësimit të forcës.
- Mbani detajet: Një përqindje më e ulët e bën foton të paqartë dhe më të butë, por gjithashtu zvogëlon më shumë zhurmë.
- Mprehni detajet: Ju mund të dëshironi të kompensoni një cilësim të ulët për të ruajtur detajet me një cilësim më të lartë për Detajet më të Mprehta, pasi kjo do t'i bëjë skajet e imazhit tuaj më të qartë. Sigurohuni që "Fshi JPEG Artifact" është i kontrolluar.
- Kur të jeni të kënaqur me pamjen paraprake, klikoni "OK" për të ruajtur imazhin e ri.
 Minimizoni zhurmën e mushkonjave dhe bllokimin e ngjyrave në zona të mëdha pa shumë detaje. (Për shembull lëkura e njeriut, faqet, flokët). Qëllimi juaj është të bëni kalimet e ndryshme të ngjyrave në imazh sa më të qetë të jetë e mundur. Lini detaje të rëndësishme në objekte specifike (të tilla si sytë, veshët) për Vulën e Gomës / Mjetin e Klonit, të mbuluara më tej.
Minimizoni zhurmën e mushkonjave dhe bllokimin e ngjyrave në zona të mëdha pa shumë detaje. (Për shembull lëkura e njeriut, faqet, flokët). Qëllimi juaj është të bëni kalimet e ndryshme të ngjyrave në imazh sa më të qetë të jetë e mundur. Lini detaje të rëndësishme në objekte specifike (të tilla si sytë, veshët) për Vulën e Gomës / Mjetin e Klonit, të mbuluara më tej. - Zmadho imazhin derisa të mund të shihni qartë blloqet e ngjyrave (sheshet e vogla me ngjyrë) në zonën me të cilën po punoni.
- Përdorni mjetin pipetë për të zgjedhur një ngjyrë afër blloqeve të ngjyrave që dëshironi të hiqni.
- Zgjidhni furçën. Në thelb do të pikturoheni lehtë mbi blloqet e ngjyrave. Vendosni fortësinë e furçës në 10%, vendosni Opacity në 40% dhe shkoni në 100%.
- ’Me disa klikime të miut, hidhni furçën mbi blloqet e ngjyrave. Mos e mbani kursorin poshtë për të pikturuar - kjo do të duket e panatyrshme. Mos ngurroni të ndërroni ngjyrat në mënyrë të drejtpërdrejtë për të përputhur saktësisht ngjyrat, hijet dhe pikat kryesore të fotos origjinale.
- Ulni errësirën e furçës deri në 10% për zbutjen e zonave në tranzicion, të tilla si aty ku vetulla prek lëkurën. Zgjidhni ngjyrat si nga lëkura ashtu edhe nga vetulla për të zhytur mbi këtë hapësirë tranzicioni. Për shkak të errësirës së ulët, çdo ndryshim që bëni do të jetë rritës dhe kështu do të duket i natyrshëm, prandaj mos kini frikë të hidhni tonin e lëkurës në buzë të vetullës dhe anasjelltas.
 Përdorni vulën e gomës / mjetin e vulës së klonit në zona me shumë detaje. (p.sh. sytë, dhëmbët, krahët e insekteve.) Meqenëse është e vështirë të zgjidhni një ngjyrë të përshtatshme për zhytje në këto zona me një furçë, ne mund të kompensojmë duke përdorur vulën e gomës për të marrë një përputhje të saktë të ngjyrave. Vula e gomës ju lejon të zgjidhni një zonë të figurës që fjalë për fjalë mund ta vulosni dhe kopjoni diku tjetër në figurë.
Përdorni vulën e gomës / mjetin e vulës së klonit në zona me shumë detaje. (p.sh. sytë, dhëmbët, krahët e insekteve.) Meqenëse është e vështirë të zgjidhni një ngjyrë të përshtatshme për zhytje në këto zona me një furçë, ne mund të kompensojmë duke përdorur vulën e gomës për të marrë një përputhje të saktë të ngjyrave. Vula e gomës ju lejon të zgjidhni një zonë të figurës që fjalë për fjalë mund ta vulosni dhe kopjoni diku tjetër në figurë. - Klikoni në pullën e gomës / klonit ndërsa shtypni butonin Alt derisa kursori të ndryshojë në vijën e kryqëzimit. Zgjidhni një zonë menjëherë pranë një blloku ngjyrash ose artefakti tjetër të kompresimit, por shmangni bllokun e ngjyrave. Ju nuk doni të theksoni artefaktet e kompresimit.
- Vendosni madhësinë e furçës për çfarëdo që është e përshtatshme për t'u marrë me artefaktin e kompresimit - ju ndoshta dëshironi të qëndroni midis 1 dhe 10 px. Vendosni "fortësinë" në një vlerë midis 10 dhe 30% dhe "errësirën" në 30%. "Dep" përsëri me disa klikime të miut për të korrigjuar blloqet që kanë ngjyrën e gabuar. Shpesh rizgjedhni zonën që dëshironi të stampohet (duke mbajtur shtypur tastin alt) ndërsa lëvizni nëpër imazh.
- Ulja e transparencës për zonat në tranzicion. Blloqet e pasakta të ngjyrave ndonjëherë ndërhyjnë në formën e imazhit (vini re se pjesët e irisit nuk kanë një formë të butë të rrumbullakët, por ndërpriten më tepër nga vija të spikatura). Ju mund të duhet të zhvisheni për të rivendosur në thelb skajet e dëmtuara nga blloqet e gabuara të ngjyrave.
 Përsëritni përdorimin tuaj të këtyre mjeteve derisa të jeni të kënaqur me rezultatet. Zmadhoni rregullisht në 100% për të parë rezultatet në të gjithë imazhin tuaj.
Përsëritni përdorimin tuaj të këtyre mjeteve derisa të jeni të kënaqur me rezultatet. Zmadhoni rregullisht në 100% për të parë rezultatet në të gjithë imazhin tuaj.  Ruani imazhin si një JPEG ose PNG me cilësi të lartë, i cili mbështet më shumë ngjyra. Ju nuk doni që përpjekjet tuaja të shkojnë dëm me një raund tjetër të kompresimit.
Ruani imazhin si një JPEG ose PNG me cilësi të lartë, i cili mbështet më shumë ngjyra. Ju nuk doni që përpjekjet tuaja të shkojnë dëm me një raund tjetër të kompresimit. - Në Photoshop, shkoni te Ruaj skedarin për ueb dhe pajisje.
- Zgjidhni "JPEG" nga menuja zbritëse dhe vendosni cilësinë në një vlerë ndërmjet 80 dhe 100. Shënim: cilësi më e lartë do të thotë madhësi më e madhe e skedarit.
- Ju gjithashtu mund të zgjidhni "PNG-24" për të ruajtur skedarin tuaj si PNG. PNG-të zakonisht janë më të mëdha se JPEG-të, por ato nuk i kompresojnë shumë imazhet.
Këshilla
- Mos kini frikë të luani me cilësimet e furçave dhe vulave të gomës, veçanërisht nëse jeni më me përvojë me Photoshop. Nëse nuk jeni të kënaqur me atë se si diçka ndikoi në imazhin tuaj, ndryshoni cilësimet.
- Historia e Photoshop ruan vetëm një numër të caktuar të klikimeve në të kaluarën, dhe ju bëni shumë klikime për të rregulluar imazhin tuaj. Ju mund të zvogëloni dhe të shihni një gabim të madh të bërë më shumë klikime sesa të ruajtur Photoshop. Për ta shmangur këtë, merrni pamje ekrani të imazhit tuaj rregullisht në mënyrë që të mund të ktheheni gjithmonë në ato faza të imazhit tuaj nëse nuk jeni të kënaqur me një ndryshim që keni bërë. Butoni i pamjes së ekranit ndodhet në fund të dritares së historisë. Shkoni deri në krye të të njëjtit panel për të parë të gjitha pamjet tuaja të ekranit.
- Kur punoni me një foto, kushtojini vëmendje ngjyrave të ndryshme që janë të pranishme. Një lule blu mund të ketë nuanca blu, marine, jeshile, vjollce, kafe, etj, varësisht nga ndriçimi, hijet dhe reflektimet. Bëni më të mirën tuaj për të përfshirë këto ngjyra sa më shumë që të jetë e mundur me një furçë me pak perde. Merrni parasysh kalimin te vegla Rubber Stamp nëse ka një numër dërrmues të ngjyrave të ndryshme në një hapësirë të vogël.