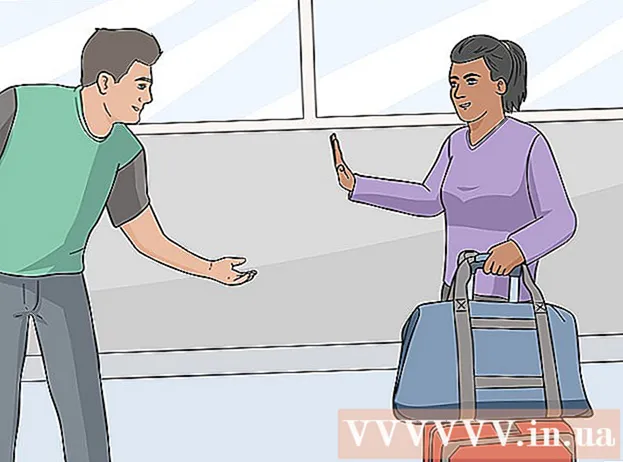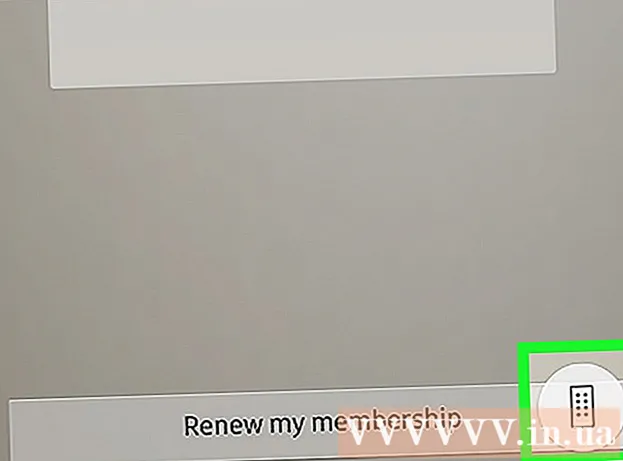Autor:
Frank Hunt
Data E Krijimit:
18 Marsh 2021
Datën E Azhurnimit:
1 Korrik 2024

Përmbajtje
A doni të visheni desktopin tuaj pak më bukur? Ikonat e bëra vetë do t'i japin kompjuterit tuaj një karakter shumë më "të vetë". Me ndihmën e softuerit falas të redaktimit të imazhit si GIMP, ju mund të ktheni menjëherë çdo imazh në një ikonë të bukur, të shkallëzuar që mund ta përdorni kudo.
Të shkelësh
Pjesa 1 nga 2: Përgatitja e figurës
 Shkarkoni ose krijoni imazhin tuaj bazë. Mund të përdorni çdo skedar imazhi për të krijuar një ikonë, por madhësia duhet të jetë së paku 256px X 256px ose më e madhe. Në atë mënyrë mund të shkallëzohet mirë midis të gjitha madhësive të ndryshme të ikonave. Nuk ka rëndësi nëse imazhi përmban pjesë që nuk doni t'i shihni në ikonën përfundimtare. Do të fshini gjithçka që nuk dëshironi të mbani gjithsesi.
Shkarkoni ose krijoni imazhin tuaj bazë. Mund të përdorni çdo skedar imazhi për të krijuar një ikonë, por madhësia duhet të jetë së paku 256px X 256px ose më e madhe. Në atë mënyrë mund të shkallëzohet mirë midis të gjitha madhësive të ndryshme të ikonave. Nuk ka rëndësi nëse imazhi përmban pjesë që nuk doni t'i shihni në ikonën përfundimtare. Do të fshini gjithçka që nuk dëshironi të mbani gjithsesi. - Mbani në mend se ikonat janë katrore, kështu që imazhi juaj duhet të përshtatet bukur në një katror. Nëse është shumë e gjatë, imazhi do të duket i ngjeshur.
- Nëse jeni duke krijuar ikona për Mac OS X, ato mund të jenë me madhësi 512px X 512px.
- Ju mund të krijoni imazhet tuaja nga e para, me programin tuaj të preferuar të vizatimit, ose të përdorni një foto ekzistuese, vizatim ose imazh tjetër.
 Instaloni një program për redaktimin e imazheve. Për të bërë një ikonë të duhet një program pak më i fuqishëm se Paint. Ju mund të përdorni Photoshop për këtë, por redaktorët falas si GIMP dhe Pixlr gjithashtu punojnë në mënyrë perfekte.
Instaloni një program për redaktimin e imazheve. Për të bërë një ikonë të duhet një program pak më i fuqishëm se Paint. Ju mund të përdorni Photoshop për këtë, por redaktorët falas si GIMP dhe Pixlr gjithashtu punojnë në mënyrë perfekte. - Ky udhëzues përdor GIMP, pasi është falas dhe i disponueshëm për çdo sistem operativ. Në Photoshop dhe Pixlr ju ndiqni të njëjtën procedurë.
 Hapni imazhin tuaj në redaktorin tuaj. Hapni imazhin e shkarkuar ose krijuar në GIMP. Imazhi shfaqet në një dritare në qendër të ekranit.
Hapni imazhin tuaj në redaktorin tuaj. Hapni imazhin e shkarkuar ose krijuar në GIMP. Imazhi shfaqet në një dritare në qendër të ekranit.  Shtoni një kanal alfa. Kanali alfa është një shtresë transparente. Në atë mënyrë, ikona mund të ketë një sfond transparent nëse hiqni pjesë të caktuara të figurës. Për të shtuar një kanal alfa, kliko me të djathtën mbi shtresën në panelin e shtresave në anën e djathtë të ekranit. Zgjidhni "Shto Kanal Alfa".
Shtoni një kanal alfa. Kanali alfa është një shtresë transparente. Në atë mënyrë, ikona mund të ketë një sfond transparent nëse hiqni pjesë të caktuara të figurës. Për të shtuar një kanal alfa, kliko me të djathtën mbi shtresën në panelin e shtresave në anën e djathtë të ekranit. Zgjidhni "Shto Kanal Alfa".  Shtoni një maskë të shpejtë. Me Quick Mask, mund të prisni me shpejtësi pjesë të caktuara të imazhit që nuk doni të mbani. Për të shtuar një maskë të shpejtë, shtypni ⇧ Ndërrimi+Pyetje. Një shtresë e kuqe shfaqet mbi imazhin.
Shtoni një maskë të shpejtë. Me Quick Mask, mund të prisni me shpejtësi pjesë të caktuara të imazhit që nuk doni të mbani. Për të shtuar një maskë të shpejtë, shtypni ⇧ Ndërrimi+Pyetje. Një shtresë e kuqe shfaqet mbi imazhin.  Hiqni maskën nga pjesa që dëshironi të mbani. Zgjidhni mjetin Eraser nga paneli i mjeteve në anën e majtë të ekranit. Përdorni mjetin për të fshirë ato pjesë të shtresës së kuqe ku duhet të vazhdoni ta shihni imazhin. Për shembull: nëse keni një fotografi të një telefoni në një tryezë dhe dëshironi ta përdorni telefonin si një ikonë, fshini vetëm shtresën e kuqe të telefonit.
Hiqni maskën nga pjesa që dëshironi të mbani. Zgjidhni mjetin Eraser nga paneli i mjeteve në anën e majtë të ekranit. Përdorni mjetin për të fshirë ato pjesë të shtresës së kuqe ku duhet të vazhdoni ta shihni imazhin. Për shembull: nëse keni një fotografi të një telefoni në një tryezë dhe dëshironi ta përdorni telefonin si një ikonë, fshini vetëm shtresën e kuqe të telefonit. - Përdorni skedën Options në dritaren Tools për të ndryshuar madhësinë e gomës. Ju gjithashtu mund të zmadhoni për t'u siguruar që e dinit saktësisht se cili është qëllimi.
- Duke fshirë maskën, ju vetëm po hiqni maskën, jo asgjë nga imazhi themelor.
 Fikeni maskën. Kur të keni mbaruar fshirjen e pjesëve të maskës që dëshironi të tregoni, shtypni ⇧ Ndërrimi+Pyetje për të hequr maskën. Pjesa e imazhit që keni fshirë do të zgjidhet.
Fikeni maskën. Kur të keni mbaruar fshirjen e pjesëve të maskës që dëshironi të tregoni, shtypni ⇧ Ndërrimi+Pyetje për të hequr maskën. Pjesa e imazhit që keni fshirë do të zgjidhet.  Hiqni sfondin. Shtypni Ctrl+Unë ose klikoni Përzgjedhja → Përmbys. Kjo do të zgjedhë gjithçka në imazh përveç pjesa që keni hequr nga maska. Shtypni Del për të hequr zgjedhjen, duke mbajtur vetëm subjektin e ikonës tuaj.
Hiqni sfondin. Shtypni Ctrl+Unë ose klikoni Përzgjedhja → Përmbys. Kjo do të zgjedhë gjithçka në imazh përveç pjesa që keni hequr nga maska. Shtypni Del për të hequr zgjedhjen, duke mbajtur vetëm subjektin e ikonës tuaj.
Pjesa 2 nga 2: Krijimi i ikonës
 Ndryshoni madhësinë e kanavacës tuaj. Klikoni në imazh. Madhësia e kanavacës. Në dritaren që shfaqet, klikoni në ikonën e zinxhirit për të ndarë gjerësinë dhe lartësinë. Përmasoni madhësinë e kanavacës në një madhësi të përshtatshme për këtë temë dhe vendosni gjerësinë dhe lartësinë në të njëjtët numra.
Ndryshoni madhësinë e kanavacës tuaj. Klikoni në imazh. Madhësia e kanavacës. Në dritaren që shfaqet, klikoni në ikonën e zinxhirit për të ndarë gjerësinë dhe lartësinë. Përmasoni madhësinë e kanavacës në një madhësi të përshtatshme për këtë temë dhe vendosni gjerësinë dhe lartësinë në të njëjtët numra. - Përdorni vlerat e Kompensimit për të pozicionuar imazhin në qendër të kanavacës tuaj të re përpara se të shtypni butonin Shkallë.
- Kur të keni mbaruar ndryshimin e madhësisë së figurës, klikoni me të djathtën në shtresë dhe zgjidhni "Shtresa në madhësinë e fotos". Kjo ndryshon kufirin e shtresës që të përputhet me atë të kanavacës.
 Rregulloni ngjyrat. Nëse dëshironi, mund të përdorni mjetet e ngjyrave të GIMP për të ndryshuar ngjyrat e imazhit. Mënyra më e lehtë për ta bërë këtë është të klikoni Colors → Hue / Saturation, pastaj luani me cilësimet derisa të gjeni një ngjyrë që duket më e mira.
Rregulloni ngjyrat. Nëse dëshironi, mund të përdorni mjetet e ngjyrave të GIMP për të ndryshuar ngjyrat e imazhit. Mënyra më e lehtë për ta bërë këtë është të klikoni Colors → Hue / Saturation, pastaj luani me cilësimet derisa të gjeni një ngjyrë që duket më e mira.  Krijoni madhësi të ndryshme të ikonës. Hapi i fundit në krijimin e një ikone është të siguroheni që imazhi mbështet të gjitha madhësitë e ikonave. Kjo është thelbësore nëse doni të përdorni ikonën në vende të ndryshme në sistemin operativ dhe sigurohuni që ajo të shkallëzohet kur ikona të ndryshohet.
Krijoni madhësi të ndryshme të ikonës. Hapi i fundit në krijimin e një ikone është të siguroheni që imazhi mbështet të gjitha madhësitë e ikonave. Kjo është thelbësore nëse doni të përdorni ikonën në vende të ndryshme në sistemin operativ dhe sigurohuni që ajo të shkallëzohet kur ikona të ndryshohet. - Kopjoni shtresën. Klikoni në shtresën në dritaren e shtresave dhe shtypni Ctrl+C..
- Shkallëzoni shtresën origjinale. Hapni mjetin Scale duke shtypur ⇧ Ndërrimi+T., dhe ndryshoni imazhin në 256px X 256px. Klikoni në imazh it Përshtatni kanavacën në shtresa. (Shënim: nëse jeni duke krijuar një ikonë për OS X, filloni me 512 X 512)
- Krijoni kopjen e parë. Shtypni Ctrl+V. për të ngjitur shtresën. Klikoni Shtresa → Në Shtresën e Re. Hapni mjetin Scale dhe ndryshoni përmasat e tij në 128 X 128.
- Krijoni kopjen e dytë. Shtypni Ctrl+V. për të ngjitur shtresën. Klikoni Shtresa → Në Shtresën e Re. Hapni mjetin Scale dhe ndryshoni përmasat e tij në 48 X 48.
- Krijoni kopjen e tretë. Shtypni Ctrl+V. për të ngjitur shtresën. Klikoni Shtresa → Në Shtresën e Re. Hapni mjetin Scale dhe ndryshoni përmasat e tij në 32 X 32.
- Krijoni kopjen e katërt. Shtypni Ctrl+V. për të ngjitur shtresën. Klikoni Shtresa → Në Shtresën e Re. Hapni mjetin Scale dhe ndryshoni përmasat e tij në 16 X 16.
 Kontrolloni shtresat tuaja. Duhet të keni 5 shtresa, secila me një imazh më të vogël se ajo e mëparshme. Nëse ka një imazh që është paksa i paqartë, hapni mjetin Sharpen duke klikuar Filtrat → Përmirëso Mprehni. Rregulloni rrëshqitësin derisa imazhi të jetë më i qartë.
Kontrolloni shtresat tuaja. Duhet të keni 5 shtresa, secila me një imazh më të vogël se ajo e mëparshme. Nëse ka një imazh që është paksa i paqartë, hapni mjetin Sharpen duke klikuar Filtrat → Përmirëso Mprehni. Rregulloni rrëshqitësin derisa imazhi të jetë më i qartë.  Ruani imazhin si një ikonë. Kliko Skedarin → Eksporto. Në dritaren Export, ndryshoni shtesën në fushën e sipërme në ".ico" dhe zgjidhni një vendndodhje për të ruajtur ikonën. Do të shfaqet një dritare që pyet nëse doni të kompresoni një nga shtresat. Kontrolloni kutitë për të kompresuar dy shtresat më të mëdha, përveç nëse përdorni Windows XP.
Ruani imazhin si një ikonë. Kliko Skedarin → Eksporto. Në dritaren Export, ndryshoni shtesën në fushën e sipërme në ".ico" dhe zgjidhni një vendndodhje për të ruajtur ikonën. Do të shfaqet një dritare që pyet nëse doni të kompresoni një nga shtresat. Kontrolloni kutitë për të kompresuar dy shtresat më të mëdha, përveç nëse përdorni Windows XP.  Përdorni ikonën. Nëse e keni ruajtur imazhin si .ico, mund ta përdorni për të zëvendësuar çdo skedar ose ikonë të dosjes.
Përdorni ikonën. Nëse e keni ruajtur imazhin si .ico, mund ta përdorni për të zëvendësuar çdo skedar ose ikonë të dosjes. - Shikoni wikiHow për artikuj mbi personalizimin e ikonave në kompjuterin tuaj Windows.
- Shikoni wikiHow për artikuj mbi personalizimin e ikonave në kompjuterin tuaj Mac OS X. Ju duhet një konvertues falas online për të shndërruar skedarin ICO në një skedar ICNS (formati i ikonës së Mac).