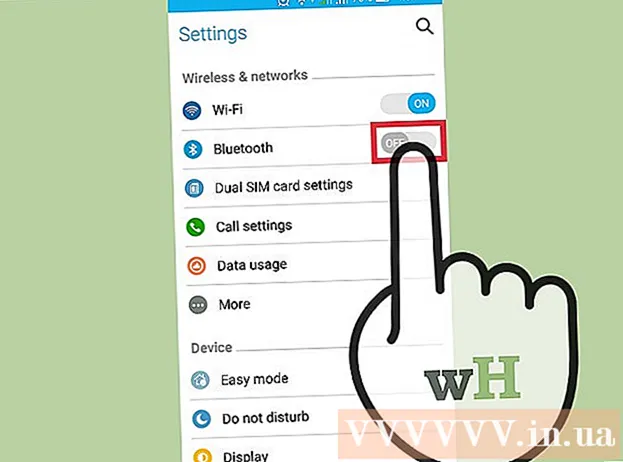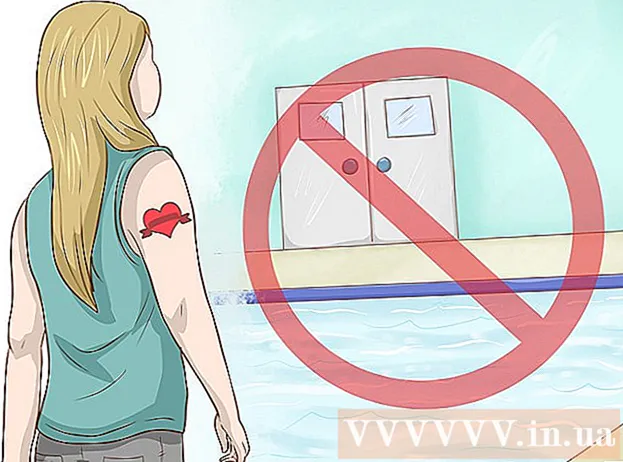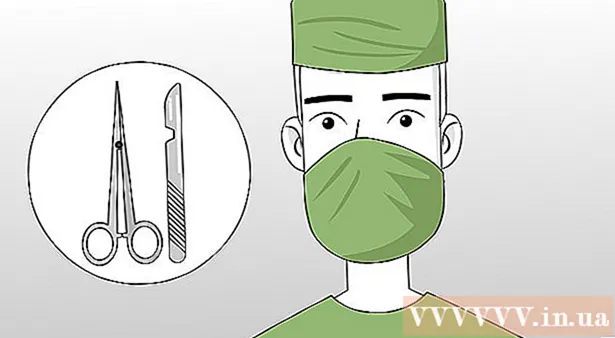Autor:
Christy White
Data E Krijimit:
3 Mund 2021
Datën E Azhurnimit:
1 Korrik 2024
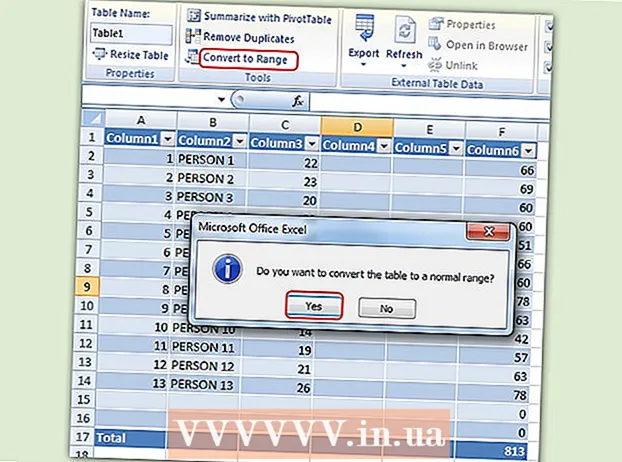
Përmbajtje
- Të shkelësh
- Pjesa 1 nga 8: Bërja e një tabele
- Pjesa 2 nga 8: Zgjerimi dhe zvogëlimi i tabelës
- Pjesa 3 nga 8: Futja dhe heqja e rreshtave dhe kolonave të tryezës
- Pjesa 4 nga 8: Renditja e rreshtave të tryezës
- Pjesa 5 nga 8: Filtrimi i të dhënave në tabela
- Pjesa 6 nga 8: Shtimi i një rreshti totale në një tryezë
- Pjesa 7 nga 8: Shtoni një kolonë llogaritëse në një tabelë
- Pjesa 8 nga 8: Ndryshimi i stilit të tryezës
- Këshilla
Përveç mundësive të zakonshme si fletëllogaritëse, Microsoft Excel gjithashtu ofron mundësinë e krijimit të tabelave brenda një fletëllogaritëse. Këto u quajtën "lista" ose lista në Excel 2003 dhe mund të menaxhohen në mënyrë të pavarur nga të dhënat në atë fletë pune ose ndonjë të dhënë tjetër në spreadsheet. Shihni Hapin 1 më poshtë për udhëzime se si të krijoni dhe modifikoni tabela në Microsoft Excel.
Të shkelësh
Pjesa 1 nga 8: Bërja e një tabele
 Zgjidhni një sërë qelizash. Qelizat mund të përmbajnë të dhëna, por gjithashtu mund të jenë bosh, ose të dyja. Nëse nuk jeni i sigurt, nuk keni pse të zgjidhni qelizat para se të krijoni tabelën.
Zgjidhni një sërë qelizash. Qelizat mund të përmbajnë të dhëna, por gjithashtu mund të jenë bosh, ose të dyja. Nëse nuk jeni i sigurt, nuk keni pse të zgjidhni qelizat para se të krijoni tabelën.  Vendos tabelën. Për të filluar krijimin e tabelës, së pari do të duhet të futni një tabelë në fletëllogaritëse.
Vendos tabelën. Për të filluar krijimin e tabelës, së pari do të duhet të futni një tabelë në fletëllogaritëse. - Në Excel 2003, klikoni në menunë Data dhe zgjidhni List.
- Në Excel 2007, 2010 dhe 2013, zgjidhni ose "Tabela" nga menuja Fut në shirit, ose "Formato si Tabela" nga grupi i stileve në shtëpi (Fillimi). Opsioni i parë ka të bëjë me stilin e paracaktuar të një tabele Excel, ndërsa tjetri ju lejon të zgjidhni një stil gjatë krijimit të një tabele. Më vonë mund të ndryshoni stilin e tryezës tuaj duke zgjedhur një nga opsionet nga grupi i stileve në Projektimin e Mjeteve të Tabelave.
 Sigurohuni që tabela juaj të ketë një burim të dhënash. Nëse nuk keni zgjedhur një grup qelizash në një fazë të hershme, është e nevojshme ta bëni këtë tani. Pas zgjedhjes së diapazonit, shfaqet një kuti dialogu, ose Krijo tabelë - Krijo dialog listën në Excel 2003 ose Formati si tabelë.
Sigurohuni që tabela juaj të ketë një burim të dhënash. Nëse nuk keni zgjedhur një grup qelizash në një fazë të hershme, është e nevojshme ta bëni këtë tani. Pas zgjedhjes së diapazonit, shfaqet një kuti dialogu, ose Krijo tabelë - Krijo dialog listën në Excel 2003 ose Formati si tabelë. - Fusha "Ku janë të dhënat për tabelën tuaj?" (Ku janë të dhënat për tabelën) Shfaq referencën absolute për qelizat e zgjedhura aktualisht. Nëse dëshironi të ndryshoni këtë informacion, mund të futni qeliza të tjera ose një gamë tjetër.
 Tregoni nëse tabelat tuaja gjithashtu kanë titra. Nëse tabela juaj ka koka, kontrolloni kutinë "Tabela ime ka koka". Nëse nuk e kontrolloni këtë, tabela do të tregojë emrat e parazgjedhur të kokave ("Kolona 1", "Kolona 2", etj.).
Tregoni nëse tabelat tuaja gjithashtu kanë titra. Nëse tabela juaj ka koka, kontrolloni kutinë "Tabela ime ka koka". Nëse nuk e kontrolloni këtë, tabela do të tregojë emrat e parazgjedhur të kokave ("Kolona 1", "Kolona 2", etj.). - Ju mund të riemërtoni një kolonë duke zgjedhur titullin dhe duke shtypur një emër në shiritin e formulës.
Pjesa 2 nga 8: Zgjerimi dhe zvogëlimi i tabelës
 Kap cepin e tryezës. Lëvizni kursorin e miut mbi dorezën e madhësisë në këndin e poshtëm të djathtë të tabelës. Kursori do të ndryshojë në një shigjetë diagonale me dy anë. Shtypni dhe mbani këtë buton për të kapur këndin.
Kap cepin e tryezës. Lëvizni kursorin e miut mbi dorezën e madhësisë në këndin e poshtëm të djathtë të tabelës. Kursori do të ndryshojë në një shigjetë diagonale me dy anë. Shtypni dhe mbani këtë buton për të kapur këndin.  Ndryshoni madhësinë e tabelës. Tërhiqni kursorin brenda për të zvogëluar tabelën, për ta zmadhuar atë. Zvarritja ndryshon numrin e rreshtave dhe kolonave.
Ndryshoni madhësinë e tabelës. Tërhiqni kursorin brenda për të zvogëluar tabelën, për ta zmadhuar atë. Zvarritja ndryshon numrin e rreshtave dhe kolonave. - Zvarritja e kursorit lart drejt kokës së kolonës zvogëlon numrin e rreshtave në tabelë, ndërsa zvarritja e kursorit rrit numrin e rreshtave.
- Zvarritja e kursorit në të majtë zvogëlon numrin e kolonave në tabelë, ndërsa zvarritja në të djathtë rrit numrin e kolonave. Një kokë e re krijohet kur shtohet një kolonë e re.
Pjesa 3 nga 8: Futja dhe heqja e rreshtave dhe kolonave të tryezës
 Klikoni me të djathtën në qelizën e tryezës ku dëshironi të futni ose fshini një rresht ose kolonë. Do të shfaqet një menu pop-up.
Klikoni me të djathtën në qelizën e tryezës ku dëshironi të futni ose fshini një rresht ose kolonë. Do të shfaqet një menu pop-up.  Zgjidhni "Fut" nga menyja që shfaqet. Zgjidhni një nga opsionet nga nënmenyja Fut.
Zgjidhni "Fut" nga menyja që shfaqet. Zgjidhni një nga opsionet nga nënmenyja Fut. - Zgjidhni "Vendos kolona në të majtë" ose "Vendos kolona në të djathtë" për të shtuar një kolonë të re në tabelë.
- Zgjidhni "Vendos Rreshtat Mbi" ose "Vendos Rreshtat Më poshtë" për të shtuar një rresht të ri në tabelë.
 Zgjidhni "Fshi" nga menyja që shfaqet. Zgjidhni një nga opsionet nga nënmenyja Fshi.
Zgjidhni "Fshi" nga menyja që shfaqet. Zgjidhni një nga opsionet nga nënmenyja Fshi. - Zgjidhni "Columns Table" për të fshirë kolonat e plota të qelizave të zgjedhura.
- Zgjidhni "Table Rows" për të fshirë të gjithë rreshtat me qelizat e zgjedhura.
Pjesa 4 nga 8: Renditja e rreshtave të tryezës
 Klikoni në shigjetën poshtë në të djathtë të titullit të kolonës që dëshironi të renditni. Do të shfaqet një menu në rënie.
Klikoni në shigjetën poshtë në të djathtë të titullit të kolonës që dëshironi të renditni. Do të shfaqet një menu në rënie.  Zgjidhni një nga opsionet e renditjes së shfaqur. Opsionet e renditjes shfaqen në krye të menusë zbritëse.
Zgjidhni një nga opsionet e renditjes së shfaqur. Opsionet e renditjes shfaqen në krye të menusë zbritëse. - Zgjidhni "Rendit nga A në Z" (ose "Rendit nga më i vogli në më të madhin" nëse të dhënat janë numerike) për të renditur artikujt në rendin rritës.
- Zgjidhni "Rendit Z në A" (ose "Rendit nga më i madhi te më i vogli" nëse të dhënat janë numerike) për të renditur artikujt në rend zbritës.
- Zgjidhni "Rendit sipas Ngjyrës" dhe më pas zgjidhni "Renditje të personalizuar" nga nën menyja për të filluar një renditje të personalizuar. Nëse të dhënat tuaja shfaqen në shumë ngjyra, mund të zgjidhni një ngjyrë për të renditur të dhënat sipas.
 Qasja në opsione shtesë. Mund të gjeni opsione shtesë të renditjes duke klikuar me të djathtën në çdo qelizë në një kolonë dhe duke zgjedhur "Rendit" nga menyja që shfaqet. Përveç opsioneve të mësipërme, ju gjithashtu mund të renditni sipas qelizës ose ngjyrës së shkronjës.
Qasja në opsione shtesë. Mund të gjeni opsione shtesë të renditjes duke klikuar me të djathtën në çdo qelizë në një kolonë dhe duke zgjedhur "Rendit" nga menyja që shfaqet. Përveç opsioneve të mësipërme, ju gjithashtu mund të renditni sipas qelizës ose ngjyrës së shkronjës.
Pjesa 5 nga 8: Filtrimi i të dhënave në tabela
 Klikoni në shigjetën poshtë në të djathtë të kokës së kolonës që dëshironi të filtroni. Do të shfaqet një menu në rënie.
Klikoni në shigjetën poshtë në të djathtë të kokës së kolonës që dëshironi të filtroni. Do të shfaqet një menu në rënie.  Zgjidhni një nga opsionet e filtrit që shfaqen. Janë në dispozicion tre opsione filtri: "Filtro sipas ngjyrës", "Filtrat e tekstit" dhe "Filtrat e numrave". (Opsioni "Filtrat e tekstit" tregohet vetëm kur kolonat përmbajnë tekst, ndërsa opsioni "Filtrat e numrave" shfaqet vetëm kur kolonat përmbajnë numra.) Më poshtë do të gjeni një seri kutish e zgjedhjes.
Zgjidhni një nga opsionet e filtrit që shfaqen. Janë në dispozicion tre opsione filtri: "Filtro sipas ngjyrës", "Filtrat e tekstit" dhe "Filtrat e numrave". (Opsioni "Filtrat e tekstit" tregohet vetëm kur kolonat përmbajnë tekst, ndërsa opsioni "Filtrat e numrave" shfaqet vetëm kur kolonat përmbajnë numra.) Më poshtë do të gjeni një seri kutish e zgjedhjes. - Opsioni "Filtro sipas Ngjyrës" është aktiv kur teksti ose numrat shfaqen me shumë ngjyra. Zgjidhni ngjyrën për të cilën dëshironi të filtroni të dhënat.
- Opsioni "Filtrat e tekstit" gjithashtu përfshin opsionet "E barabartë", "Nuk është e barabartë", "Më e madhe se", "Fillon me", "Përfundon me", "Përmban", "Nuk përmban" dhe "Filtri i personalizuar".
- Opsioni "Filtrat e numrave" përfshin gjithashtu opsionet "E barabartë", "Nuk është e barabartë", "Më e madhe se", "Më e madhe se e barabartë me", "Më pak se", "Më pak se e barabartë me", "Midis", "Top 10", "Mbi mesataren", "Nën mesataren" dhe "Filtri i personalizuar".
- Kutitë e zgjedhjes poshtë këtyre opsioneve përbëhen nga "Zgjidh të Gjithë" dhe opsioni "Boshllëqe" për të treguar të gjitha të dhënat që përputhen me filtrat ose të gjitha rreshtat me qeliza boshe, përveç një liste të secilit element unik të të dhënave (si p.sh. i njëjti emër) ajo kolonë. Kontrolloni kombinimin e kutive për të treguar vetëm ato rreshta me qeliza që plotësojnë kriteret e përcaktuara, të tilla si elementët që shënojnë si "Smith" dhe "Jones" për të treguar numrat e vetëm atyre dy personave.
- Excel 2010 dhe 2013 ofrojnë një mundësi shtesë filtri: futni tekst ose një numër në fushën e kërkimit dhe vetëm ato rreshta do të shfaqen me një artikull në kolonën që përputhet me vlerën në fushën e kërkimit.
 Hiqni filtrin kur të keni mbaruar me të. Për të rivendosur pasqyrën origjinale, zgjidhni "Pastro filtrin nga [Emri i kolonës]" nga menyja në rënie. (Emri aktual i kolonës tregohet nga ky opsion.)
Hiqni filtrin kur të keni mbaruar me të. Për të rivendosur pasqyrën origjinale, zgjidhni "Pastro filtrin nga [Emri i kolonës]" nga menyja në rënie. (Emri aktual i kolonës tregohet nga ky opsion.)
Pjesa 6 nga 8: Shtimi i një rreshti totale në një tryezë
 Kliko me të djathtën në çdo qelizë në tabelë. Kjo do të shfaqë një menu kontekstuale. Zgjidhni "Tabela" nga menyja që shfaqet.
Kliko me të djathtën në çdo qelizë në tabelë. Kjo do të shfaqë një menu kontekstuale. Zgjidhni "Tabela" nga menyja që shfaqet.  Zgjidhni "Rreshti i Totaleve" nga nënmenyja Table. Një rresht totale shfaqet poshtë rreshtit të fundit të tabelës, një total prej të gjitha të dhënave numerike në secilën kolonë.
Zgjidhni "Rreshti i Totaleve" nga nënmenyja Table. Një rresht totale shfaqet poshtë rreshtit të fundit të tabelës, një total prej të gjitha të dhënave numerike në secilën kolonë.  Ndryshoni vlerën e shfaqur. Klikoni në menunë në vijën totale për vlerën që dëshironi të rregulloni. Ju mund të zgjidhni cilin funksion dëshironi të shfaqni. Ju mund të shfaqni shumën, mesataren dhe totalin, ndër të tjera.
Ndryshoni vlerën e shfaqur. Klikoni në menunë në vijën totale për vlerën që dëshironi të rregulloni. Ju mund të zgjidhni cilin funksion dëshironi të shfaqni. Ju mund të shfaqni shumën, mesataren dhe totalin, ndër të tjera.
Pjesa 7 nga 8: Shtoni një kolonë llogaritëse në një tabelë
 Zgjidhni një qelizë në një kolonë të zbrazët. Nëse është e nevojshme, së pari duhet të shtoni një kolonë të zbrazët. Për metodat për ta bërë këtë, shihni "Zgjerimi dhe zvogëlimi i tabelës" dhe "Futja dhe fshirja e rreshtave dhe kolonave të tabelës".
Zgjidhni një qelizë në një kolonë të zbrazët. Nëse është e nevojshme, së pari duhet të shtoni një kolonë të zbrazët. Për metodat për ta bërë këtë, shihni "Zgjerimi dhe zvogëlimi i tabelës" dhe "Futja dhe fshirja e rreshtave dhe kolonave të tabelës".  Vendosni formulën për llogaritjen në qelizën bosh, por jo në kokë. Formula juaj kopjohet automatikisht në të gjitha qelizat e kolonës, si mbi dhe poshtë qelizës ku keni futur formulën. Ju gjithashtu mund ta bëni këtë manualisht.
Vendosni formulën për llogaritjen në qelizën bosh, por jo në kokë. Formula juaj kopjohet automatikisht në të gjitha qelizat e kolonës, si mbi dhe poshtë qelizës ku keni futur formulën. Ju gjithashtu mund ta bëni këtë manualisht. - Ju mund të futni formulën në çdo rresht të fletës së punës poshtë tabelës, por nuk mund të referoni qelizat në ato rreshta në referencën e tabelës.
- Ju mund të shkruani formulën ose ta zhvendosni atë në një kolonë që tashmë përmban të dhëna, por për ta kthyer atë në një kolonë llogaritëse, duhet të klikoni në opsionin "Opsione automatike të korrigjimit" për të mbishkruar të dhënat ekzistuese. Nëse kopjoni formulën, do t'ju duhet të mbishkruani manualisht të dhënat duke kopjuar formulën në ato qeliza.
 Bëni përjashtime. Pas krijimit të një kolone llogaritëse, mund të ktheheni dhe të bëni përjashtime në një fazë të mëvonshme duke shtypur të dhëna të tjera përveç një formule në qeliza, të cilat do të fshijnë formulën në ato qeliza, ose mund të kopjoni një formulë tjetër në qeliza. Përjashtimet nga formula e kolonës së llogaritjes përveç asaj të fshirjes së formulës janë shënuar qartë.
Bëni përjashtime. Pas krijimit të një kolone llogaritëse, mund të ktheheni dhe të bëni përjashtime në një fazë të mëvonshme duke shtypur të dhëna të tjera përveç një formule në qeliza, të cilat do të fshijnë formulën në ato qeliza, ose mund të kopjoni një formulë tjetër në qeliza. Përjashtimet nga formula e kolonës së llogaritjes përveç asaj të fshirjes së formulës janë shënuar qartë.
Pjesa 8 nga 8: Ndryshimi i stilit të tryezës
 Zgjidhni një stil të paracaktuar. Ju mund të zgjidhni nga një numër kombinimesh të paravendosura të ngjyrave për tryezën tuaj. Klikoni kudo në tabelë për ta zgjedhur, pastaj klikoni në skedën Design nëse nuk është hapur tashmë.
Zgjidhni një stil të paracaktuar. Ju mund të zgjidhni nga një numër kombinimesh të paravendosura të ngjyrave për tryezën tuaj. Klikoni kudo në tabelë për ta zgjedhur, pastaj klikoni në skedën Design nëse nuk është hapur tashmë. - Zgjidhni një nga stilet e disponueshme në Stilet e Tabelës. Klikoni në butonin Më shumë në të djathtë dhe zgjeroni listën për të parë të gjitha opsionet.
 Krijoni një stil të personalizuar. Klikoni në butonin Më shumë në anën e djathtë të listës së stileve të paracaktuara. Klikoni në "Stili i Ri i Tabelës" në fund të menusë. Kjo do të hapë dritaren "Stili i Ri i Shpejtë i Tabelës".
Krijoni një stil të personalizuar. Klikoni në butonin Më shumë në anën e djathtë të listës së stileve të paracaktuara. Klikoni në "Stili i Ri i Tabelës" në fund të menusë. Kjo do të hapë dritaren "Stili i Ri i Shpejtë i Tabelës". - Emërtoni stilin tuaj. Nëse dëshironi të gjeni stilin e ri shpejt, jepini një emër që mund ta mbani mend ose që përshkruan mirë stilin.
- Zgjidhni elementin që dëshironi të rregulloni. Do të shihni një listë të elementeve të tabelës. Zgjidhni elementin që dëshironi të redaktoni dhe klikoni në butonin "Format".
- Zgjidhni vetitë për paraqitjen e elementit. Ju mund të rregulloni fontin, të plotësoni ngjyrën dhe stilin e kufijve. Ky formatim do të zbatohet në elementin që keni zgjedhur.
 Ndryshoni tryezën tuaj përsëri në një fletë pune normale. Kur të keni mbaruar së punuari me të dhënat në një tabelë të veçantë, mund t'i ktheni ato përsëri në një fletë pune normale, pa humbur asnjë të dhënë. Klikoni kudo në tabelë për ta zgjedhur.
Ndryshoni tryezën tuaj përsëri në një fletë pune normale. Kur të keni mbaruar së punuari me të dhënat në një tabelë të veçantë, mund t'i ktheni ato përsëri në një fletë pune normale, pa humbur asnjë të dhënë. Klikoni kudo në tabelë për ta zgjedhur. - Klikoni në skedën Design.
- Klikoni Convert to Range dhe pastaj Po.
- Formatimi i tabelës do të hiqet, por stili do të mbetet. Nuk është më e mundur të klasifikohen dhe / ose filtrohen të dhënat.
Këshilla
- Nëse nuk ju nevojitet më tabela, mund ta fshini plotësisht ose ta ktheni përsëri në një seri të dhënash në fletën tuaj të punës. Për të fshirë plotësisht tabelën, zgjidhni tabelën dhe shtypni butonin "Fshi". Për ta kthyer përsëri në një varg të dhënash, klikoni me të djathtën në njërën nga qelizat, zgjidhni "Tabela" nga menyja që shfaqet, më pas zgjidhni "Shndërroni në Diapazonin" nga nënmenuja Tabela. Shigjetat e renditjes dhe filtrit zhduken nga kokat e kolonave dhe referencat e tabelës në formulat e qelizave hiqen. Ruhen titujt e kolonave dhe formatimi i tabelës.
- Nëse vendosni tabelën në mënyrë që koka e kolonës të jetë në këndin e sipërm të majtë të fletës së punës (qeliza A1), kokat e kolonave do të zëvendësojnë kokat e fletës së punës kur të lëvizni lart. Nëse lëviz tabelën diku tjetër, kokat e kolonave do të lëvizin nga sytë kur lëvizni lart dhe do të duhet të përdorni Panet e ngrirjes për t'i shfaqur ato vazhdimisht
.